新组装电脑装win10教程_新组装电脑怎么装win10?下载
当我们使用一台新装配的计算机时,可能会出现一些问题,需要安装一个重新安装操作系统。所以现在还有很多朋友不知道如何重新安装win10操作系统。知识兔小编认为,我们应该先下载我们需要的操作系统,然后知识兔选择我们想要的安装方法来执行下一步。详细内容就来看下知识兔小编是怎么做的吧~
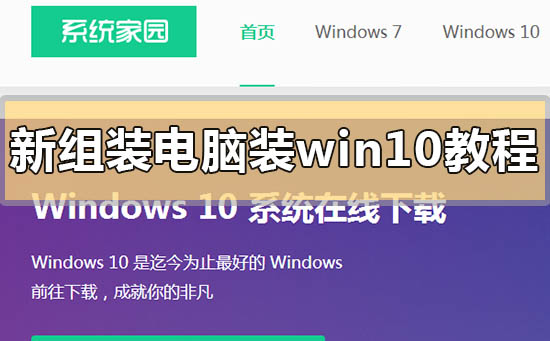
新组装电脑装win10教程
1、下载U启动软件,然后知识兔最好是准备一个10GB的U盘进行制作。
2、打开U启动软件,知识兔选择自己插入的U盘,然后知识兔点击【开始制作】。

3、在给出的系统中,知识兔选择自己想要的系统,然后知识兔点击【开始制作】。

5、然后知识兔会弹出提示,注意保存备份U盘中重要数据,然后知识兔点击【确定】。

6、制作完成以后,会弹出成功提示,点击【确定】。
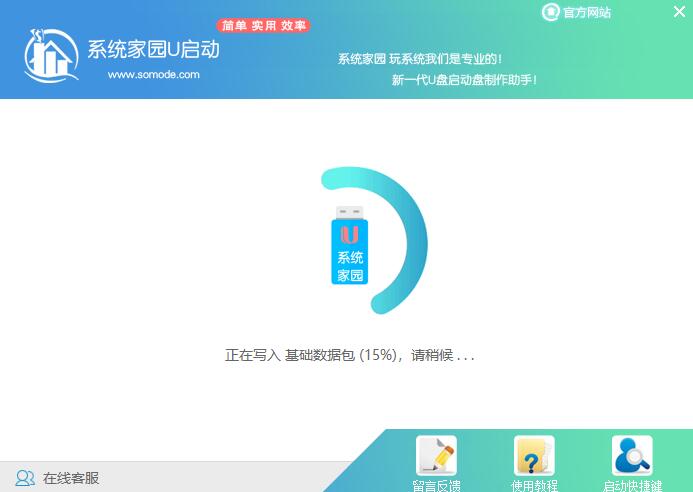
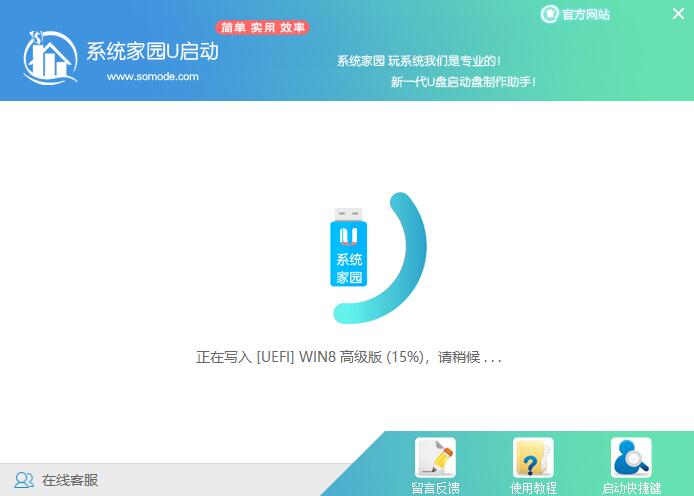
7、然后知识兔重启电脑,电脑开机的时候,按下【F2】或【F10】进入系统界面。选择【代表U盘的USB】选项。
ps:每种电脑主板型号不一样,进入系统界面的按键也不同
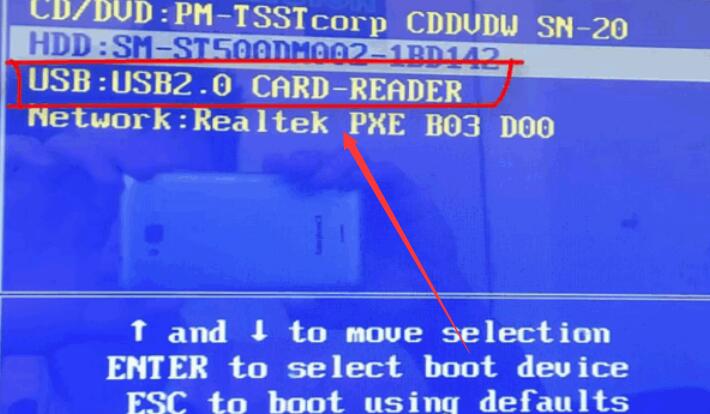
8、然后知识兔会打开U启动界面。选择第二个【知识兔 WIN8 PE 高级版(新机器)】。
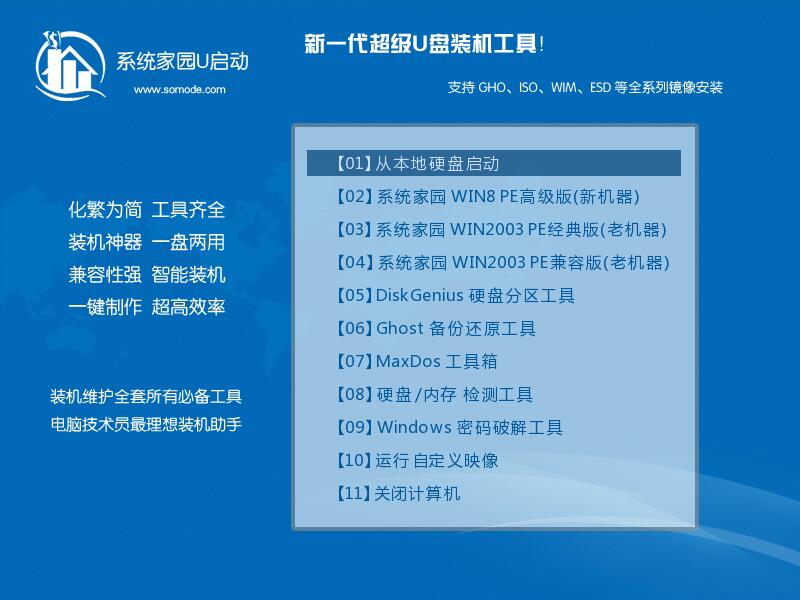
9、然后知识兔选择你下载的系统进行安装,点击【安装】即可。
10、知识兔选择盘符的时候,默认选择C盘。然后知识兔点击选择【开始安装】。
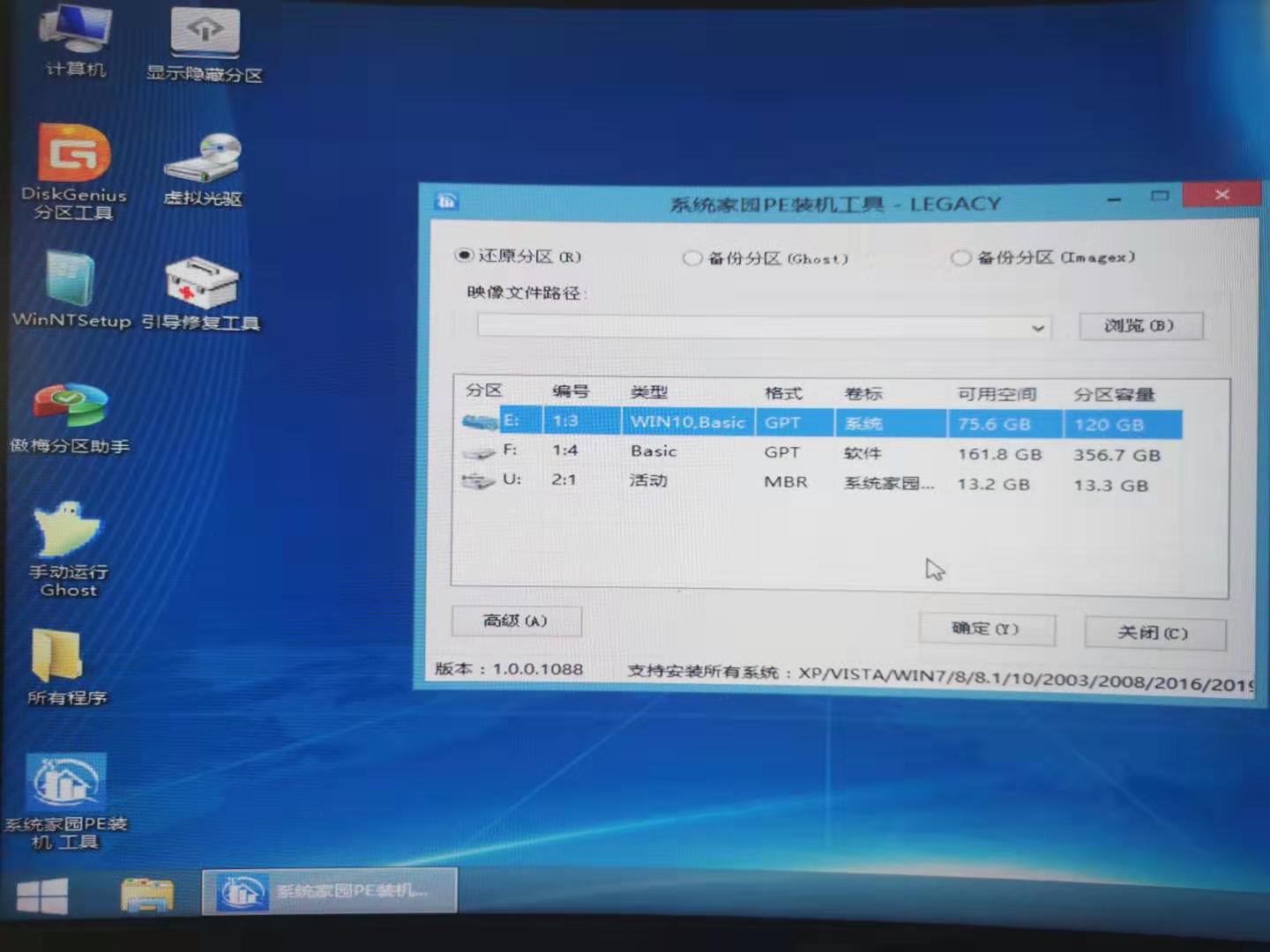
11、稍作等待后,安装完成,拔出U盘,重启电脑就完成了哦。
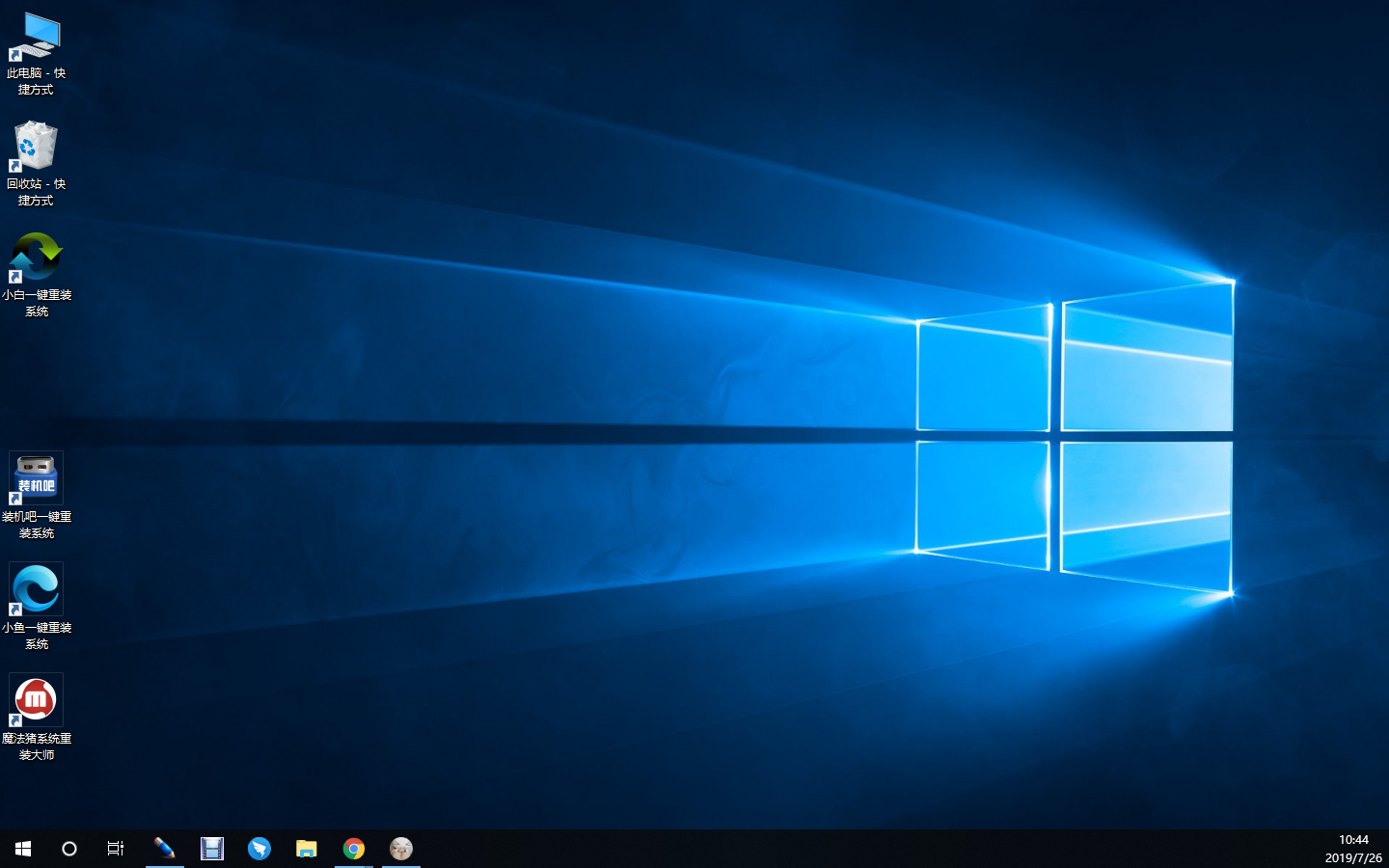
以上就是知识兔小编给各位小伙伴分享的新组装电脑装win10教程的所有内容,希望你们会喜欢。
下载仅供下载体验和测试学习,不得商用和正当使用。

![PICS3D 2020破解版[免加密]_Crosslight PICS3D 2020(含破解补丁)](/d/p156/2-220420222641552.jpg)



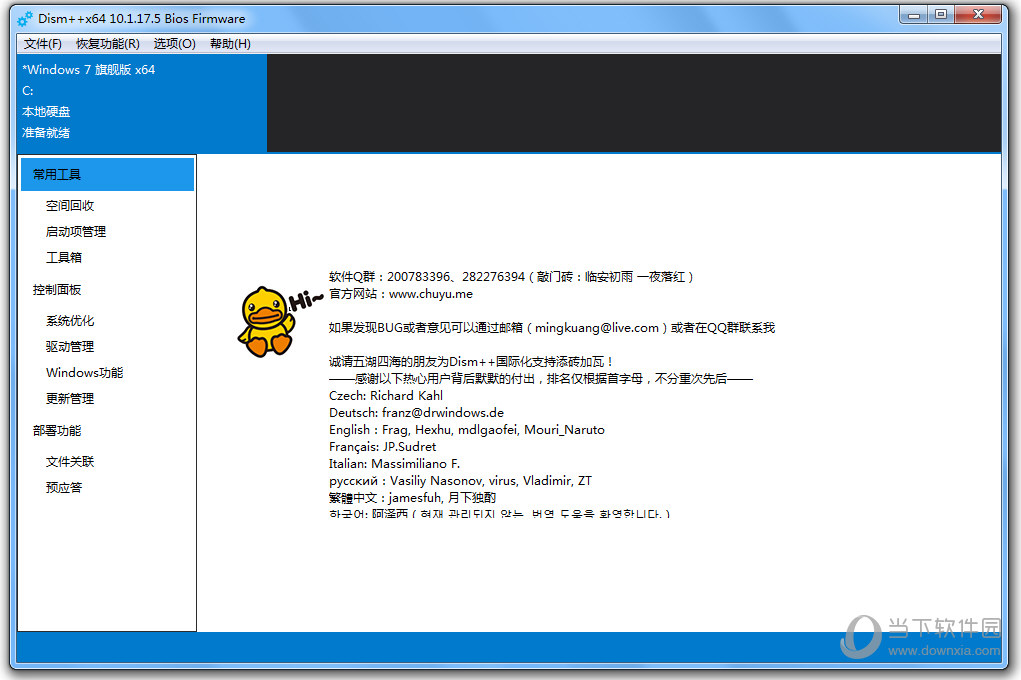


![[Mac] Video Cut Crop Join 视频剪切裁剪工具下载](https://www.xxapp.net/wp-content/uploads/2023/02/2023021120421132.png)