教您离线重装win10教程下载
win10系统是微软的匠心之作,对于系统功能进行了全新的升级,分享了易用性和安全性,是我们现在的主流操作系统。有些朋友在电脑没有网络的情况下安装系统该如何操作呢?下面,我就将具体操作方法分享给你们
近来有不少电脑断网的朋友询问重装win10系统的方法,有些朋友就说了电脑没有网可以使用U盘重装,光盘重装系统的方法,但是这些方法还是比较复杂。我给大家整理了使用一键重装工具离线重装win10系统的方法,赶紧来瞧瞧吧
准备工具:
1、知识兔一键重装系统软件,下载地址:http://chongzhuang.windowszj.com/
2、大于8G的U盘一个
3、可以正常上网的电脑一台
详细步骤:
1、打开下载好的知识兔一键重装系统软件,退出杀毒软件后点击我知道了
win10电脑图解1
2、出现一键装机界面,点击中间的离线版制作,过程中遇到问题可以扫描下方的二维码寻找专业人员的技术支持
离线重装win10电脑图解2
3、来到离线版制作界面,知识兔选择需要安装的系统镜像
离线怎么装win10电脑图解3
4、然后知识兔再点击导出目录中的浏览,知识兔选择一个磁盘空间比较大的盘符,点击确定后就可以点击一键制作离线版啦
win10电脑图解4
5、制作完成出现提示,点击取消
离线重装win10电脑图解5
6、然后知识兔打开下载路径,将下载好的系统文件进行解压,然后知识兔将下载的文件全部拷贝到U盘中
重装win10教程电脑图解6
6、知识兔将U盘中的文件再复制到没有网络的电脑中,打开文件,运行知识兔一键重装系统软
重装win10教程电脑图解7
7、打开后出现此界面,点击安装系统,如果知识兔出现提示窗口,点击确定即可,然后知识兔等待文件拷贝
win10电脑图解8
8、完成后点击立即重启
离线重装win10电脑图解9
9、启动管理器界面选择离线模式,点击回车,等待软件自动安装系统即可
重装win10教程电脑图解10
10、离线重装win10系统成功
重装win10教程电脑图解11
以上就是离线重装win10系统的方法了,希望能帮助到你
下载仅供下载体验和测试学习,不得商用和正当使用。
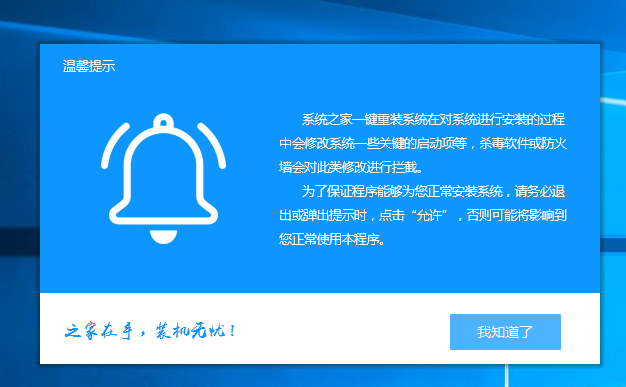
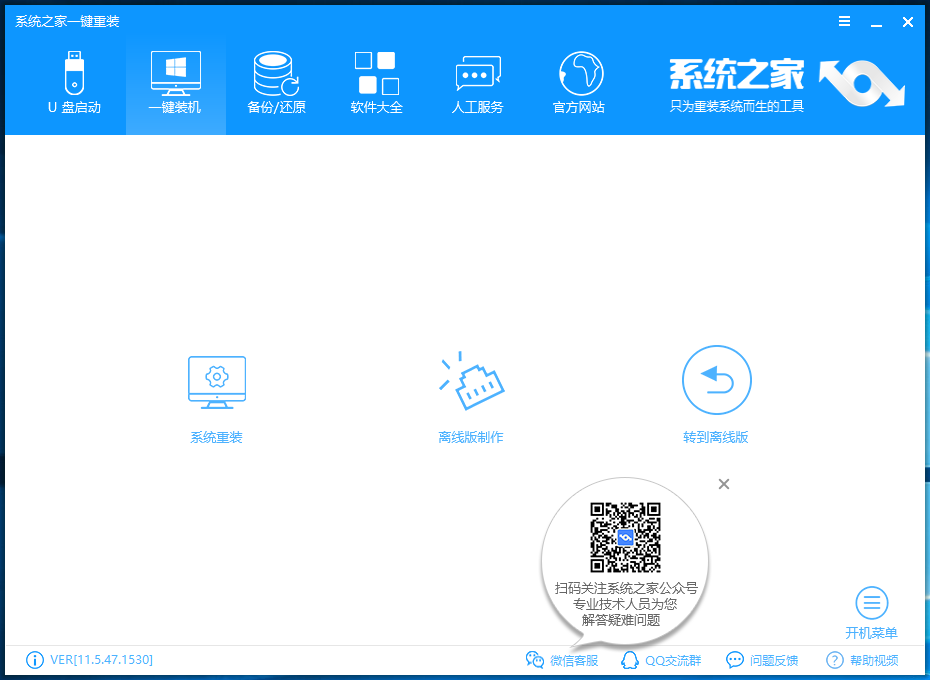
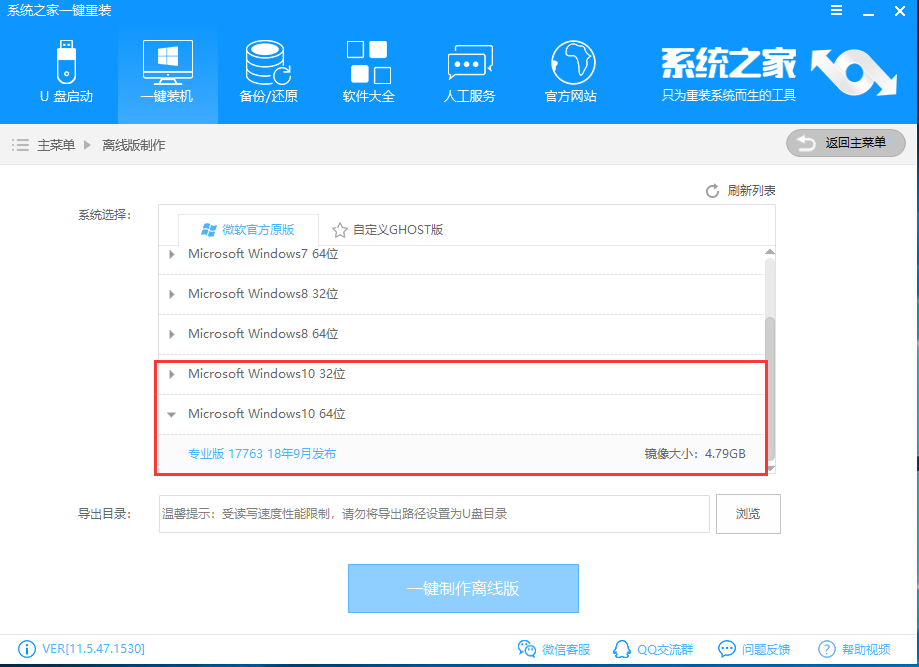
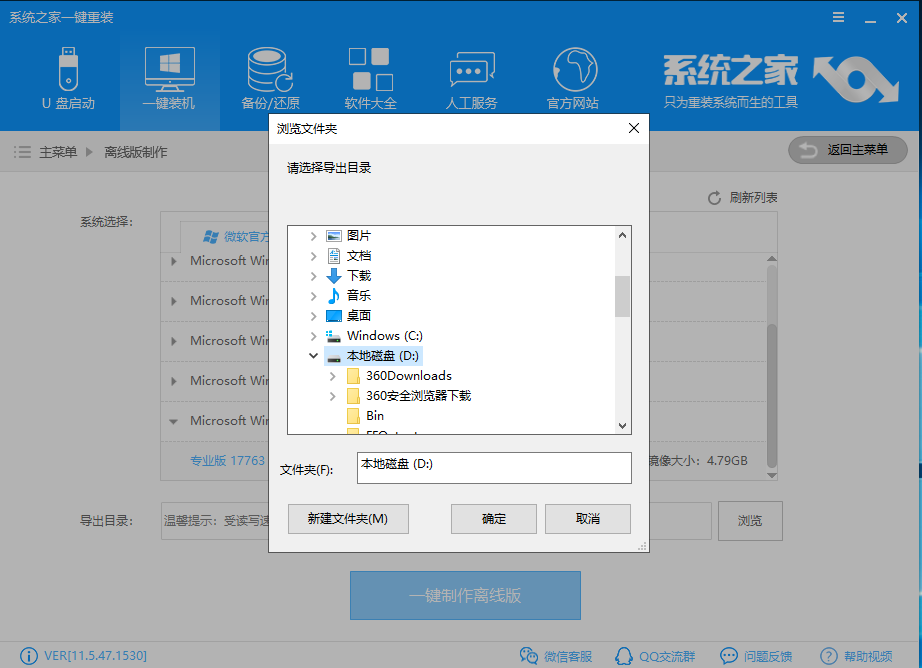
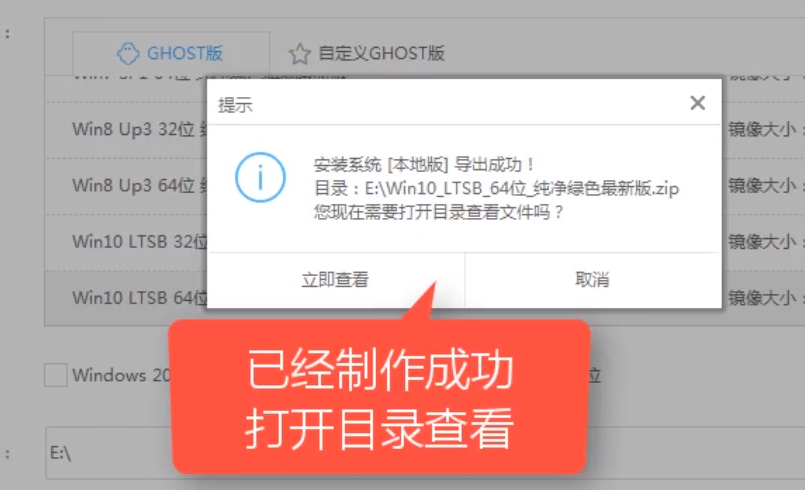
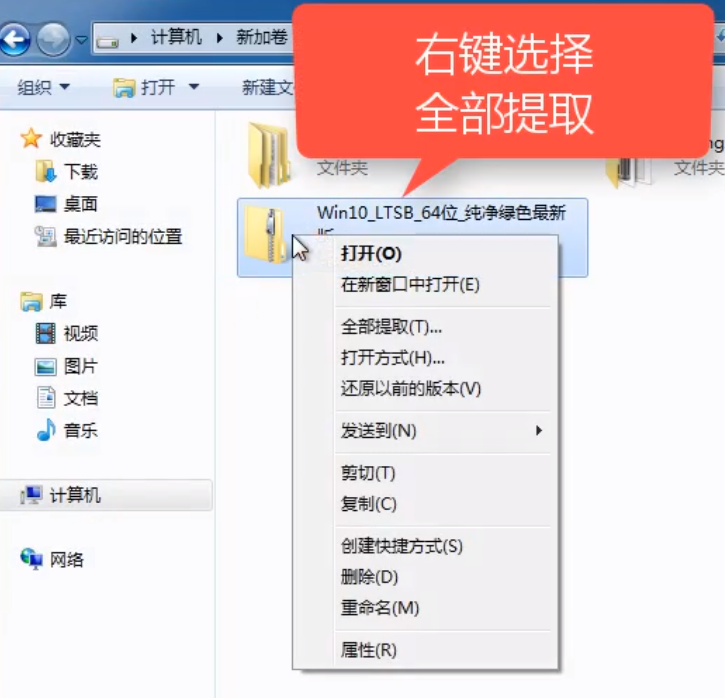
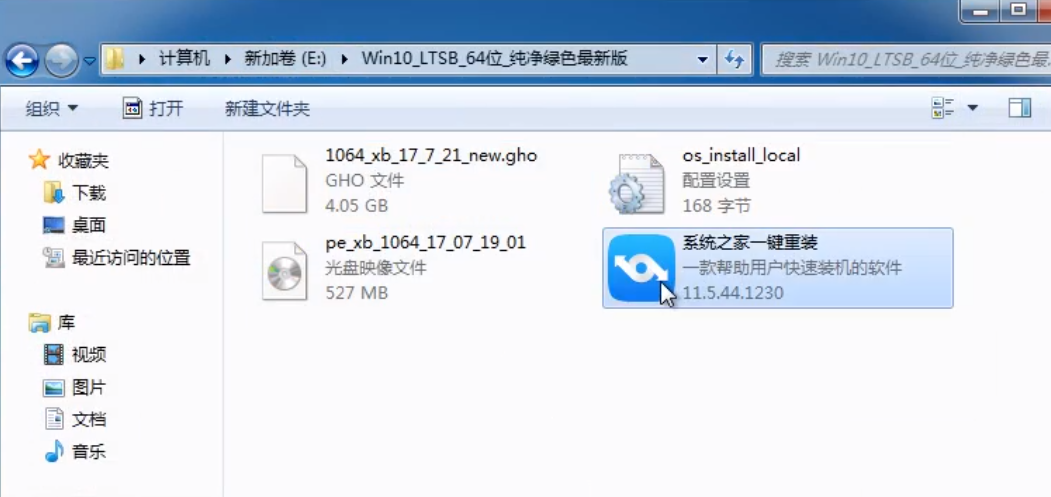
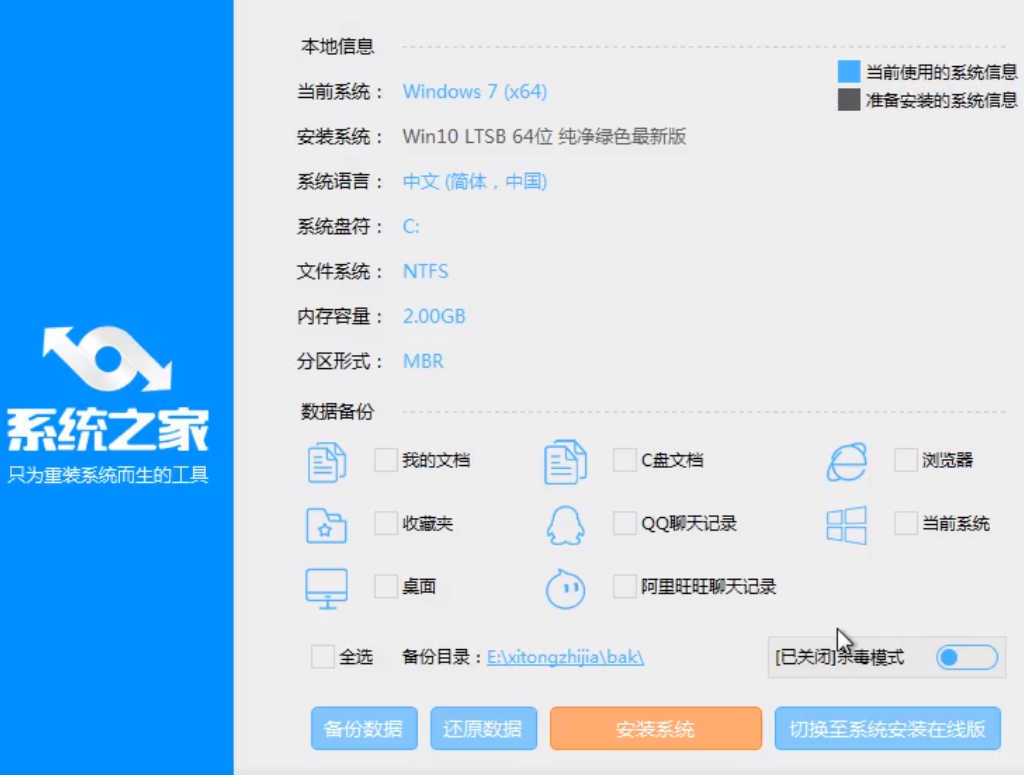
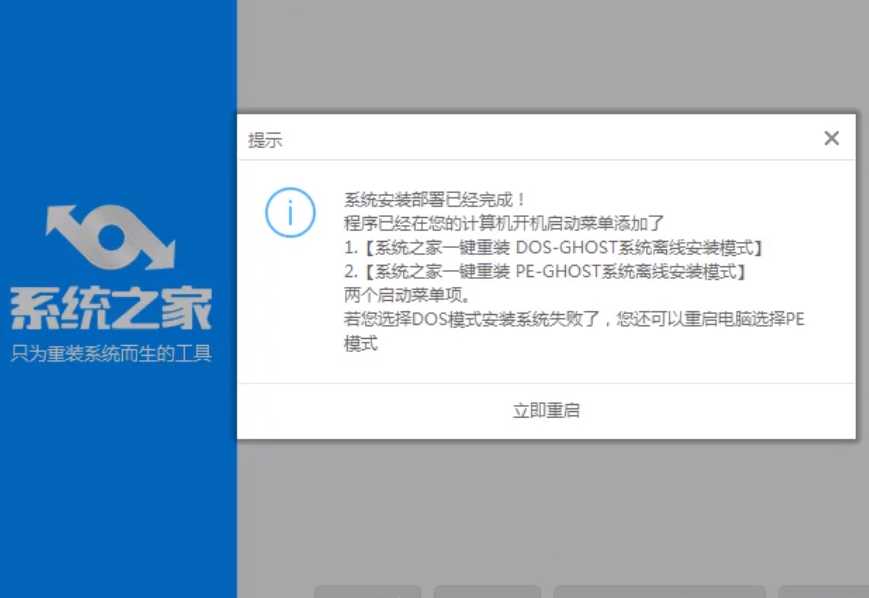
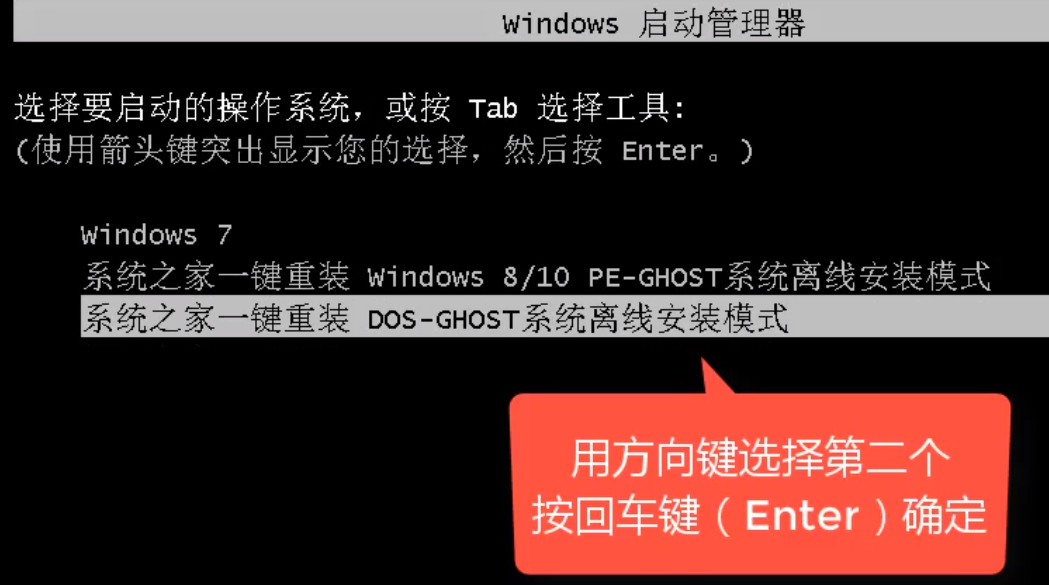
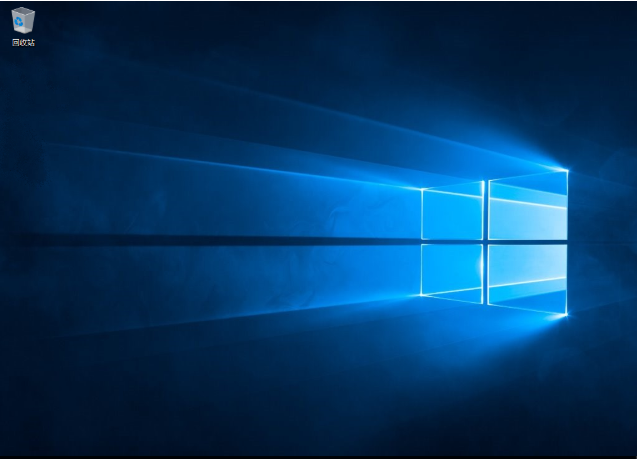

![PICS3D 2020破解版[免加密]_Crosslight PICS3D 2020(含破解补丁)](/d/p156/2-220420222641552.jpg)



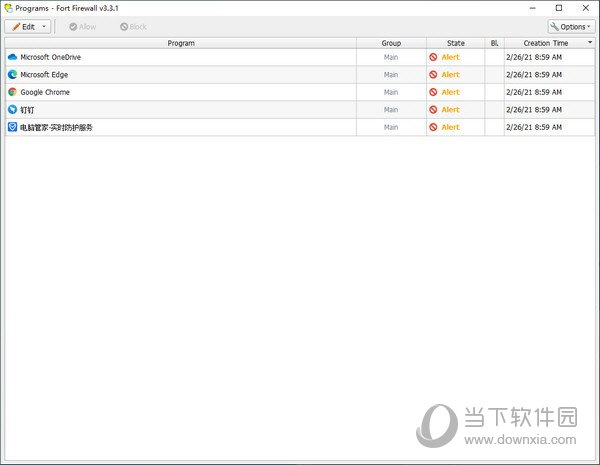
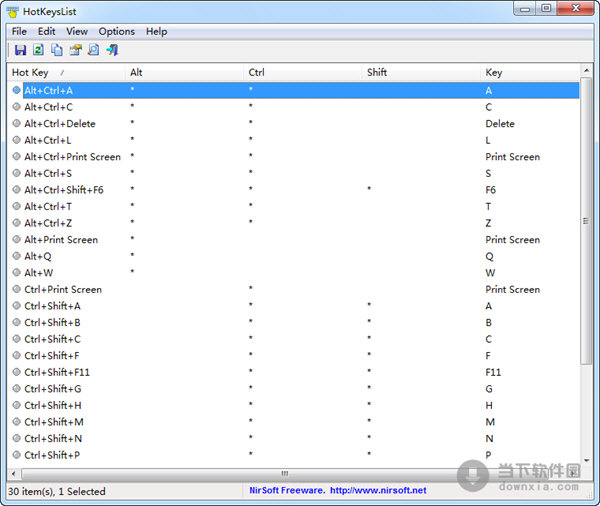
![[Win] Apisonic Labs Speedrum 节奏处理插件下载](https://www.xxapp.net/wp-content/uploads/2023/07/20230708163900100.png)
