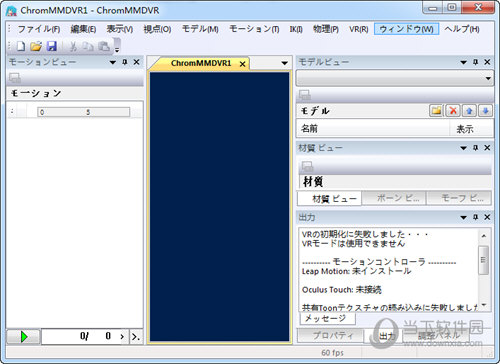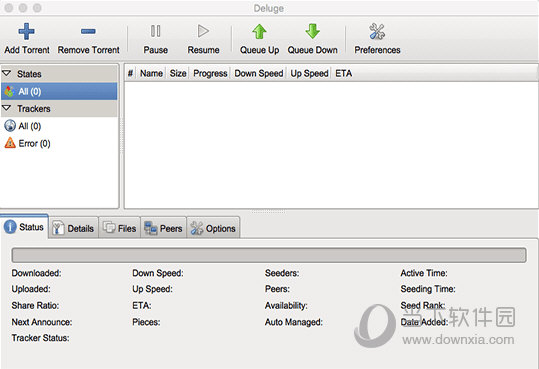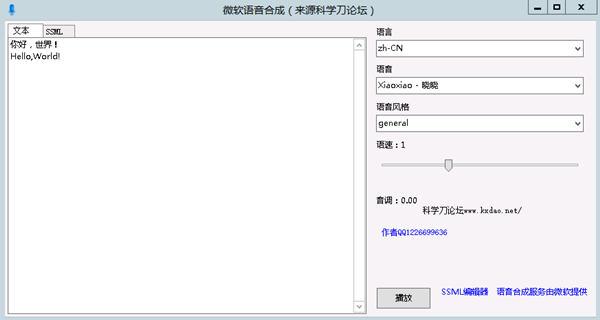win11自定义分辨率不起作用怎么办?win11修改分辨率无效解决方法下载
我们有些小伙伴在电脑升级为win11系统之后,需要对分辨率进行调整,但是设置保存后发现并没有起作用,还是保持原来的分辨率,面对这个情况,很多人都不知道应该怎么解决,有三种方法可以解决分辨率修改无效问题,接下来就让我们一起看看对应方法的操作步骤,希望本期win11教程内容可以给各位带来帮助。
win11修改分辨率无效解决方法
方法一、使用英特尔图形命令中心
首先,您需要记住,您不能为内部显示器设置自定义分辨率,而只能为外部显示器(例如第二台显示器)设置自定义分辨率。要访问Intel Graphics Command Center,请按Windows+S并输入其名称,然后知识兔单击最相关的结果。
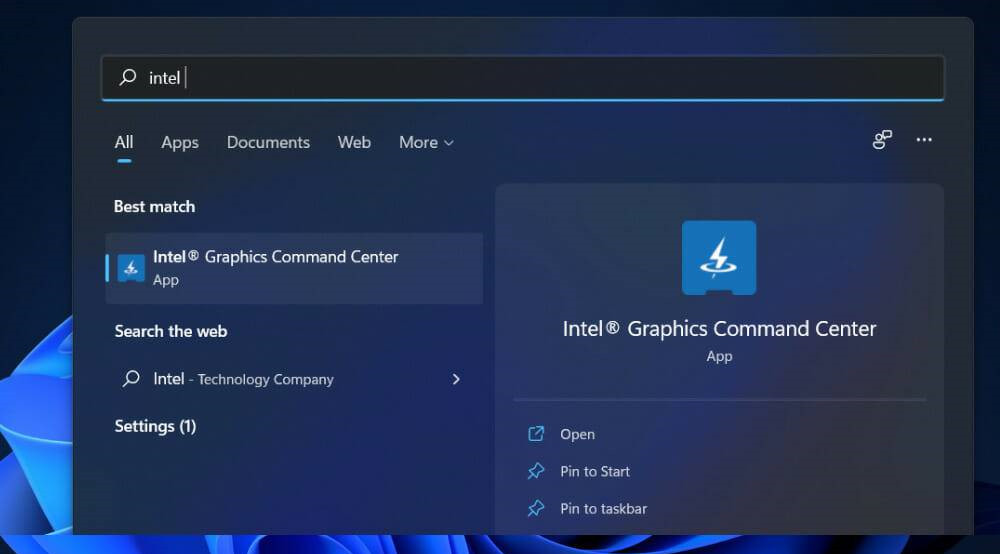
现在从左侧面板前往显示,然后知识兔在右侧前往常规。
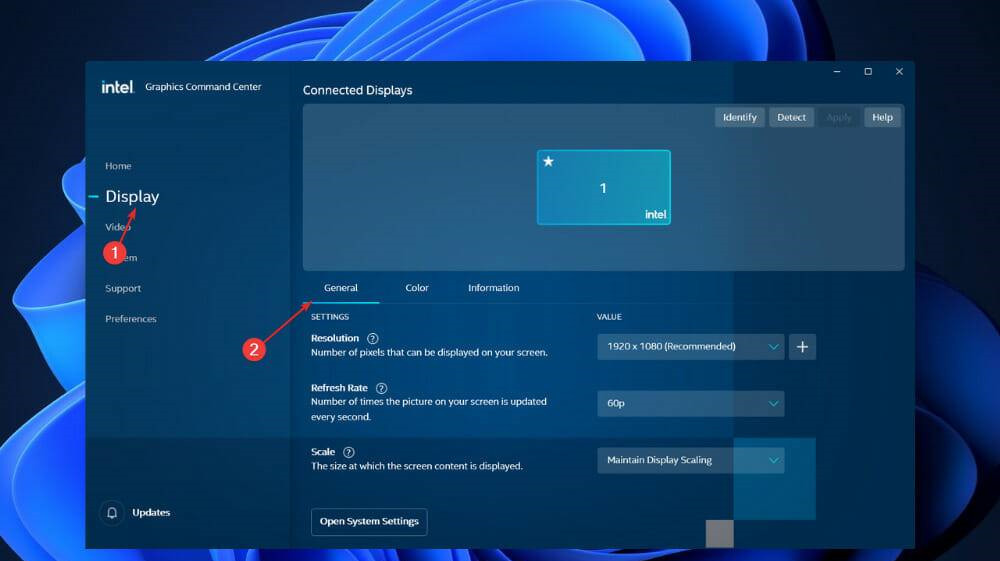
一般情况下,您会发现分辨率部分旁边有一个下拉菜单和一个加号按钮。要创建自定义分辨率,请按加号按钮。
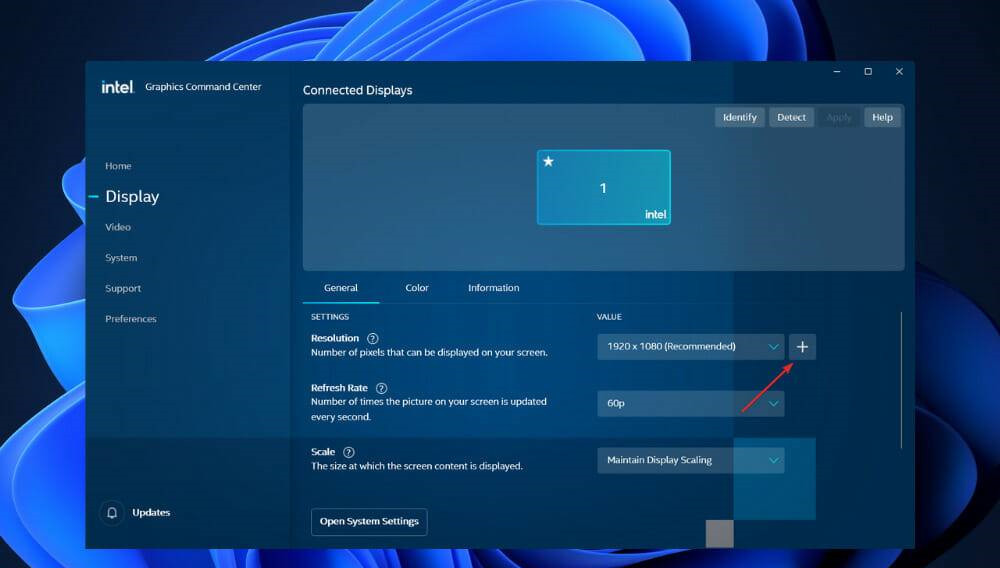
您可能需要重新启动计算机以应用所做的更改,以防您不会立即看到应用的分辨率。
方法二、更新视窗
按 Windows + I 打开 设置 应用程序,然后知识兔单击 左侧面板中的Windows 更新 。
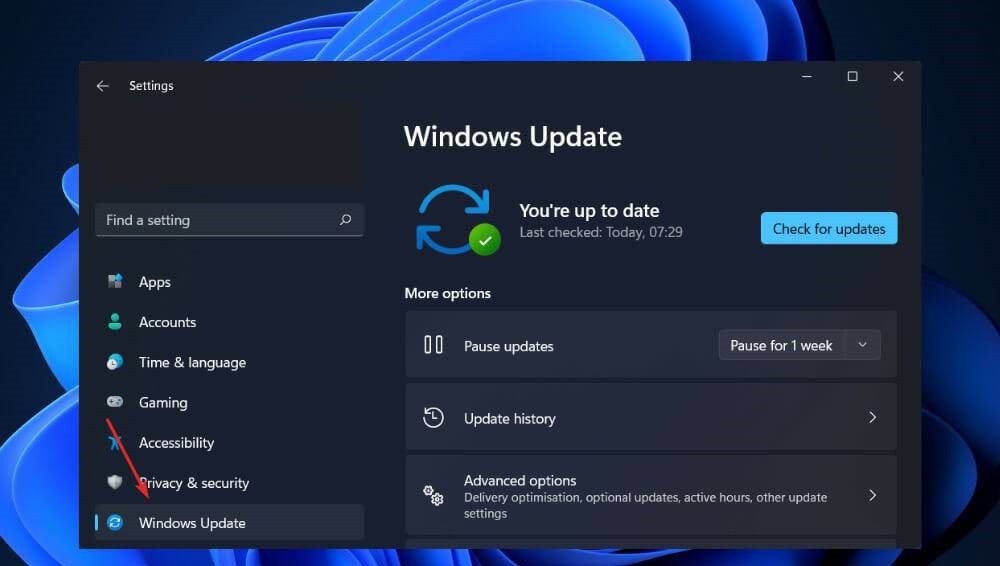
如果知识兔您有任何新的更新要下载,请单击 立即安装 按钮并等待该过程完成,否则单击 检查更新 按钮。
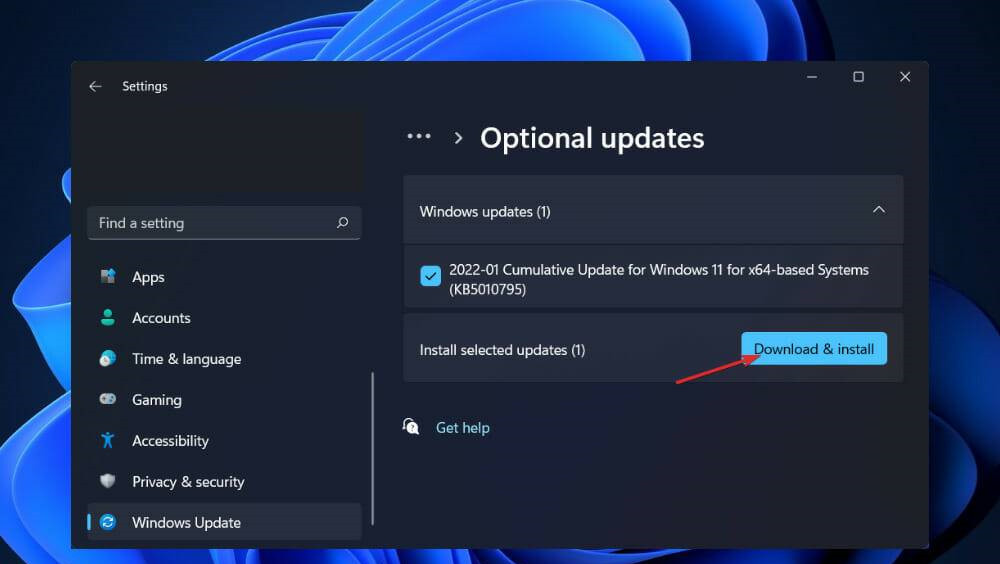
该问题可能是由早期版本的 Windows 引起的,知识兔可以通过更新到最新版本来解决。该错误肯定会在未来的软件版本中得到纠正。
方法三、更新驱动
按 Windows + I 键打开 设置应用程序,然后知识兔单击左侧面板中的更新和安全,然后知识兔单击右侧的高级选项。
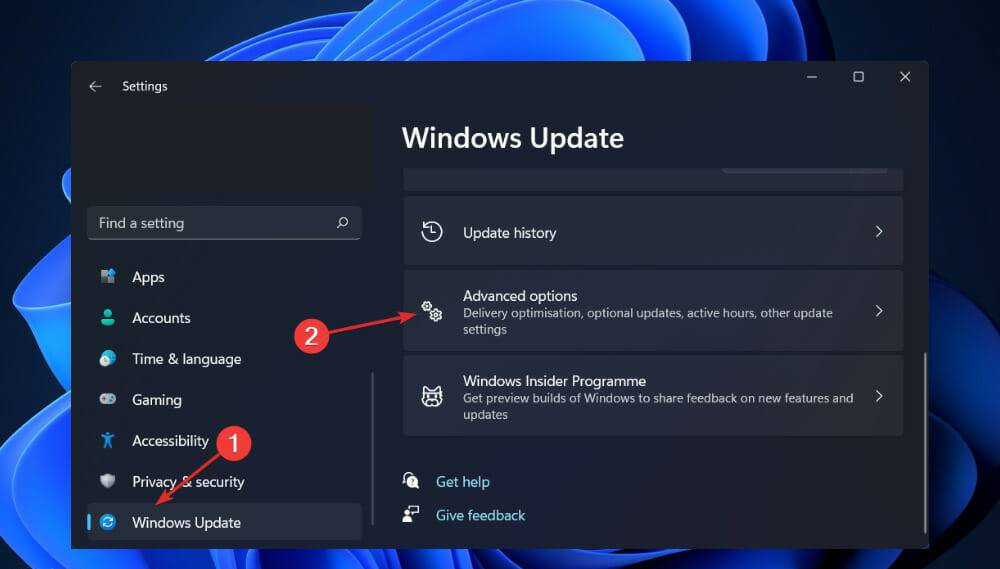
向下滚动,直到找到Additional options部分,然后知识兔单击Optional updates。
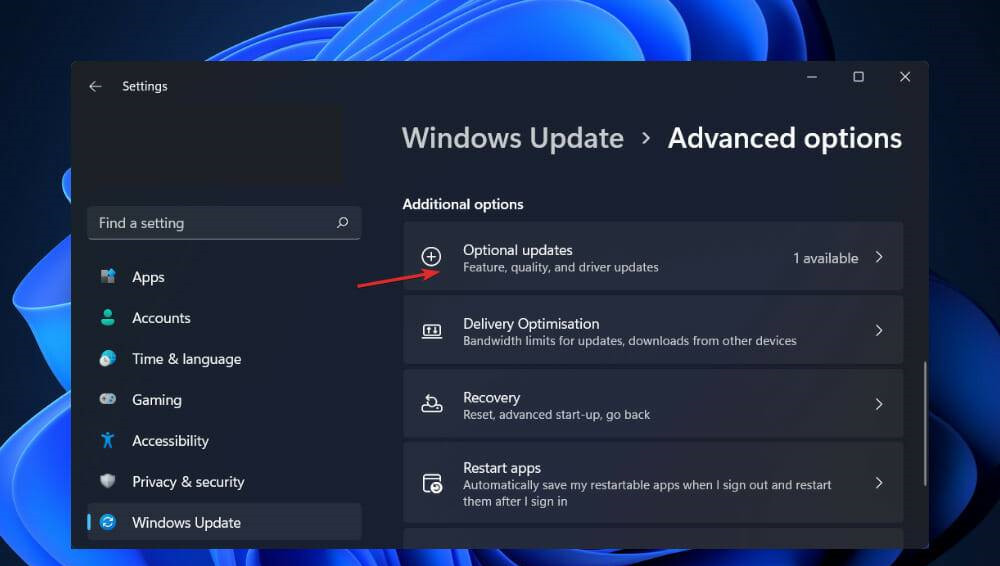
现在单击驱动程序更新选项,然后知识兔选择您分享的所有驱动程序更新,最后单击下载和安装按钮。
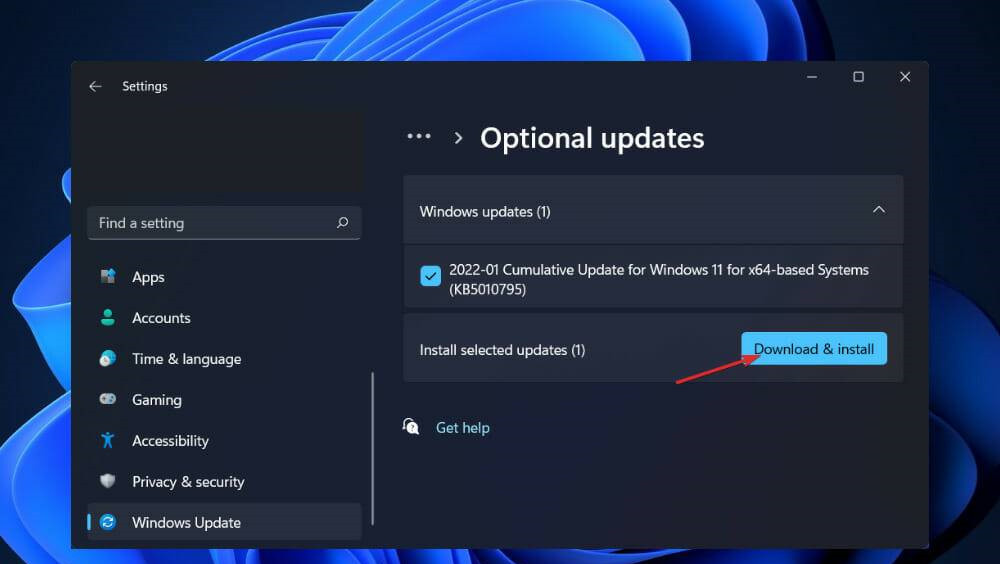
尽管 Windows 通常负责驱动程序更新,但如果知识兔您遇到问题,您可以手动搜索更新。
下载仅供下载体验和测试学习,不得商用和正当使用。
![PICS3D 2020破解版[免加密]_Crosslight PICS3D 2020(含破解补丁)](/d/p156/2-220420222641552.jpg)