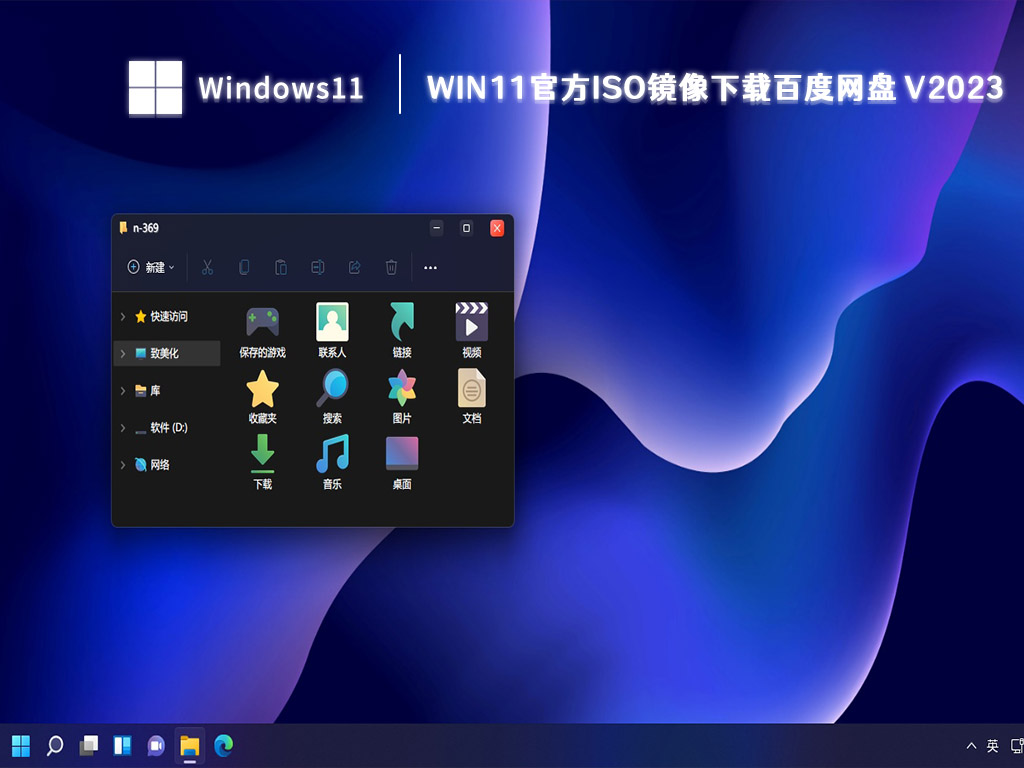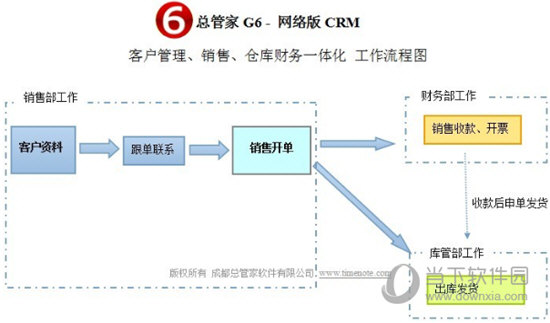远程桌面提示凭证不工作如何修复?分享四种解决方法下载
在远程别人电脑的时候,输入用户名和密码后,收到提示“你的凭据不工作”,这是怎么回事?首先先检查输入的账号和密码是否正确,如果知识兔没有错误,那是哪里出现问题了?遇到同样问题的用户,知识兔可以接着往下去看。
远程桌面凭据不工作怎么解决?
方法一、设置凭据分配
远程桌面凭据不工作导致远程桌面连接不上,您可以在本地组策略编辑器中对凭据分配进行相关的设置,以解决远程桌面凭据不工作的问题。
步骤1、按“Windows + R”键打开运行框,输入“gpedit.msc”并单击“确定”以打开本地组策略编辑器。
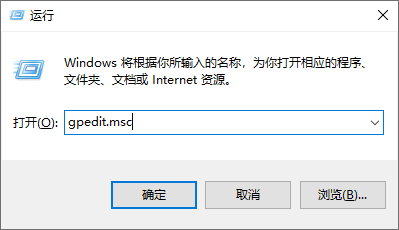
步骤2、然后知识兔,依次选择“计算机配置” > “管理模板” > “系统” > “凭据分配”,再双击打开“允许分配默认凭据用于NTLM服务器身份验证”。
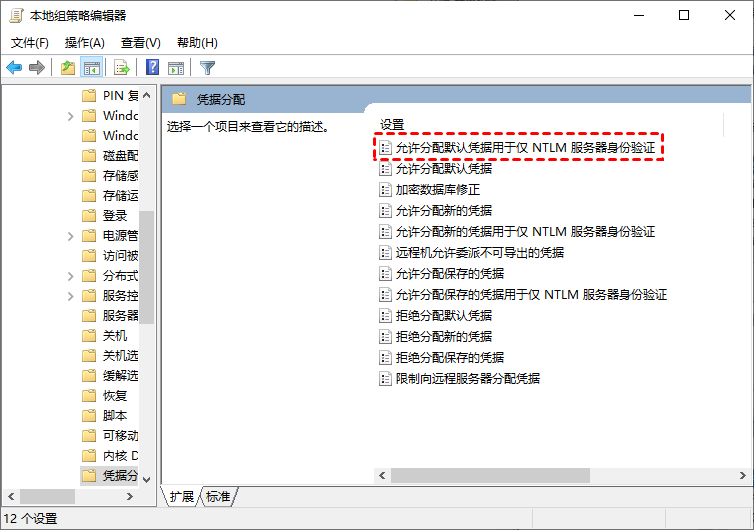
步骤3、在弹出的窗口中选择“已启用”,再单击将服务器添加到列表旁的“显示”按钮。
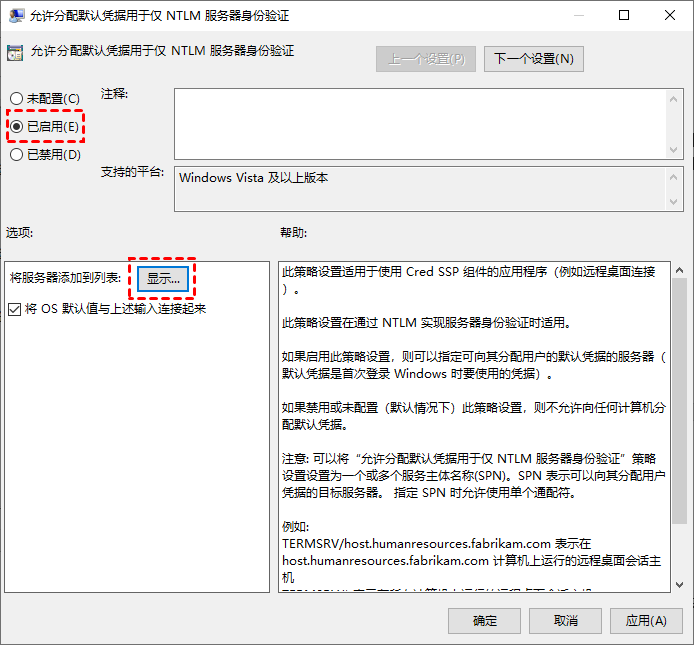
步骤4、在显示内容窗口中输入“TERMSRV/*”并单击“确定”。
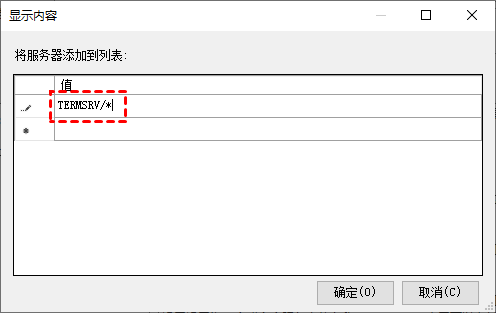
步骤5、然后知识兔再打开运行框并输入“gpupdate /force”命令进行强制刷新,再等待更新完成即可。
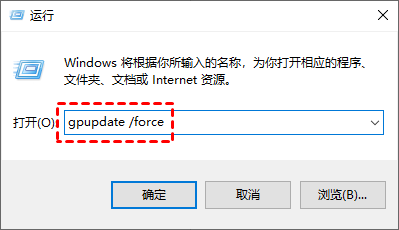
方法二、更改本地账户
您也可以在本地组策略编辑器中更改本地账户的共享和安全模型来解决远程桌面凭据不工作的问题,具体操作步骤如下:
步骤1、打开本地组策略编辑器,再依次选择“计算机配置” > “Windows设置” > “安全设置” > “本地策略” > “安全选项”,然后知识兔找到“网络访问:本地账户的共享和安全模型”并将其打开。
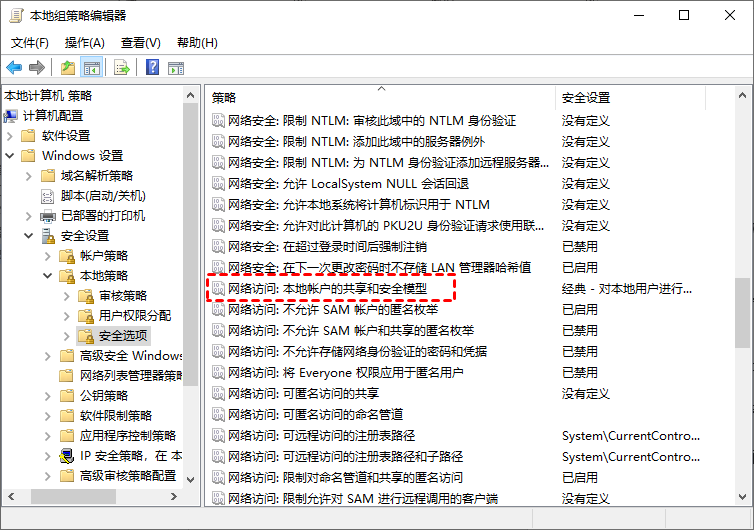
步骤2、在本地安全设置中选择“经典 – 对本地用户进行身份验证,不改变其本来身份”,再单击“确定”。
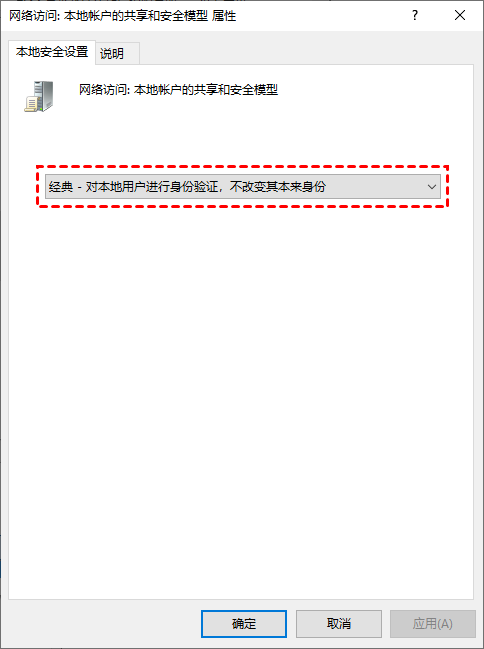
方法三、设置RDP安全层
若上面两种方法都尝试之后还是无法解决问题,您可以试试第三种解决方法,该方法是设置远程连接要求使用指定的安全层,操作步骤如下:
步骤1、打开本地组策略编辑器,再依次选择“计算机配置” > “管理模板” > “-windows组件” > “远程桌面服务” > “远程桌面会话主机” > “安全”,再双击打开“远程(RDP)连接要求使用指定的安全层”。
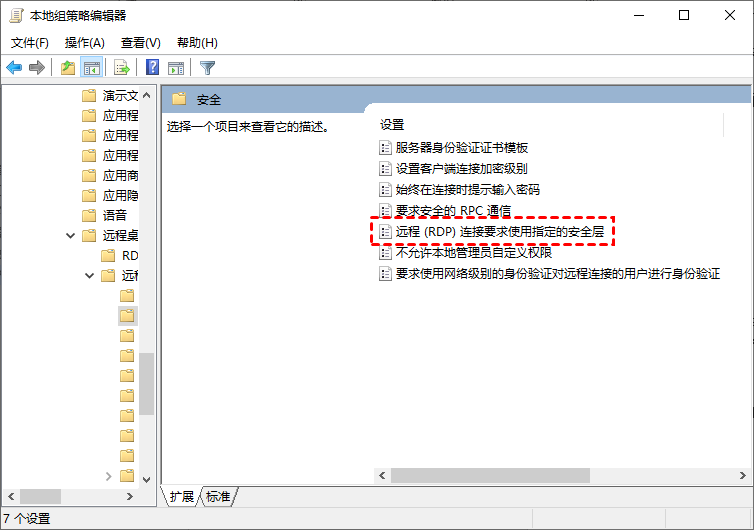
步骤2、知识兔将其设置为“已启用”,再将安全层设置为“RDP”即可。
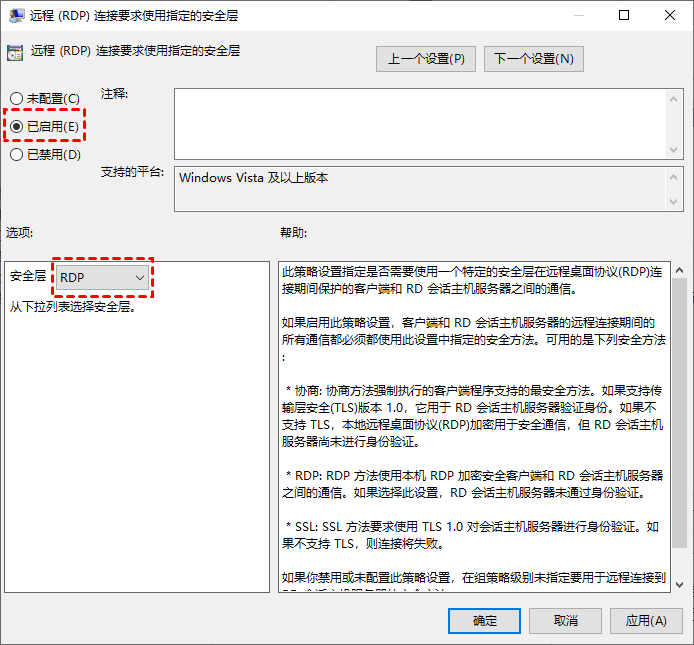
方法四、更改网络配置文件
当网络配置为公用时也可能会导致远程桌面凭据不工作,您可以将网络配置文件更改为专用再进行远程连接。
步骤1、按“Windows + I”键打开Windows设置,再依次单击“网络和Internet” > “状态”,然后知识兔点击“属性”按钮。
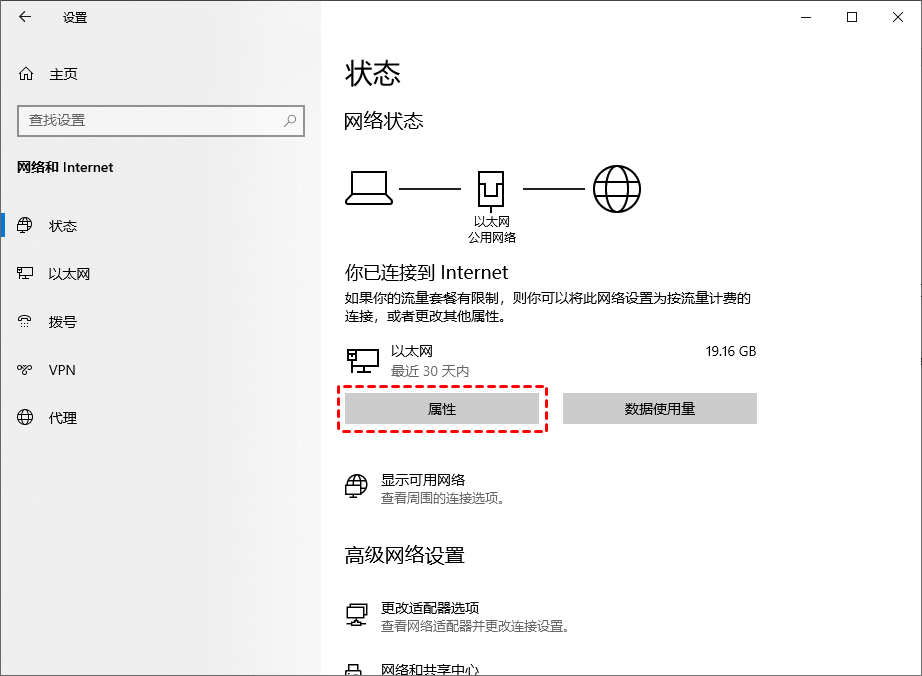
步骤2、知识兔将网络配置文件更改为“专用”即可。
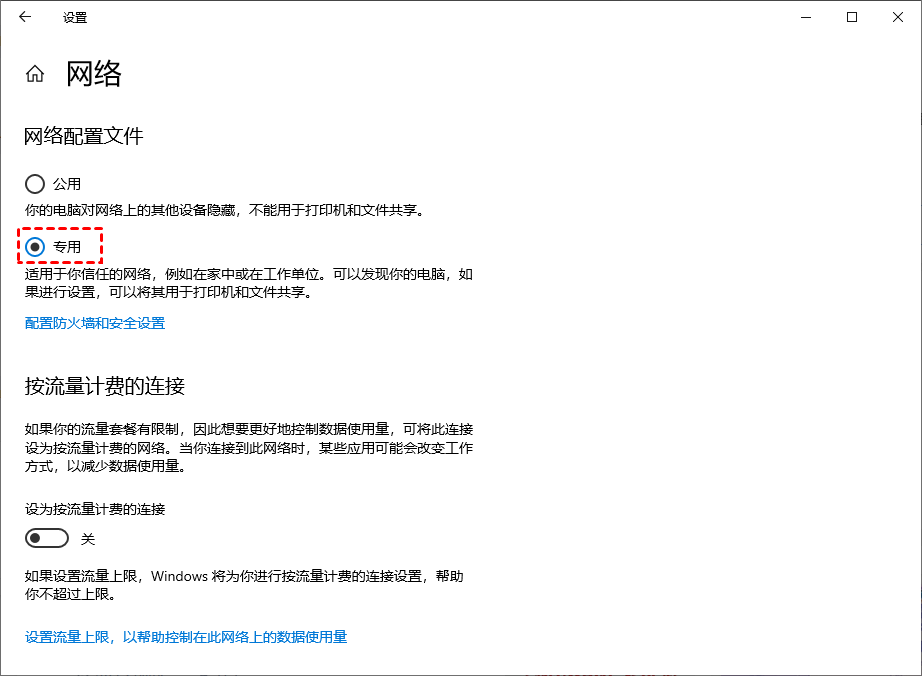
下载仅供下载体验和测试学习,不得商用和正当使用。

![PICS3D 2020破解版[免加密]_Crosslight PICS3D 2020(含破解补丁)](/d/p156/2-220420222641552.jpg)