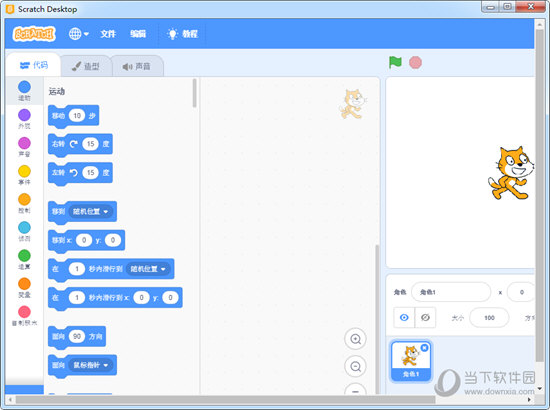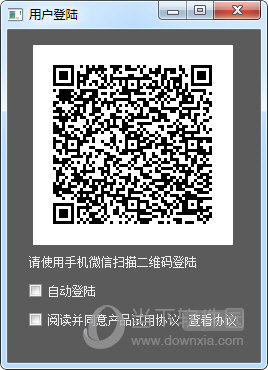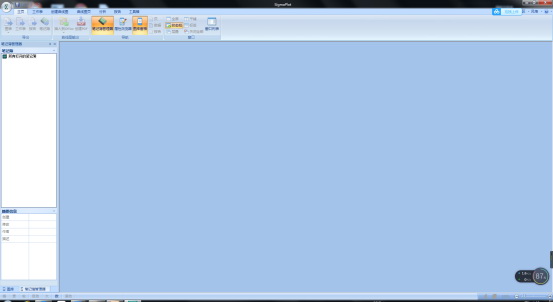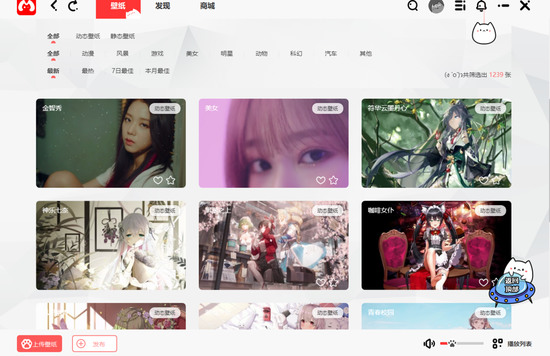Win8创建图片密码与Pin码下载
系统大全为您分享
图片密码是一种帮助用户保护触摸Win8电脑的全新方法。用户可以选择图片并在图片上画出各种手势,以此来创建属于自己的独一无二的密码。接下来我们来看看设置图片密码的流程。 一、在屏幕右侧的Charm条的“设置”中,知识兔选择“更改电脑设置”。
更改电脑设置 二、在“用户”栏里,知识兔选择“创建图片密码”。
创建图片密码 3、创建图片密码前,需要确认目前的微软账户密码。
确认当前密码 4、进入设置图片界面,这里我们需要先选择电脑中的图片。
设置图片界面
在电脑中选取图片 5、之后便可以设置手势了。图片密码的具体设置方法是,知识兔选择一张图片后,你可以直接在触摸屏上“画”出圆、直线和点的组合。这些手势的大小、位置和方向都将成为图片密码的一部分。
确认图片
设置手势(灰色线条为笔者设置的手势轨迹)
设置完成 通过以上流程,我们在进入系统时,就可以通过刚才设置的图片密码来解锁了。 创建Pin码 Pin码也是Win8最新加入的新功能,因为Windows 8将大幅支持移动设备终端,所以使用四位数的Pin码更为方便。下面我们来看Pin码的设置流程。 首先,设置Pin的路径与图片密码相同,同样在“电脑设置—用户”中。
选择“创建Pin码” 二、用户在创建Pin码之前,同样需要确认现在的账户密码。
确认密码 三、输入Pin码即可。
创建Pin 建好以后,下次登入系统就默认为输入PIN码了(直接输入四个数字)。经过测试,Pin输入错误没有次数限制,和普通密码一样。 当然,我们也可以更改用之前的密码或图片密码登录,只要在登录界面选择输入框下的“登录选项”,知识兔选择方式即可。
以上就是系统大全给大家介绍的如何使的方法都有一定的了解了吧,好了,如果知识兔大家还想了解更多的资讯,那就赶紧点击系统大全官网吧。
本文来自系统大全http://www.win7cn.com/如需转载请注明!推荐:win7纯净版
下载仅供下载体验和测试学习,不得商用和正当使用。
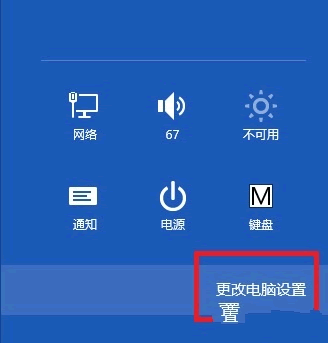
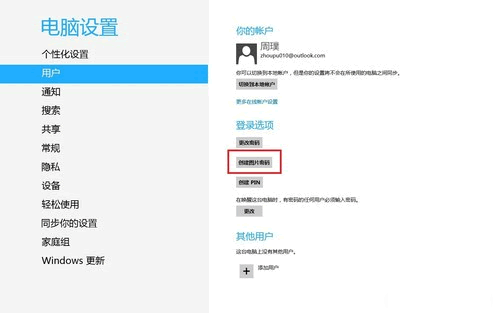
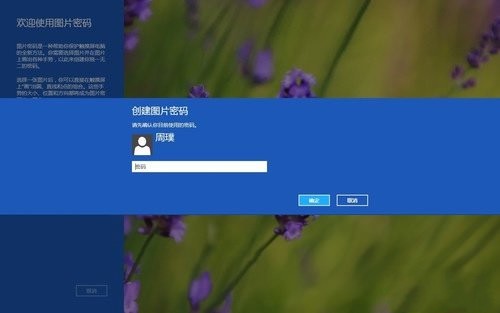
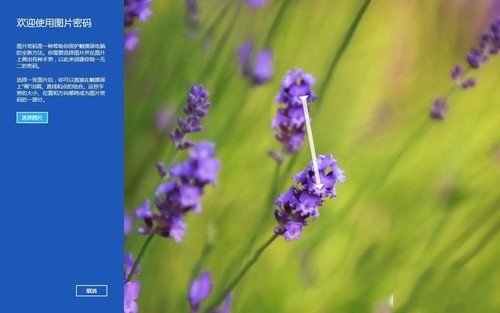
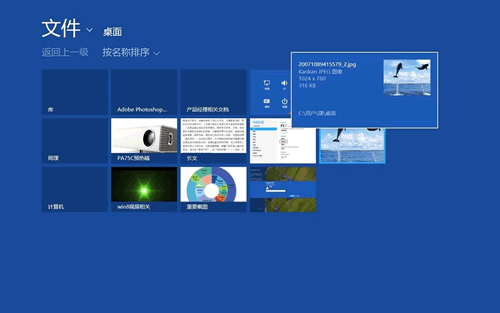

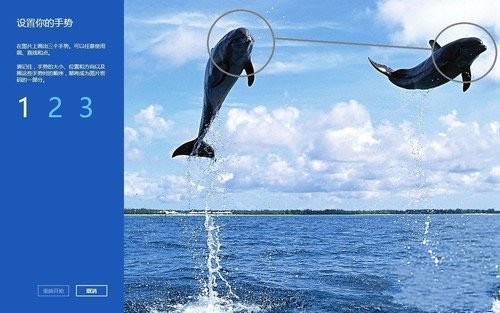
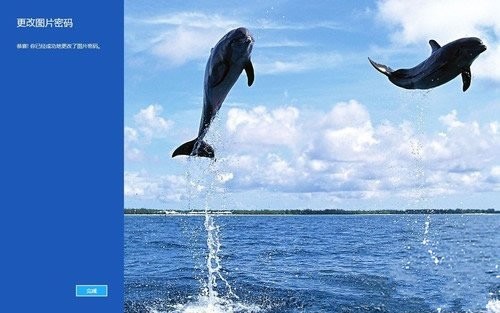
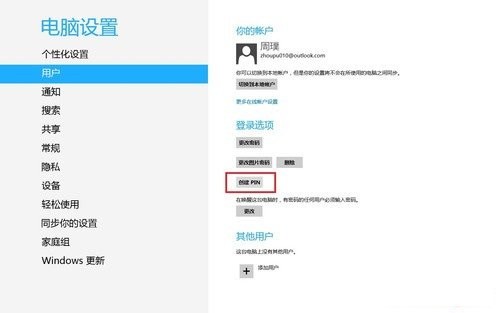
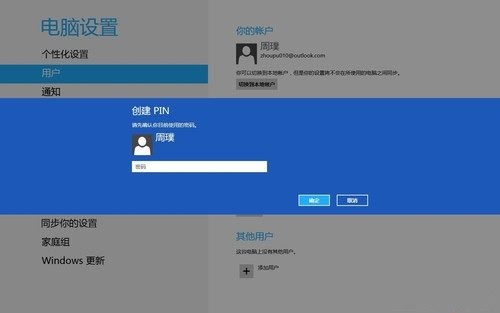
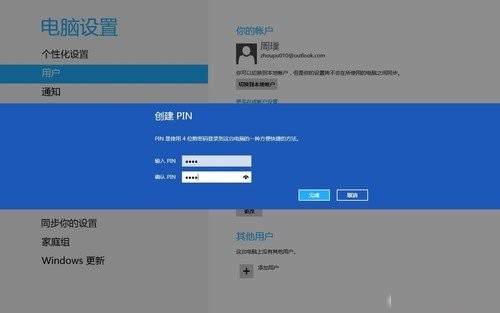

![PICS3D 2020破解版[免加密]_Crosslight PICS3D 2020(含破解补丁)](/d/p156/2-220420222641552.jpg)