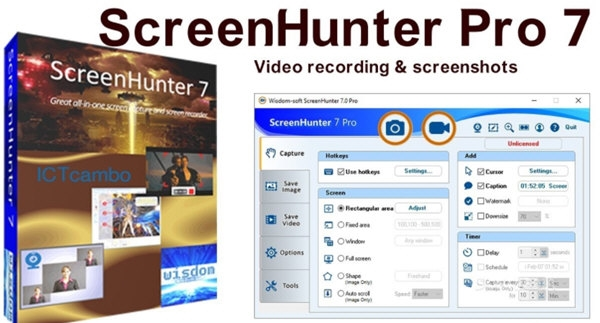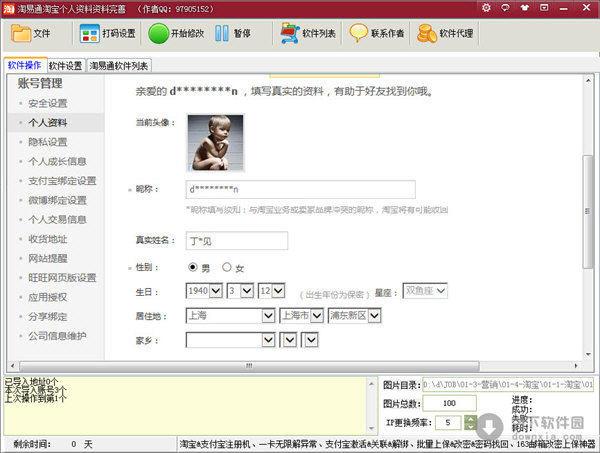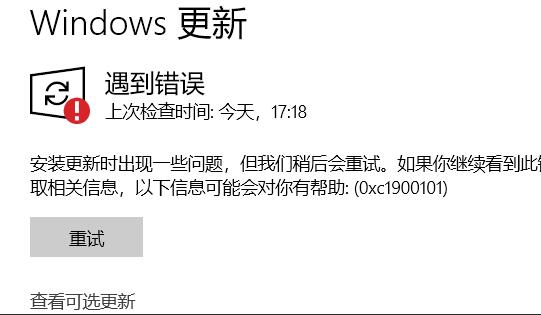Win10用户被禁用无法登录怎么解除?Win10用户被停用怎么解除?下载
最近有Win10系统的用户向知识兔小编反映,启动电脑的时候遇到了错误,提示“你的账户已被停用,请向管理员咨询”,导致无法登陆,这是怎么回事呢?针对这一问题,知识兔带来了详细的解决方法,分享给大家,感兴趣的用户继续看下去吧,希望对你有帮助。
Win10用户被禁用无法登录怎么解除?
1、首先,登录界面上有一个电源按钮。按住键盘上的shift键,然后知识兔单击屏幕右下角的电源-重新启动。
2、重启后,我们将进入高级启动界面>故障排除界面。
3、单击故障排除-高级选项-启动设置,然后知识兔单击右下角的重新启动。
4、重启后,按f4或数字4选择此安全模式重启。
5、进入安全模式后,右键单击这台电脑管理。
6、扩展计算机管理本地用户和组用户。
7、在右边,我们可以看到管理员帐户。双击打开它。
8、此时,我们可以看到win10帐户实际上已启用。当然,如果知识兔没有设置正常模式,它仍然被禁用。首先选中禁用,然后知识兔应用,然后知识兔取消选中,然后知识兔应用。
或者,您可以在命令提示下输入:net user administrator/active:yes,然后知识兔按enter键。
注:上述操作账户可以更改为您的账户名。
下载仅供下载体验和测试学习,不得商用和正当使用。
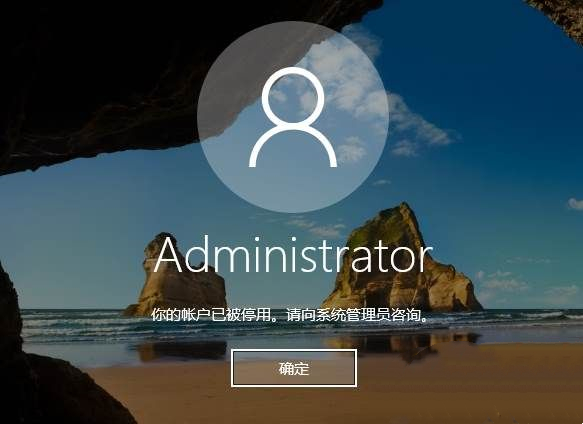
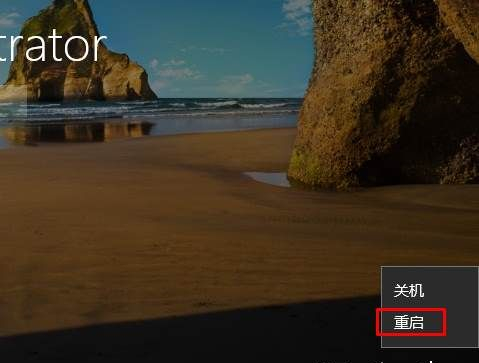
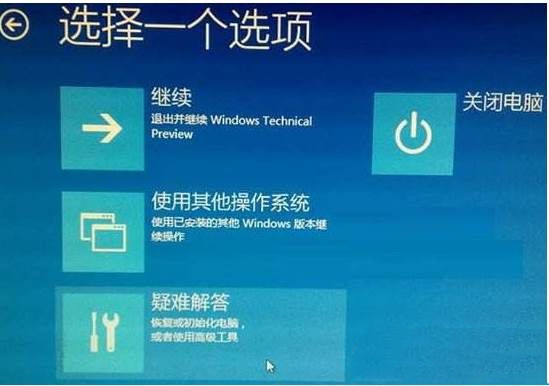


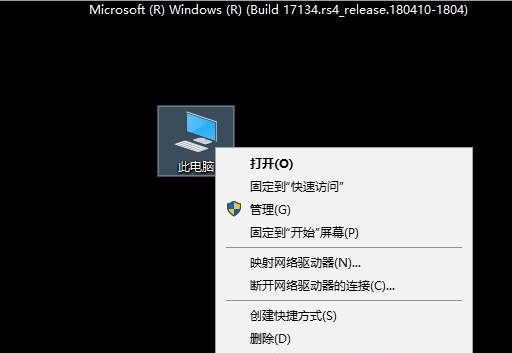
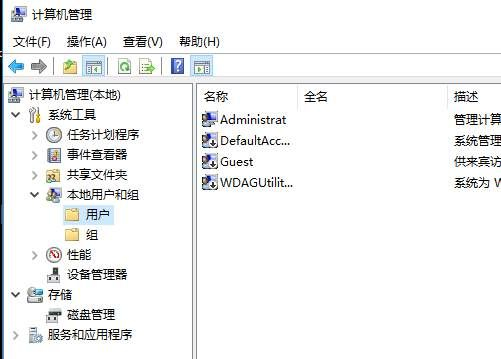
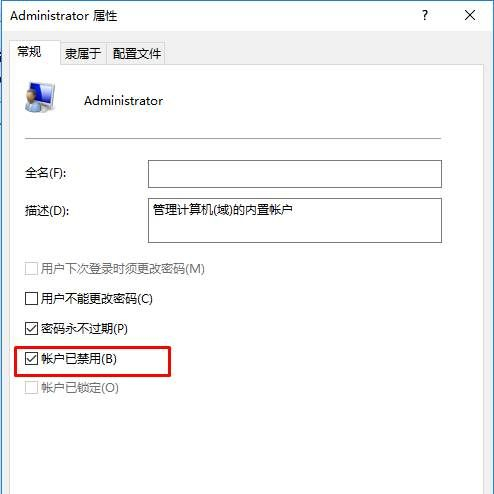
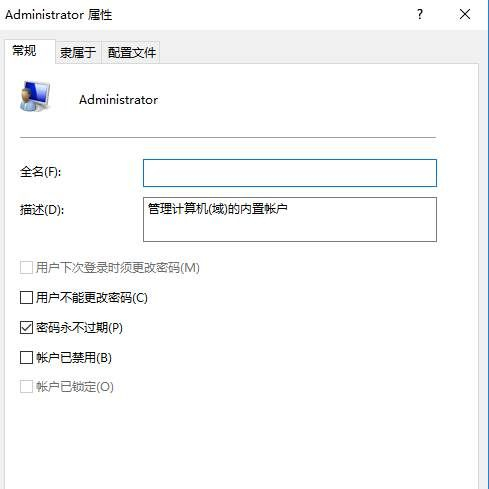
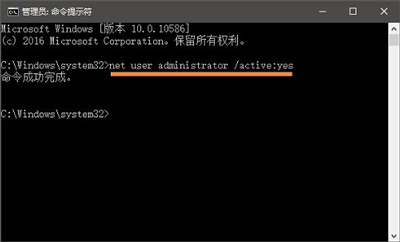

![PICS3D 2020破解版[免加密]_Crosslight PICS3D 2020(含破解补丁)](/d/p156/2-220420222641552.jpg)