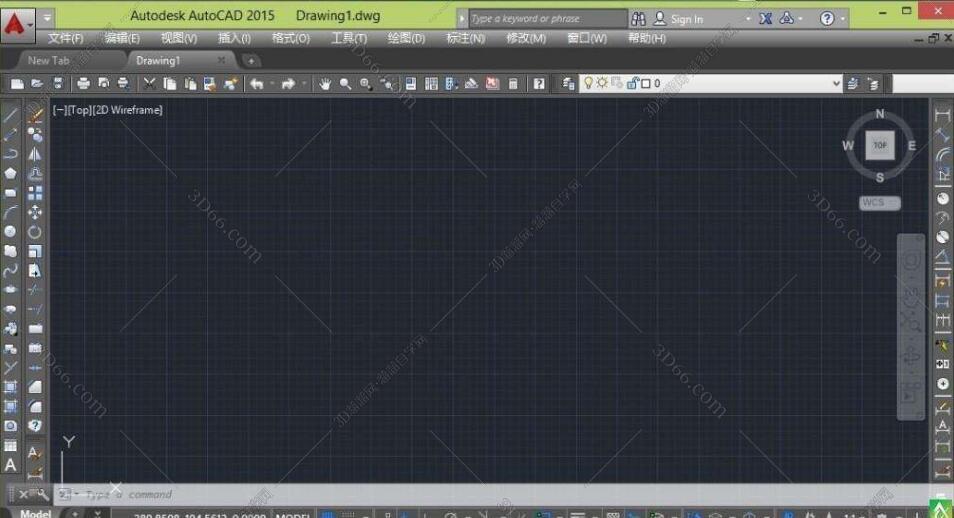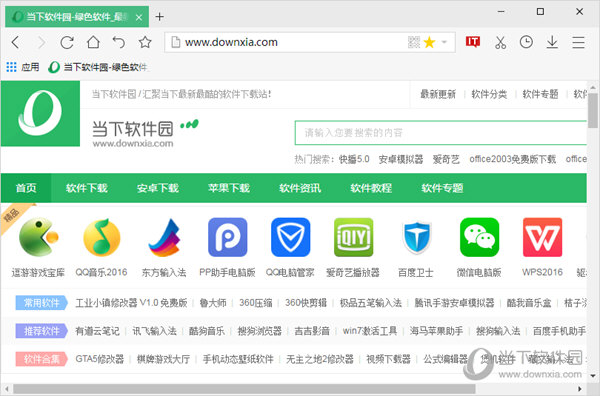Win11降级到Win10怎么操作?Win11降级到Win10操作教程下载
Win11在不断更新,有用户为了体验新发布功能将系统换为了win11,win11的新设计比如桌面布局、任务栏居中、圆角窗口等很不错,但是在工作时就发现不习惯,因此想要改成win10版本。如何操作呢?下面知识兔小编就给大家带来了教程。
方法一:通过Windows更新设置
如果知识兔您在过去的10天内才将Windows10升级到Windows11系统,那么Win11退回Win10的过程将会非常简单。如果知识兔时间超过了10天,则过程会稍微复杂一些,因为您需要重新安装以前的操作系统(即Windows10)才能卸载Windows11。
1、按Win+I打开Windows设置窗口。
2、单击“更新和安全”>“Windows更新”,然后知识兔在右侧其他选项列表中选择“恢复”选项。
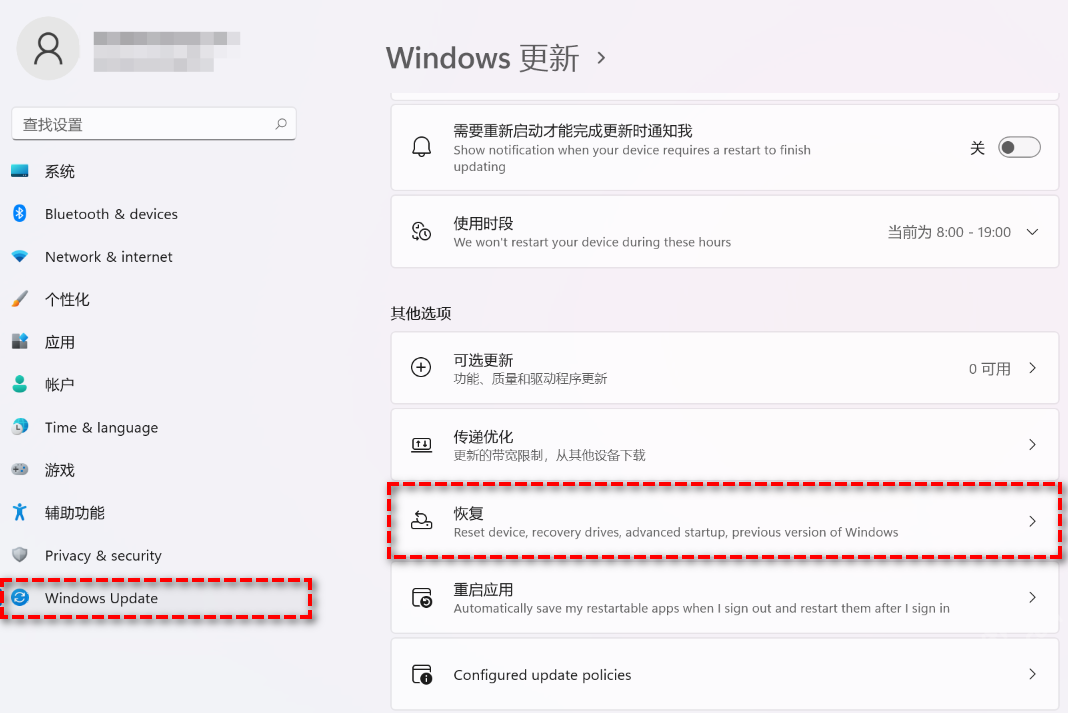
3、在详细的恢复选项列表中选择“以前版本的Windows”,然后知识兔单击“返回”。
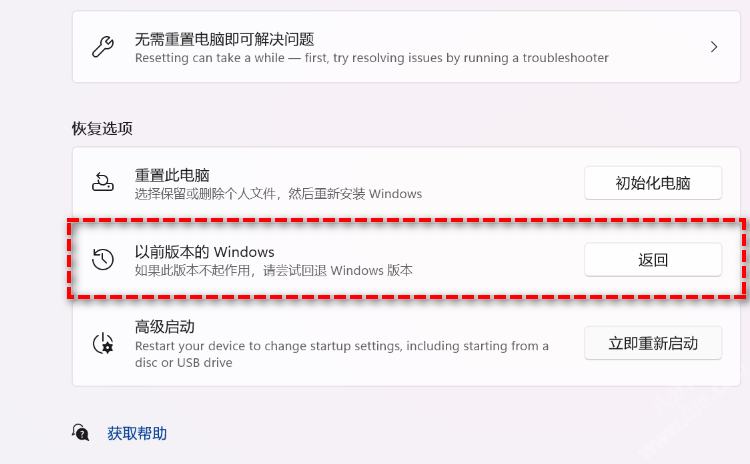
4、接下来会弹出一个Win11降级Win10的原因调查窗口,您可以随意选择一个原因然后知识兔单击“下一页”。
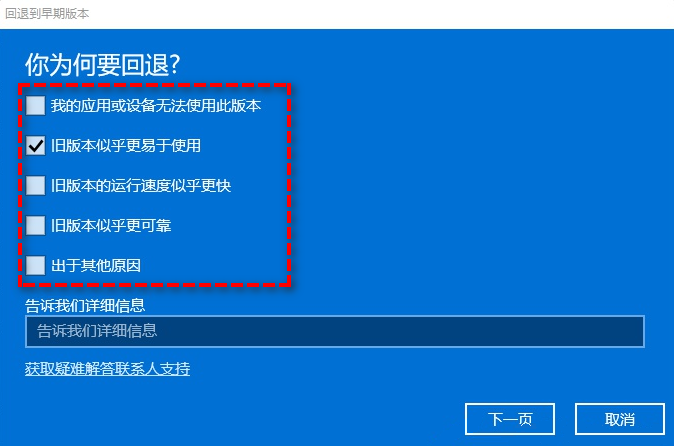
5、接下来会询问您是否要检查更新,这并没有什么用,所以我们可以选择“不,谢谢”以继续。
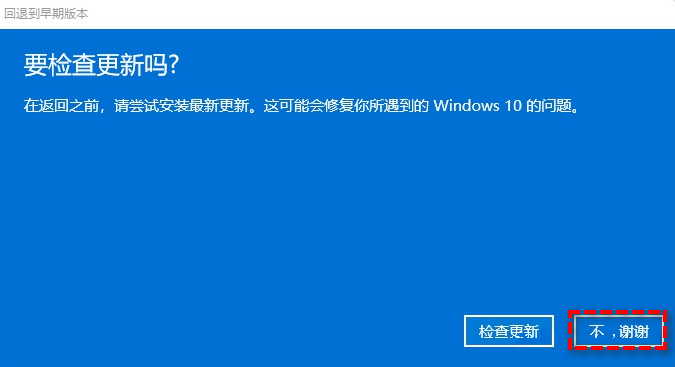
6、接下来会有连续的两个无关紧要的页面,请您单击“下一页”》“下一页”,直到以下页面出现,然后知识兔选择“回退到早期版本”即可完成Win11还原到Win10的降级任务。
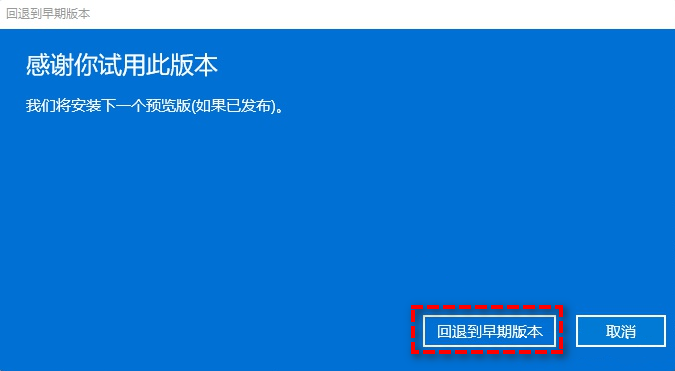
方法二:通过恢复环境卸载更新
1、在搜索框中输入“恢复选项”并将其打开,然后知识兔在右侧详情页中的高级启动下方点击“立即重新启动”。
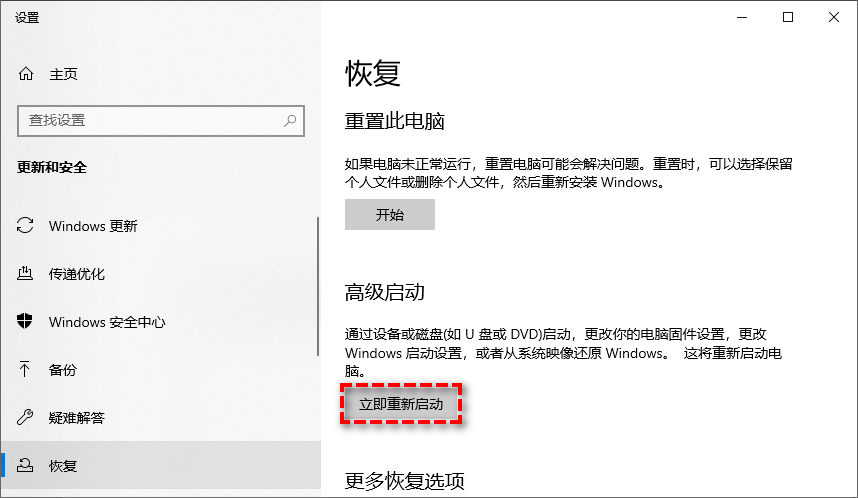
2、重启之后,将会自动进入Windows恢复环境,请您单击“疑难解答”》“高级选项”,然后知识兔再单击“卸载更新”,即可移除近期安装的Win11操作系统,轻松实现Win11降级Win10任务。
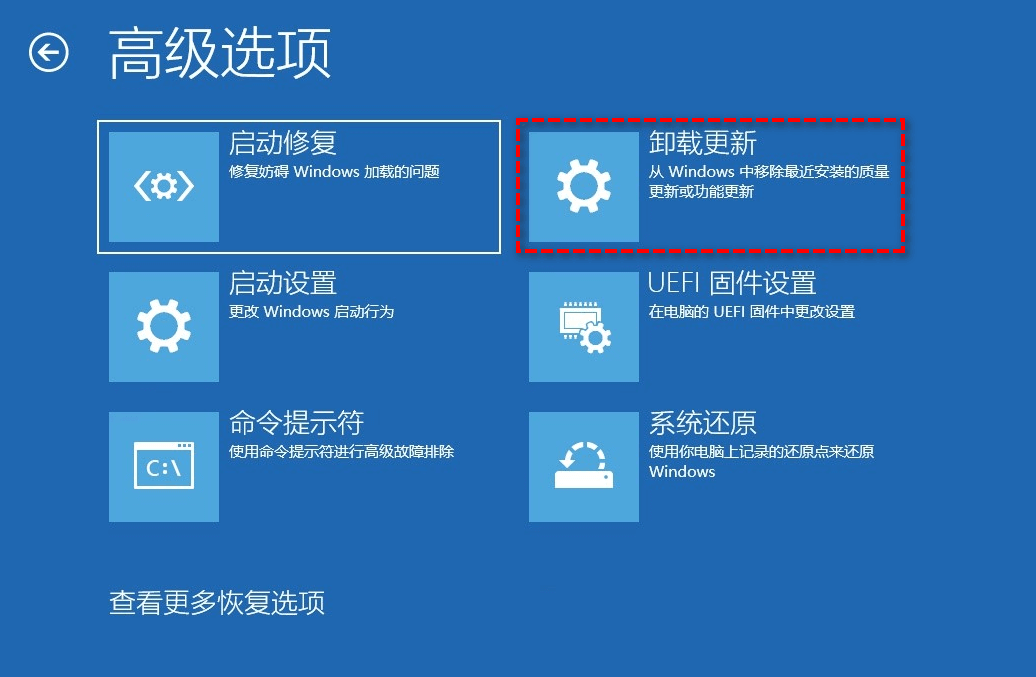
方法三:直接安装win10系统
1、首先,下载知识兔装机大师;下载完毕后,关闭所有的杀毒软件,然后知识兔打开软件,软件会进行提示,仔细阅读后,点击我知道了进入工具。
2、进入工具后,工具会自动检测当前电脑系统的相关信息,点击下一步。
3、进入界面后,用户可根据提示选择安装Windows11 64位系统。注意:灰色按钮代表当前硬件或分区格式不支持安装此系统。
4、知识兔选择好系统后,等待PE数据和系统的下载。
5、下载完成后,系统会自动重启系统。
6、重启系统后,系统会默认进入PE环境,进入后,系统将会自动进行备份还原,等待完成。
7、系统备份还原完成后,会开始系统自动安装,安装完成自动重启后即可进入系统。
下载仅供下载体验和测试学习,不得商用和正当使用。
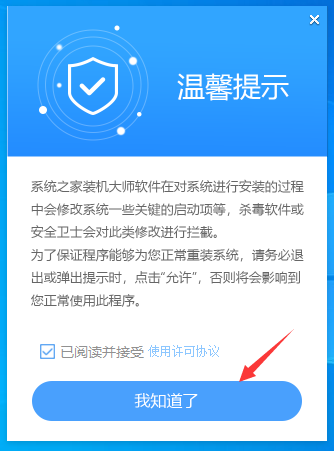
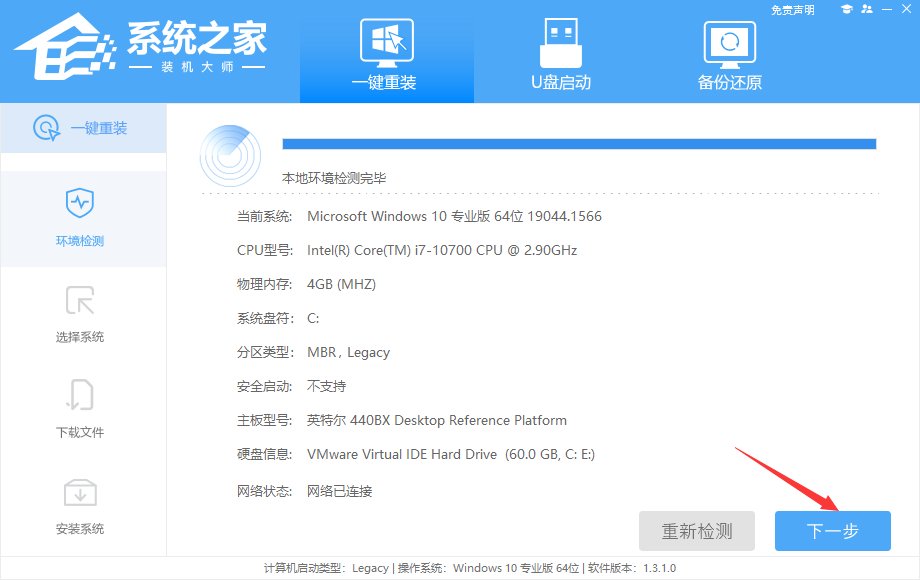
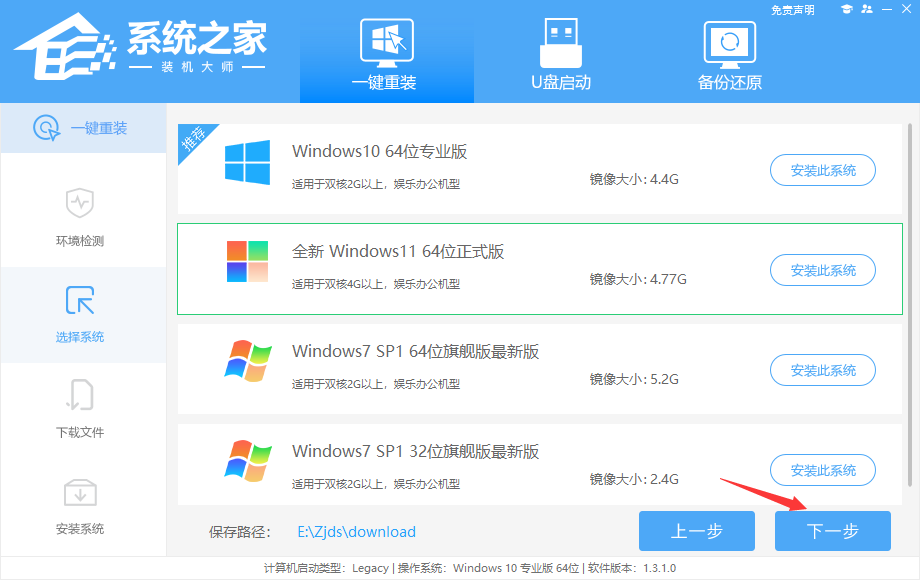
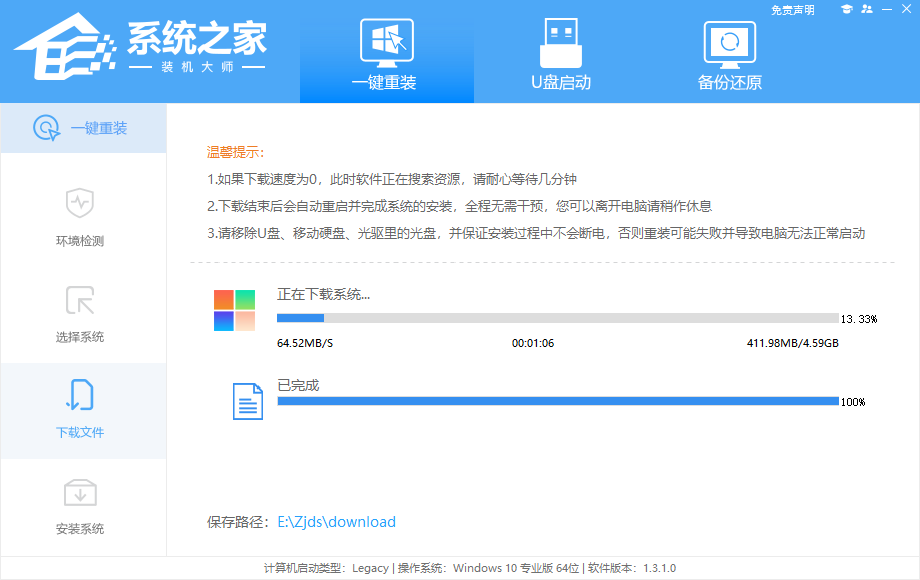
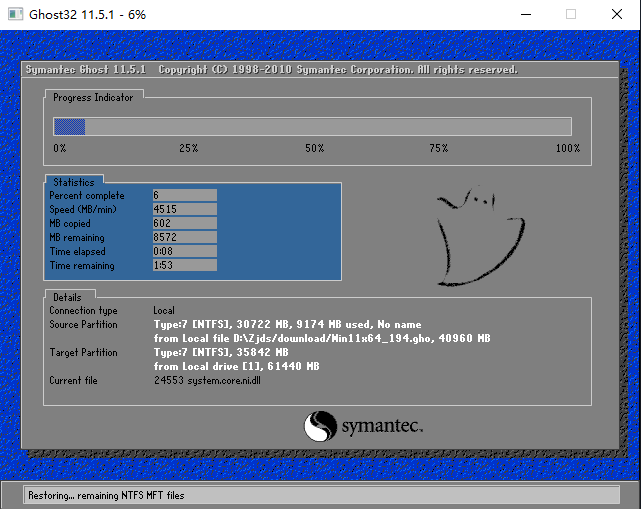
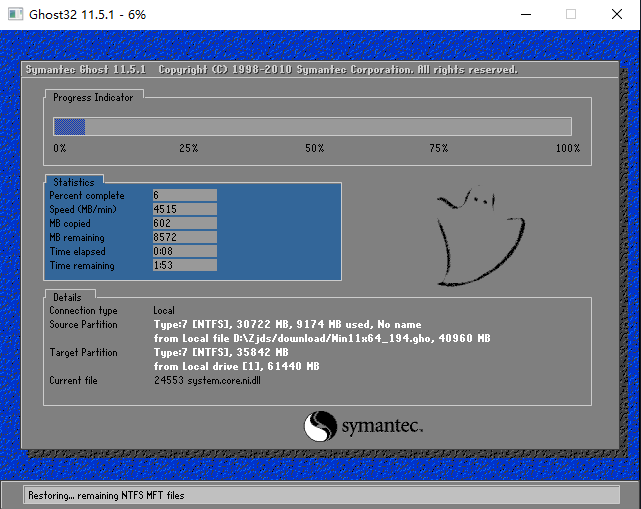
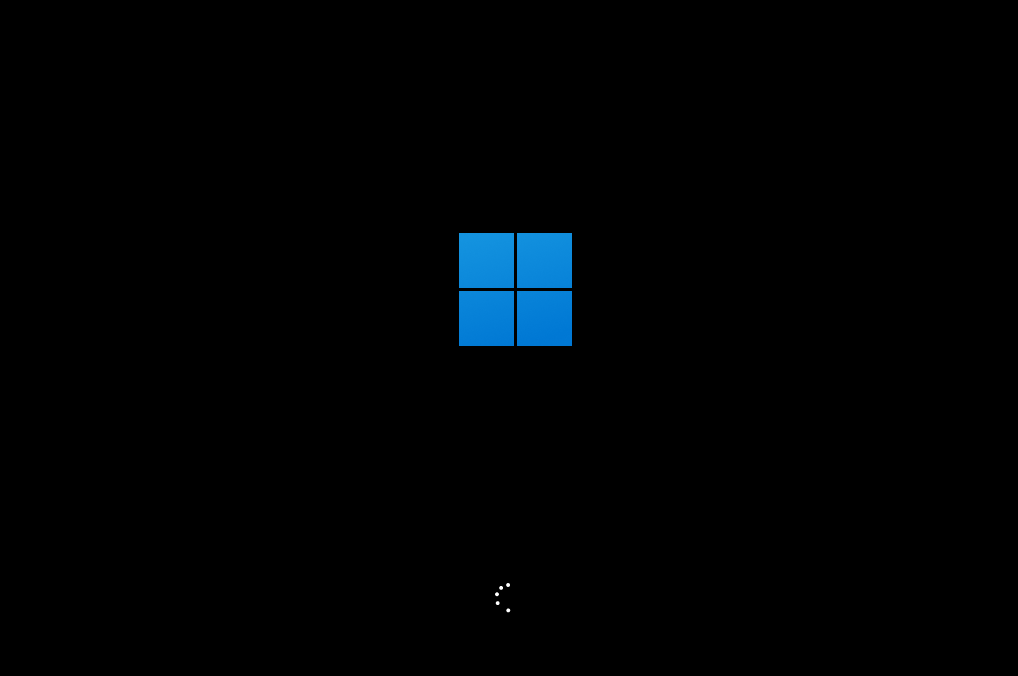

![PICS3D 2020破解版[免加密]_Crosslight PICS3D 2020(含破解补丁)](/d/p156/2-220420222641552.jpg)



![Acrobat Pro DC2022破解版[未加密]_Acrobat Pro DC2022百度云下载 32/64位 直装破解版(附破解教程)](https://meiyax.com/wp-content/themes/storeys/images/wbolt_def_cover.png)