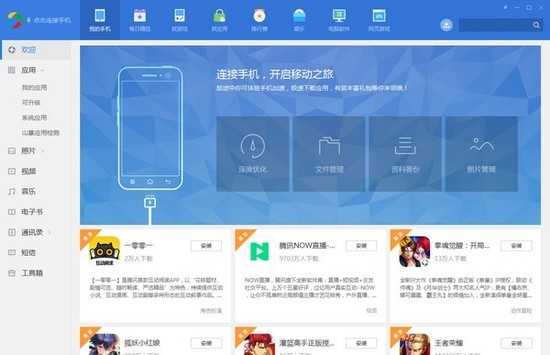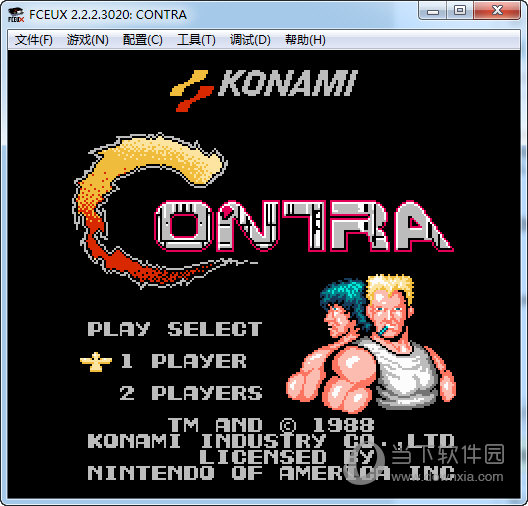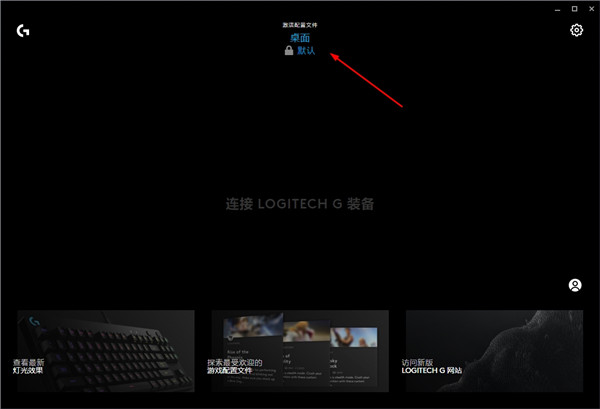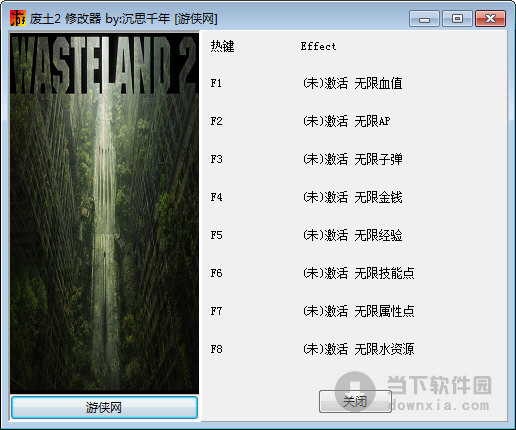win7c盘满了怎么清理?win7c盘清理最有效方法下载
当我们电脑使用的时间长了,就会发现C盘满了,显示了红色,这里存放着很多的缓存、无效文件等内容,那么C盘满了要如何处理呢,针对这个问题,接下来知识兔知识兔小编就用win7系统来为大伙进行解答,一起来看看win7c盘清理最有效方法,希望本期的win7教程内容能够解答各位的问题。
win7c盘满了最有效清理方法:
PS:格式化—分区大些—以后使用不要往C盘里放东西。
1、对C盘单击右键—属性,出来如下画面,单击磁盘清理。
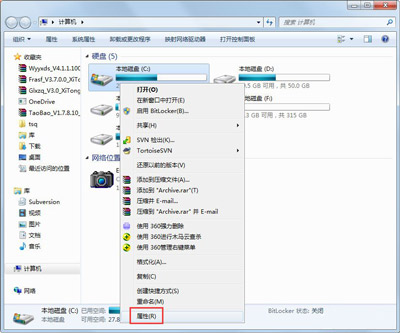
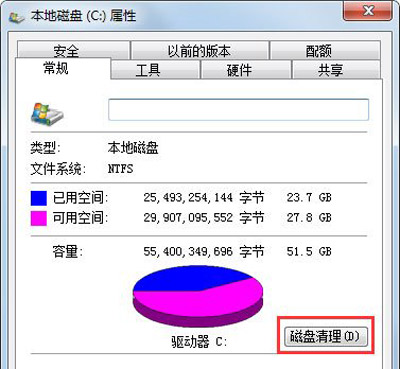
2、出来如下画面,把所有都勾选,点击确定,直接清理。
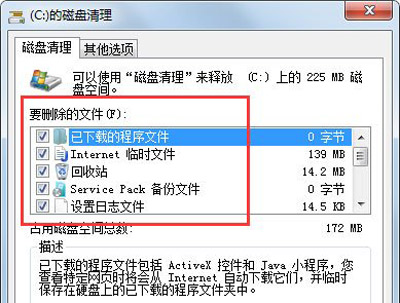
3、计算机右键—属性—系统保护,单击配置,然后知识兔选择删除即可。
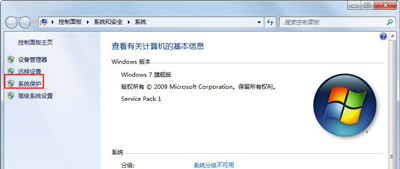
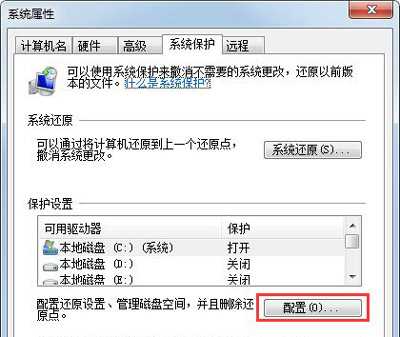
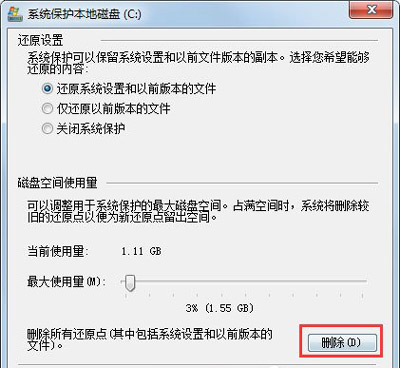
4、把选项卡切换到高级,单击设置。
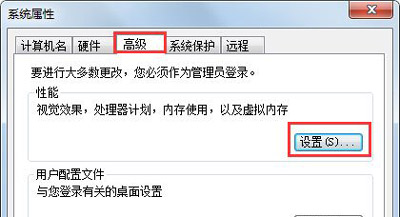
5、设置虚拟内存,单击更改。
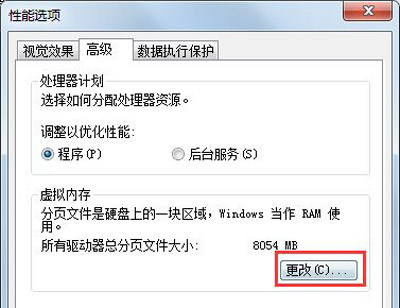
6、取消自动管理所有驱动器的分页文件大小勾选,然后知识兔选中C盘,知识兔选择无分页文件,将虚拟内存设置在别盘,如D盘,选中D盘,单击自定义大小,设置一个最小值,一个最大值,最后一定要先点击设置,再点确定。
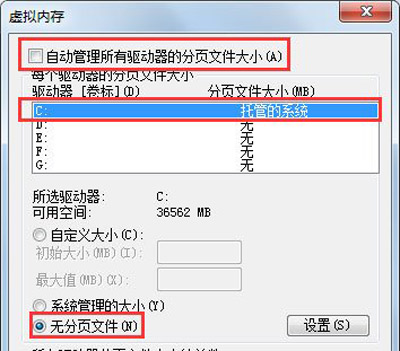
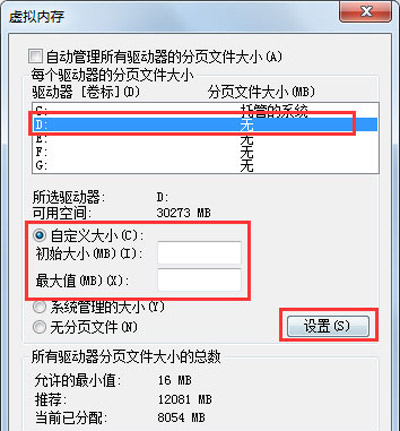
7、如果知识兔用Winrar打开C盘,知识兔可以看到系统盘下有一个hiberfil.sys的文件,其实这是系统休眠文件,一般的删除方法是无法删除的,删除方法如下,开始菜单—所有程序—附件—命令提示符,然后知识兔右键命令提示符,知识兔选择以管理员身份运行,然后知识兔在里面输入:powercfg -h off,回车,中间有空格,-h是连在一起的,知识兔可以复制。
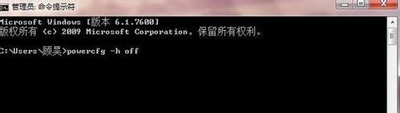
8、最后一些注册表文件以及IE的缓存文件,知识兔可以用Windows优化大师来清理,Windows优化大师可以进行注册表清理,磁盘文件清理等。
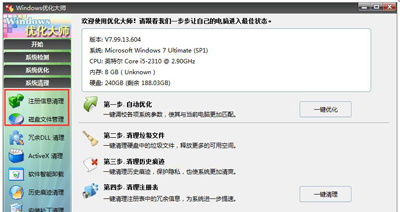
9、当然这只能够让你的系统暂时变得干净,很多时候导致爆满的文件都藏在了注册表中是无法删除的。
下载仅供下载体验和测试学习,不得商用和正当使用。

![PICS3D 2020破解版[免加密]_Crosslight PICS3D 2020(含破解补丁)](/d/p156/2-220420222641552.jpg)