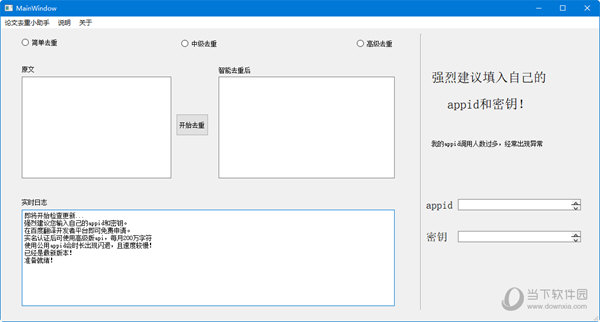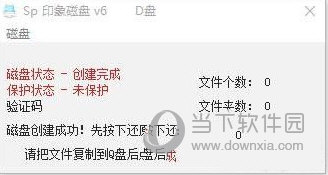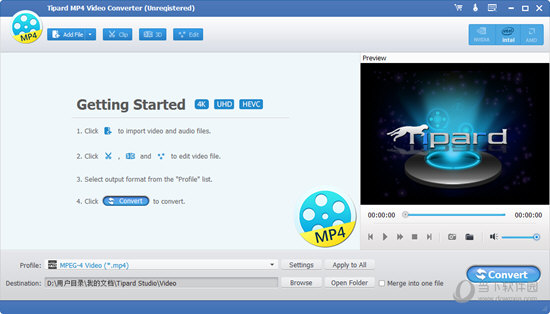Win7电脑C盘满了怎么清理?Win7系统C盘清理技巧下载
C盘作为系统盘,其实不该什么软件都往里面安装,容易造成空间不足,而且知识兔里面也经常会生成一些垃圾文件,不清理的话可能很快就满了,大家想要知道系统盘里面的东西该怎么删吗,这可不能乱来,知识兔知识兔小编下面就介绍一下Win7电脑如何清理C盘空间,知识兔让电脑运行速度变快一些。
Win7系统C盘清理技巧
1、知识兔双击计算机图标进入,右键C盘,知识兔选择属性。
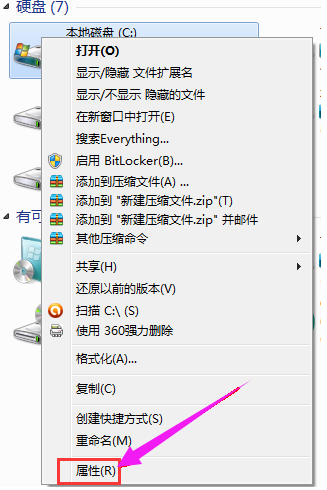
2、知识兔点击常规选项下的磁盘清理。
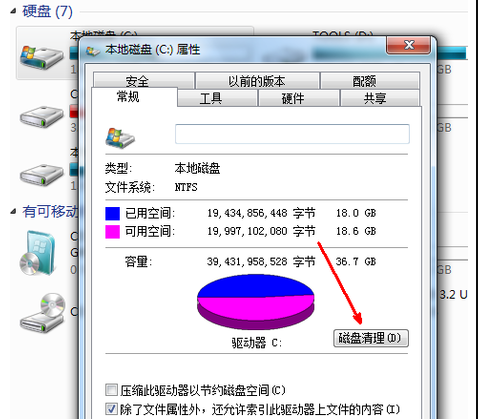
3、然后知识兔等待计算机扫描文件。
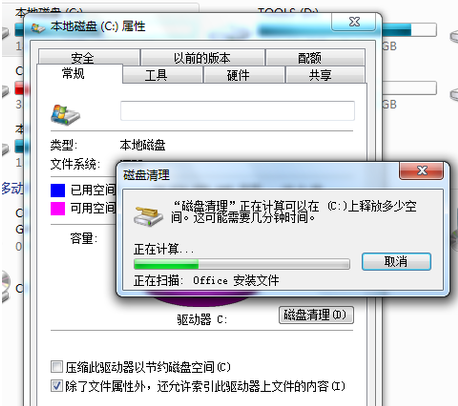
4、知识兔选择要删除的文件,点击确定。
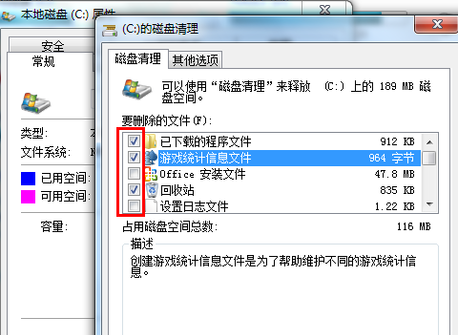
5、然后知识兔点击删除文件。
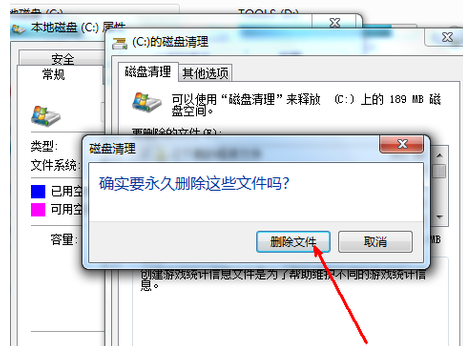
6、程序正在清理这些你选定的文件,清理完成之后,你的C盘空间会多出很大一部分。
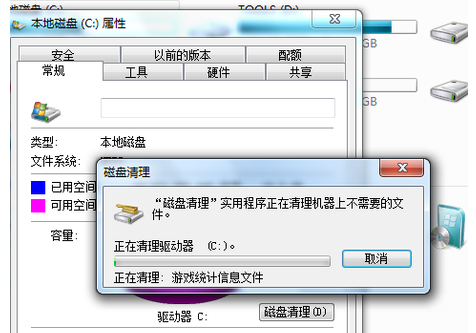
7、如果知识兔电脑的磁盘空间实在太小,知识兔可以在属性页中选中压缩驱动器来节约磁盘空间,通过这种途径可以一定程度上节约空间。
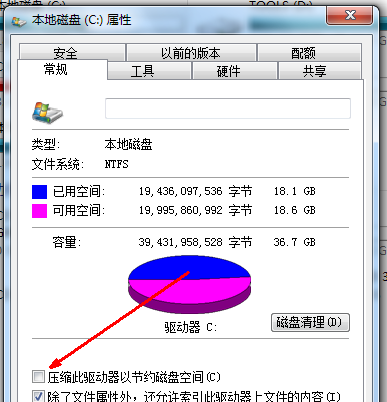
以上就是知识兔跟大家分享的Win7电脑C盘空间清理的方法,其他磁盘也可以照此方法操作一遍。如果知识兔想快速地让系统恢复如初,知识兔可以选择重装系统。
下载仅供下载体验和测试学习,不得商用和正当使用。

![PICS3D 2020破解版[免加密]_Crosslight PICS3D 2020(含破解补丁)](/d/p156/2-220420222641552.jpg)