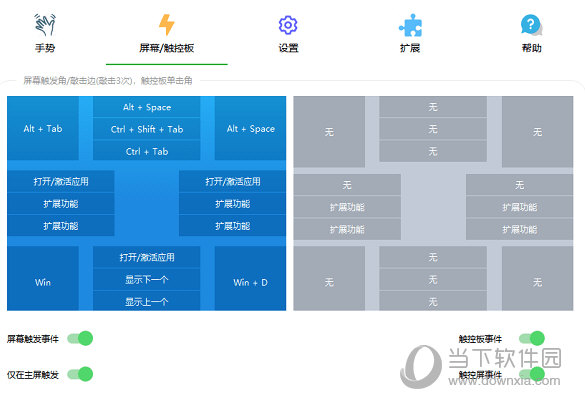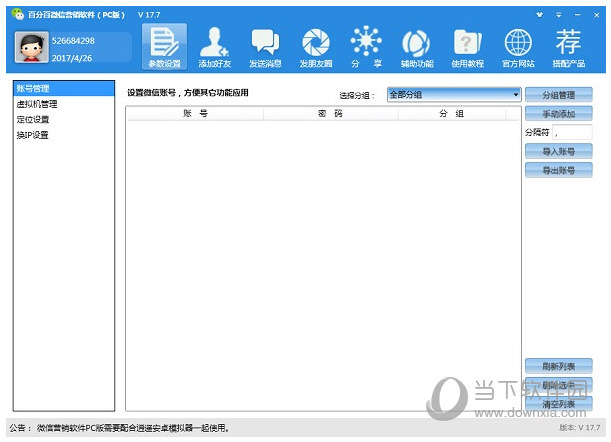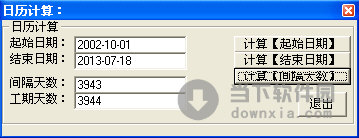Win11文件资源管理器无响应怎么办?详细解决方法分享下载
文件资源管理器是Windows最常访问的应用程序之一,但是也免不了受到错误和问题的影响。就有一些Win11用户反映文件资源管理器在他们的电脑上没有响应,这该怎么办?下面知识兔小编就跟大家分析一下文件资源管理器在Win11上没有响应的原因及分享解决办法。
文件资源管理器未响应问题最可能的原因如下:
1、系统文件损坏或丢失 – 系统文件损坏是Windows文件管理器响应右键单击的常见原因。
2、不兼容的第三方应用程序 – 最近安装的第三方应用程序(如果知识兔不兼容)可能会干扰操作系统和其他应用程序的工作。
3、损坏的文件资源管理器缓存 – 如果知识兔不定期驱逐缓存的数据,它可能会损坏并减慢文件资源管理器应用程序的速度。
4、过时的图形驱动程序 – 过时的系统驱动程序可能会在您的系统上触发各种问题,并且知识兔还可能中断文件资源管理器应用程序。
5、恶意软件或病毒感染 – 恶意软件和病毒攻击会导致多个系统级问题,包括 Windows 11 上的文件资源管理器无响应问题。
解决方法:
方法1、重新启动文件资源管理器
1.1 使用任务管理器
右键单击任务栏上的 Windows 图标,然后知识兔从“快速链接”菜单中选择“任务管理器”。
右键单击“进程”选项卡的“应用程序”部分中的 Windows 资源管理器进程,然后知识兔选择“结束任务”选项。
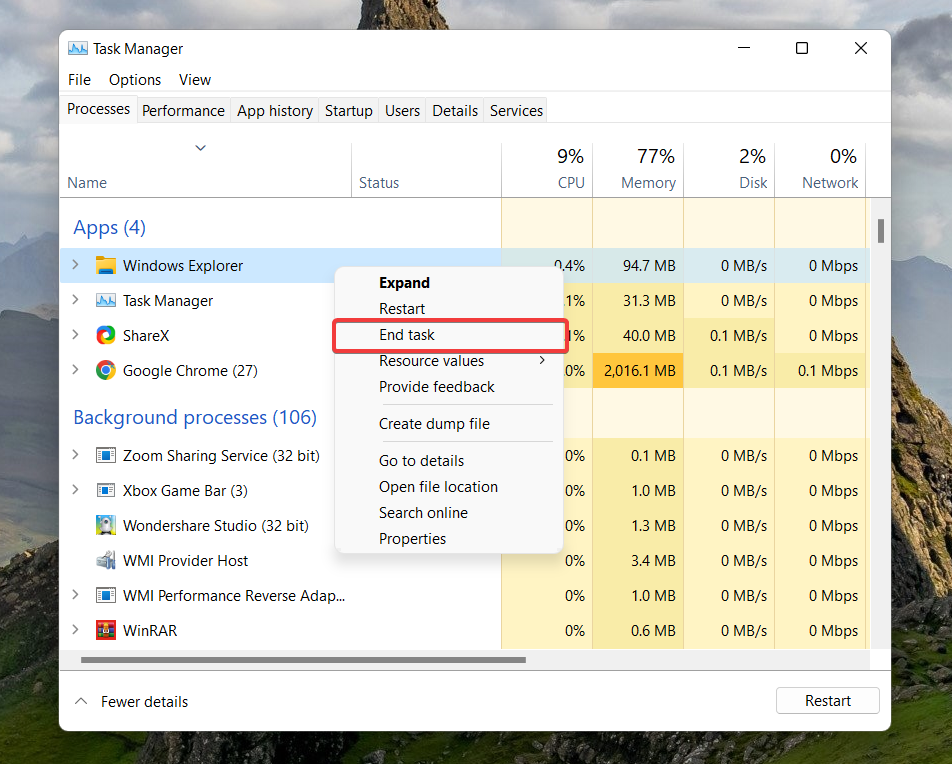
单击顶部菜单栏上的“文件”选项,然后知识兔从子菜单中选择“运行新任务”。
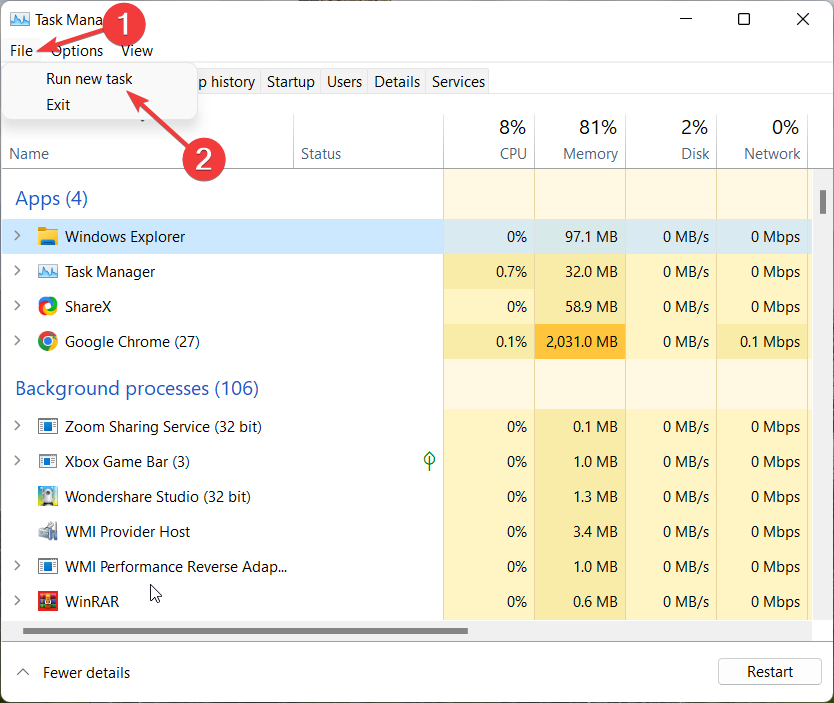
在创建新任务窗口的文本字段中键入资源管理器或资源管理器.exe然后知识兔按确定。
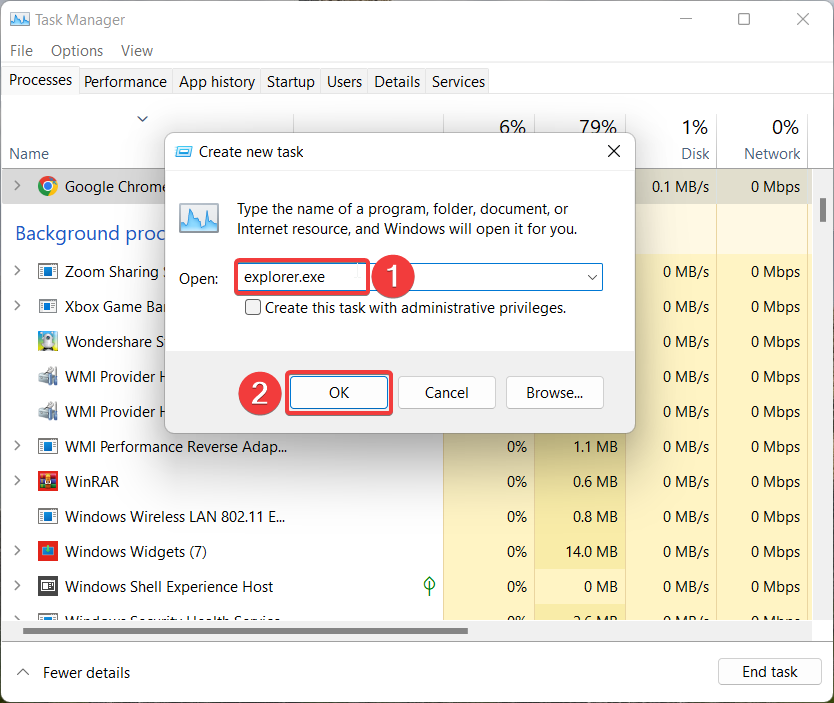
1.2 使用命令提示符
按键,在顶部的搜索栏中键入cmd,然后知识兔单击结果部分中的“以管理员身份运行”选项。Windows
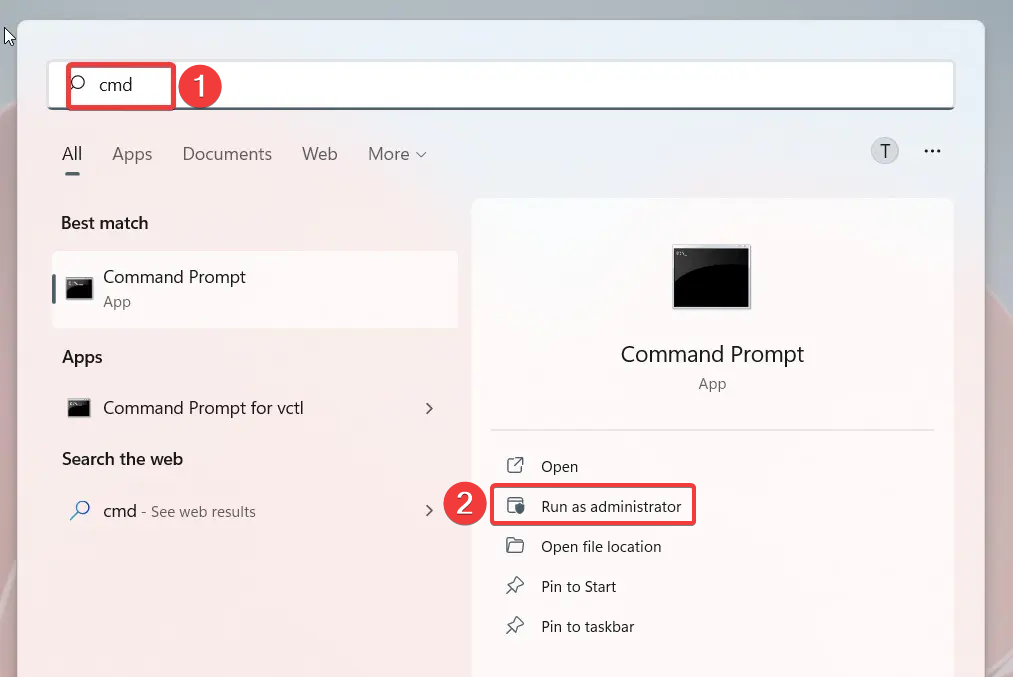
在“用户操作控制”窗口中按“是”。
键入或粘贴以下命令,然后知识兔按键结束文件资源管理器进程。Entertaskkill /f /im explorer.exe
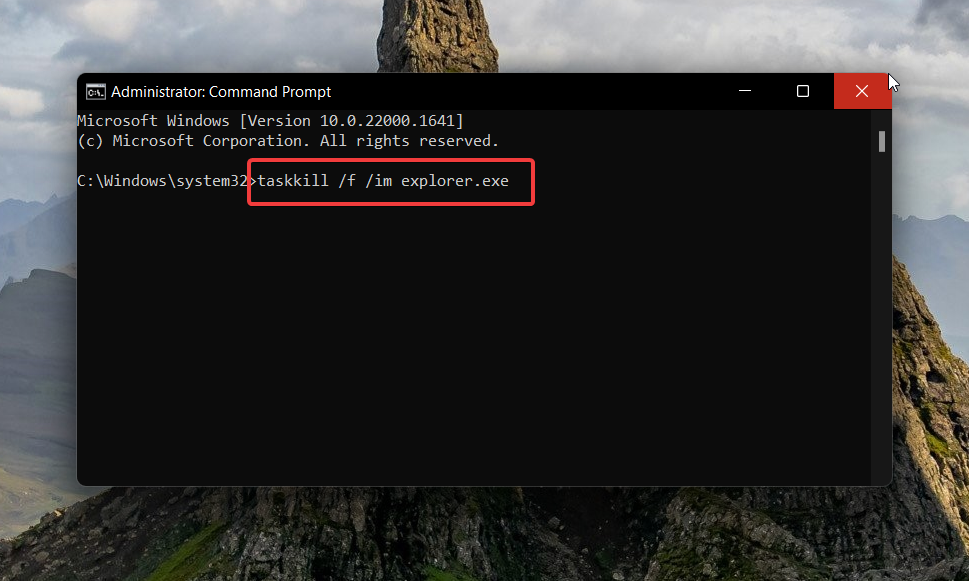
接下来,键入以下命令并执行它以在 Windows 11 计算机上重新启动文件资源管理器。start explorer.exe
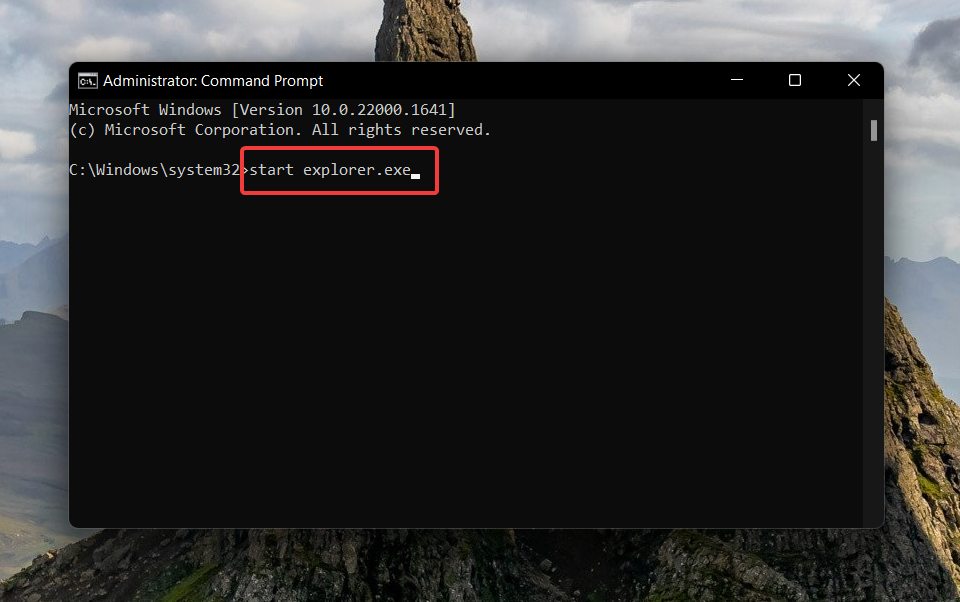
使用上面讨论的两种方式中的任何一种重新启动文件资源管理器将消除导致文件资源管理器在 Windows 11 上无响应问题的潜在技术故障。
方法2、运行 SFC 和 DISM 扫描
按键打开“开始”菜单,在搜索栏中键入 cmd,然后知识兔从结果部分选择“以管理员身份运行”。Windows
键入或粘贴以下命令,然后知识兔按键启动完整系统扫描。Entersfc /scannow
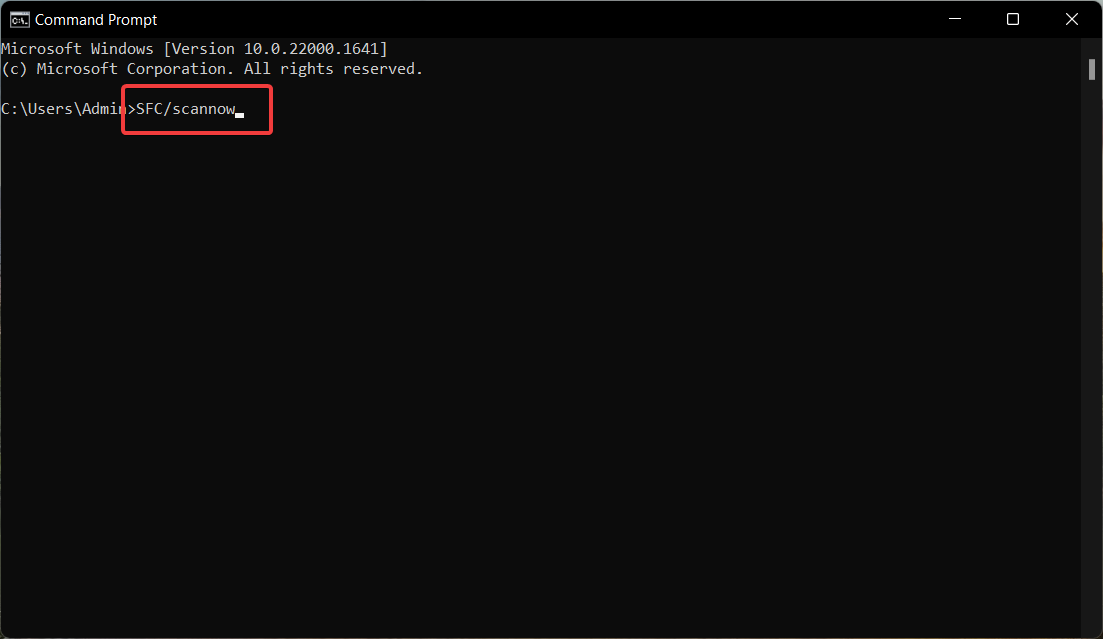
SFC 扫描完成后,键入或复制粘贴以下命令,然后知识兔按 。EnterDISM /Online /Cleanup-Image /RestoreHealth
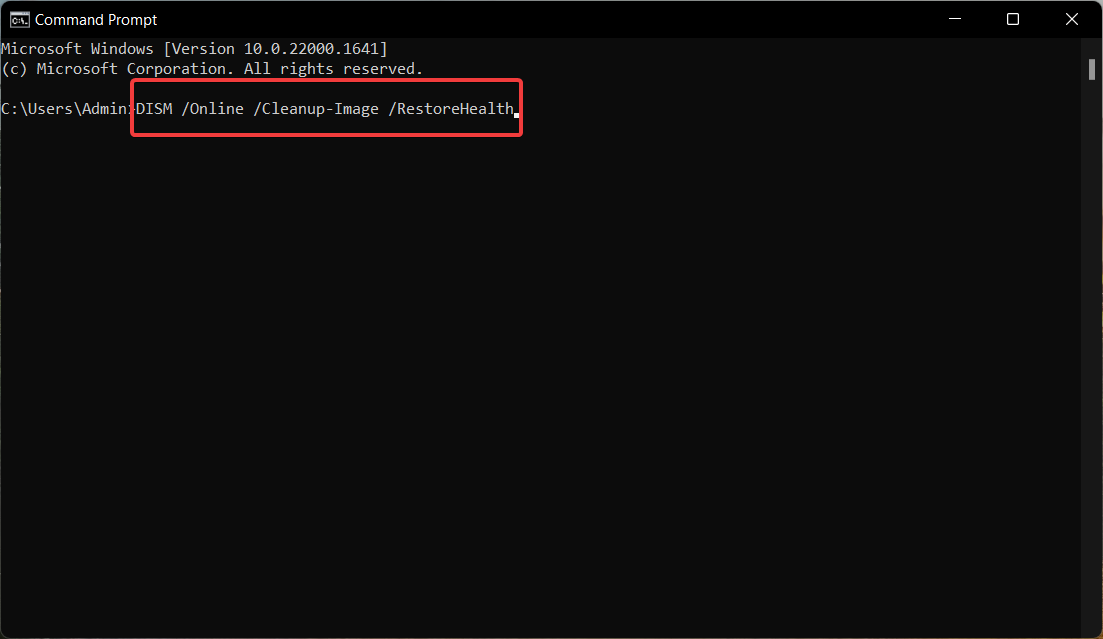
SFC 扫描与 DISM(部署映像服务和管理)一起扫描您的 PC 以查找损坏和丢失的系统映像,并使用解决无响应文件资源管理器应用的原始版本还原它们。
尽管SFC和DISM扫描是一种安全的解决方案,但一些用户更喜欢使用像Resoro这样的第三方软件,因为它可以通过查找新零件作为替代品来自动修复所有损坏或丢失的文件。
方法3、清除文件资源管理器缓存
使用 + 快捷方式在 Windows 11 PC 上启动文件资源管理器。WindowsE
单击菜单栏右侧的菜单图标(三个点),然后知识兔从下拉菜单中选择选项。
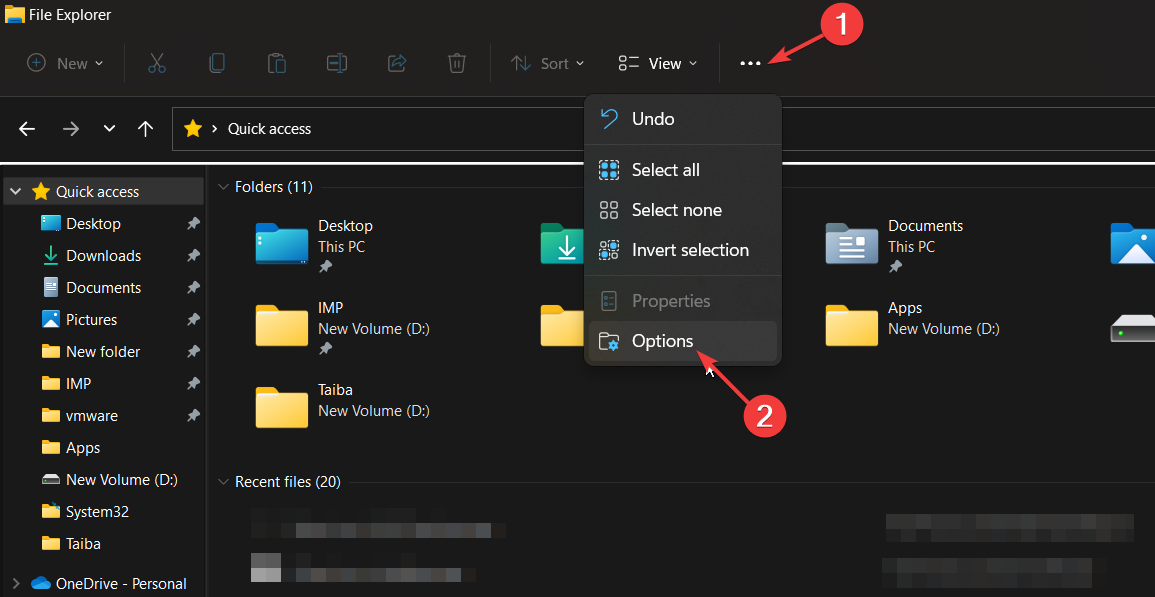
在“文件夹选项”窗口中,按“清除文件资源管理器历史记录”旁边的“清除”按钮,然后知识兔按“确定”。
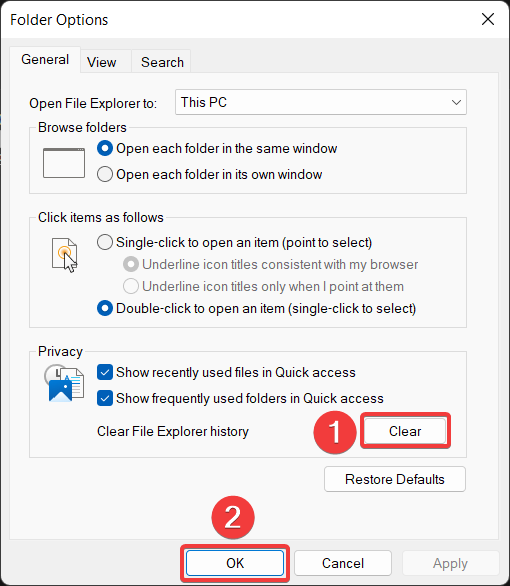
缓存文件堆积在文件资源管理器中,如果知识兔长时间未清除,则会减慢应用程序的速度,也可能是文件资源管理器在 Windows 11 上没有响应的原因。
下载仅供下载体验和测试学习,不得商用和正当使用。
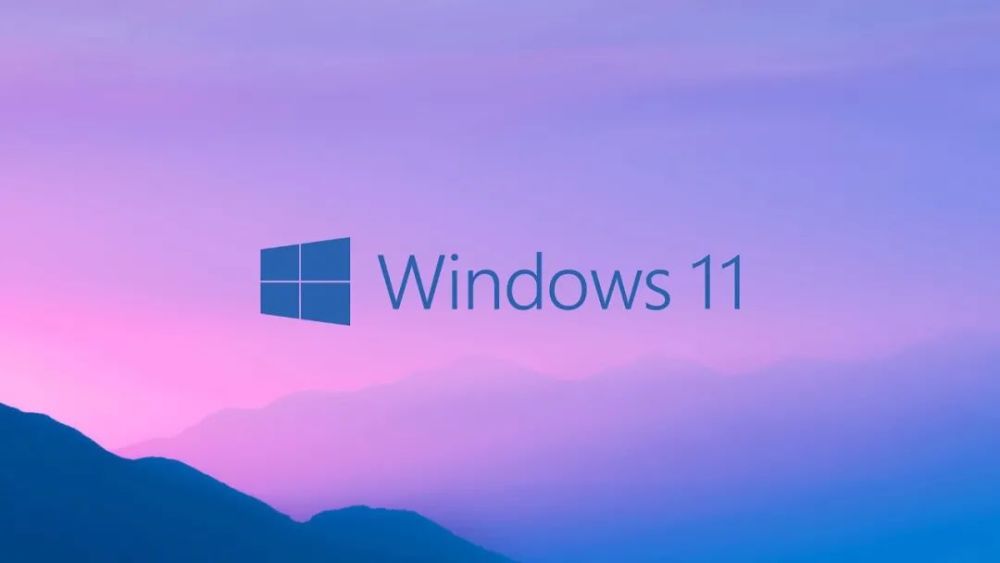

![PICS3D 2020破解版[免加密]_Crosslight PICS3D 2020(含破解补丁)](/d/p156/2-220420222641552.jpg)