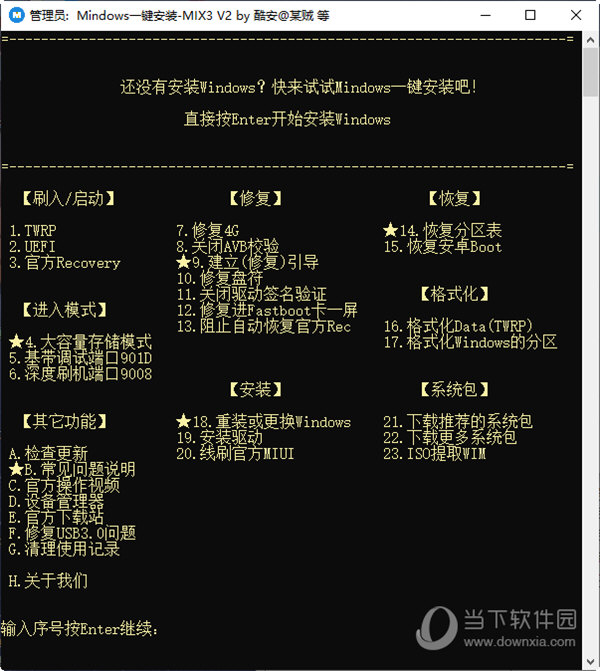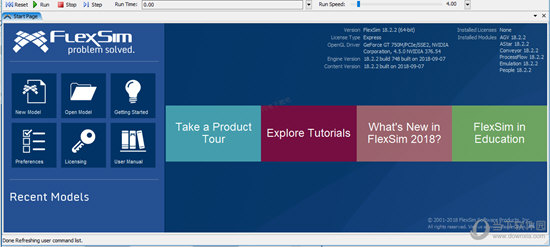Win11资源管理器已停止工作怎么解决?Win11资源管理器已停止工作解决方法下载
Win11资源管理器已停止工作怎么解决?资源管理器是我们电脑很重要的一个功能,但是也有不少的用户们遇到了资源管理器停止工作,那么遇到这种问题要怎么办?接下来就让知识兔来为用户们来仔细的介绍一下Win11资源管理器已停止工作解决方法吧。
Win11资源管理器已停止工作解决方法
方法一、重启或关闭程序
1、在检查问题后Windows会为您指出一个2个方案。一般情况下连接检查解决方案可以忽略。有时候下面提示的是“关闭程序”。因此,在初次遇到这个问题,知识兔可以重新启动/关闭该程序或电脑看是否能解决这个问题。
方法二、在任务管理器中重启Windows资源管理器
1、右键任务栏或Windows开始徽标,在弹出的列表中选择“任务管理器”。找到“Windows资源管理器”,右键点击并选择“结束任务”。
2、结束任务稍等一会儿,点击左上角“文件”,知识兔选择“运行新任务”(也可以直接按“Win+R”快捷键打开运行框),在运行框中输入“explorer.exe”或选择“浏览”导航至你需要打开的文件。单击“确定”就可以打开Windows资源管理器了。
方法三、修改注册表中启用资源管理器
1、按快捷键“Win+R”打开运行框。在运行框中输入“regedit”,确定或回车后点击“是”确认打开注册表编辑器。
2、在注册表中导航至以下路径:
计算机/HKEY_CURRENT_USER/Software/Microsoft/Windows/CurrentVersion/Policies
在policies下若有system选项则直接跳到下一步,若没有就点击右键点击空白处,知识兔选择“新建”>“项”。命名为“system”。
3、知识兔点击新建的system,在右侧空白处右键选择“新建”>“字符串值”。命名为“Disable TaskMgr”。
4、知识兔双击创建的字符串值,在弹出的窗口中将数值数据改为0。
下载仅供下载体验和测试学习,不得商用和正当使用。
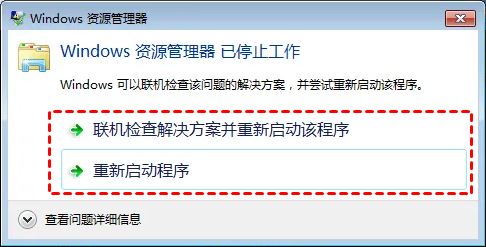
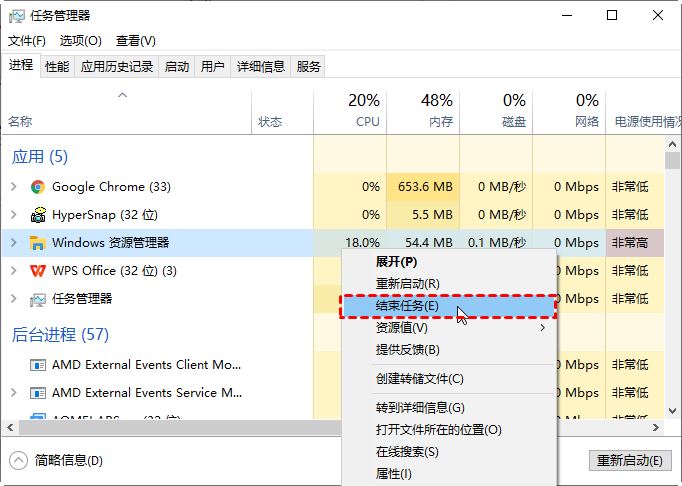
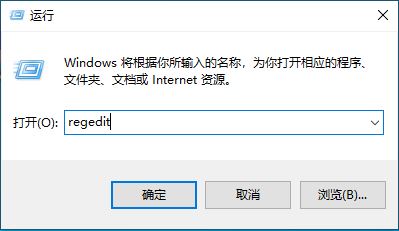
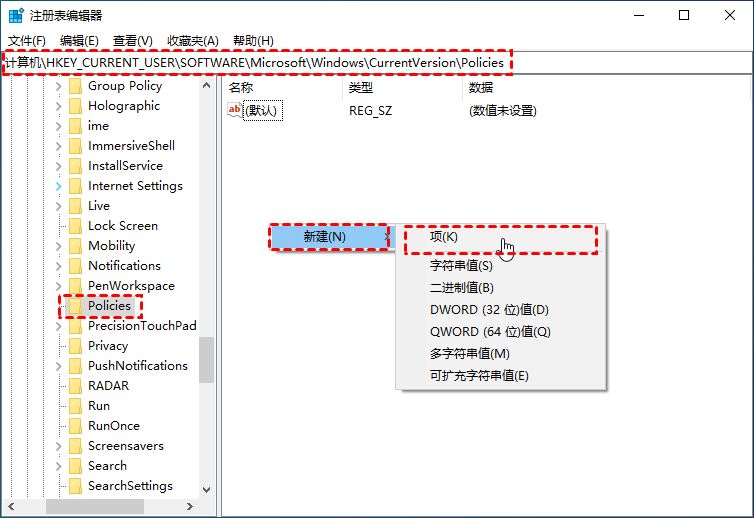
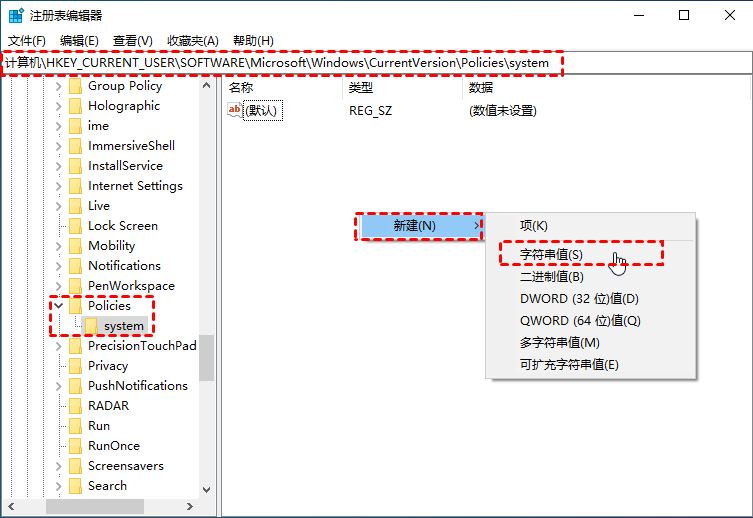
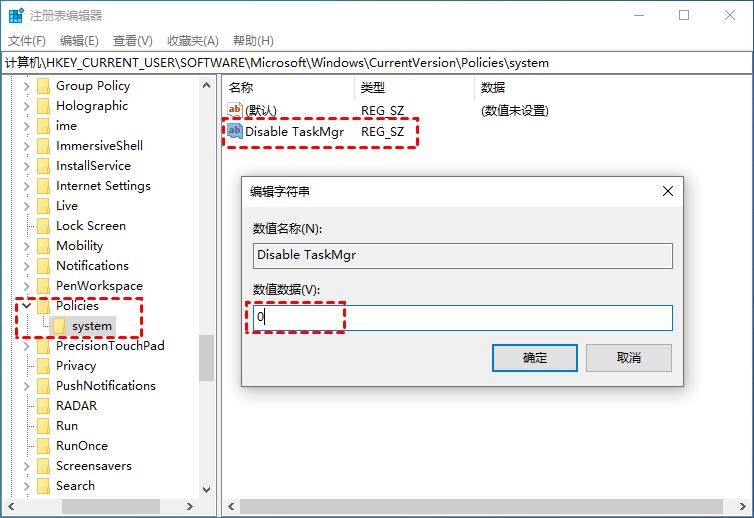

![PICS3D 2020破解版[免加密]_Crosslight PICS3D 2020(含破解补丁)](/d/p156/2-220420222641552.jpg)