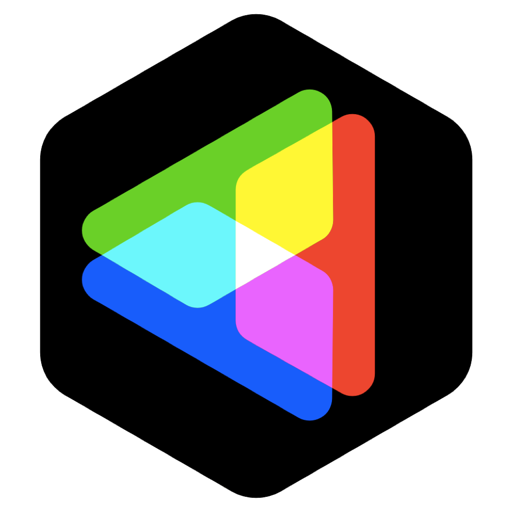Win10系统怎么删除文件资源管理器的搜索记录?下载
大家都知道资源管理器是一个很好用的功能,应该有很多人还不知道资源管理器中的搜索记录是可以删除的。那要怎么操作呢?下面知识兔小编就给大家讲讲win10系统怎么删除资源管理器中的搜索记录吧。
win10文件资源管理器搜索记录删除步骤:
方法一:
1、如果知识兔只是清除一次历史记录的话,我们可以在打开的文件资源管理器窗口中,点击定位到文件资源管理器搜索框,然后知识兔点击上面的“搜索”菜单。
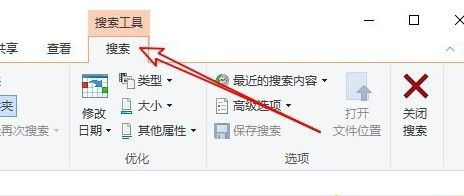
2、接下来在打开的搜索功能区,点击“最近的搜索内容”下拉按钮。
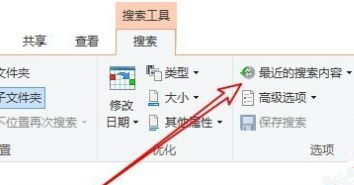
3、在弹出的下拉菜单中,我们点击“清除搜索历史记录”菜单项,这样就可以清除当前的搜索历史记录了。
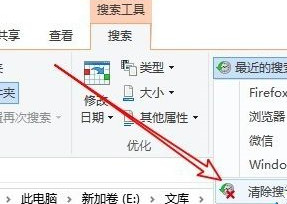
方法二:
1、如果知识兔要关闭Windows10搜索历史记录功能,我们只需要右键点击Windows10左下角的开始按钮,在弹出的右键菜单中点击“运行”菜单项。
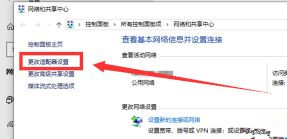
2、接下来在打开的运行窗口中,输入命令gpedit.msc,然后知识兔点击确定按钮。
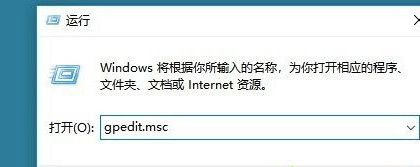
3、接下来在打开的组策略编辑器窗口中,我们依次点击“用户配置/管理模板/Windows组件/文件资源管理器”菜单项。
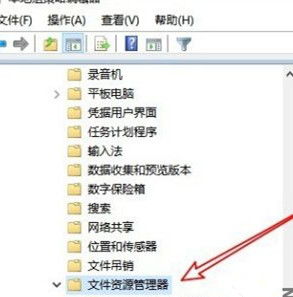
4、在右侧的窗口中找到“在文件资源管理器搜索框中关闭最近搜索条目的显示”设置项。

5、知识兔双击打开该设置项的编辑窗口,我们选择“启用”设置项即可,最后点击确定按钮,这样以后我们的Windows10系统就不会再产生历史记录了。
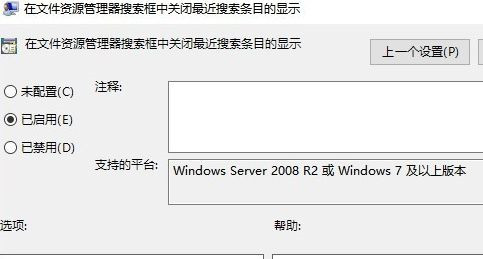
以上就是win10文件资源管理器搜索记录删除方法,有需要删除的用户可以根据以上步骤来操作,希望可以帮到大家。
下载仅供下载体验和测试学习,不得商用和正当使用。

![PICS3D 2020破解版[免加密]_Crosslight PICS3D 2020(含破解补丁)](/d/p156/2-220420222641552.jpg)