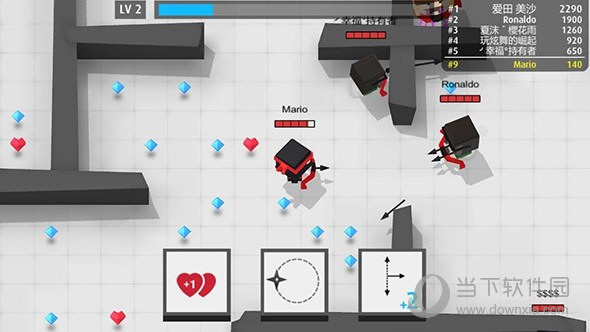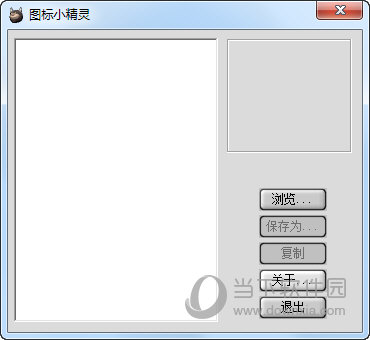win10怎么一次性大量修改文件后缀名?win10文件后缀名批量修改教程下载
win10怎么一次性大量修改文件后缀名?部分用户发现自己电脑中一些需要使用的文件后缀名不对,一个个更改非常的麻烦,想要知道怎么一次性批量修改,针对这个问题,本期的教程就为大家分享批量修改的方法,希望能够帮助到各位。
解决方法如下:
1、新建一个文件夹,将所有需要修改后缀名的文件都移进去。
2、接着点击上方工具栏中的“查看”选项,将下方中的“文件扩展名”勾选上。
3、然后知识兔在文件夹中新建一个txt文本,在其中输入下图中的内容,这里以“mp4”为例。注意*号前面有一个空格。
4、知识兔将txt文本保存并将后缀名改为“.bat”。
5、在弹出的提示窗口中点击“是”。
6、最后双击运行“.bat”文件,即可将这些文件的后缀名改为“mp4”。
下载仅供下载体验和测试学习,不得商用和正当使用。
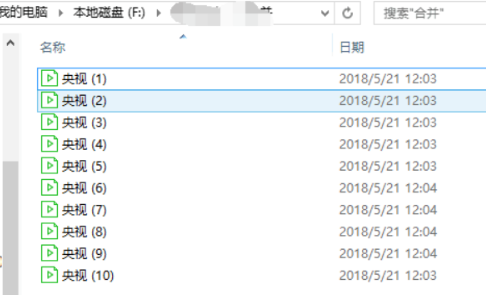
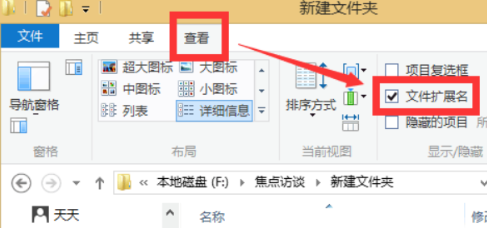
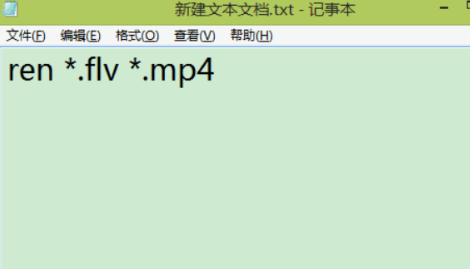
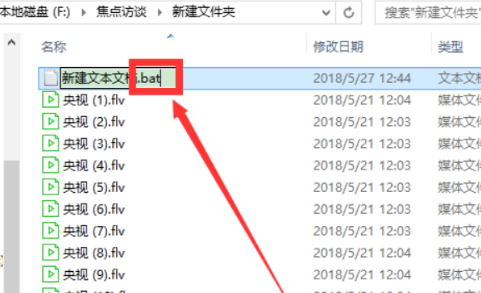
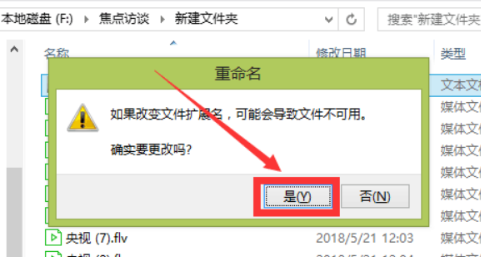
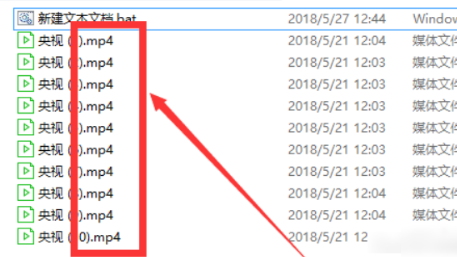
![PICS3D 2020破解版[免加密]_Crosslight PICS3D 2020(含破解补丁)](/d/p156/2-220420222641552.jpg)