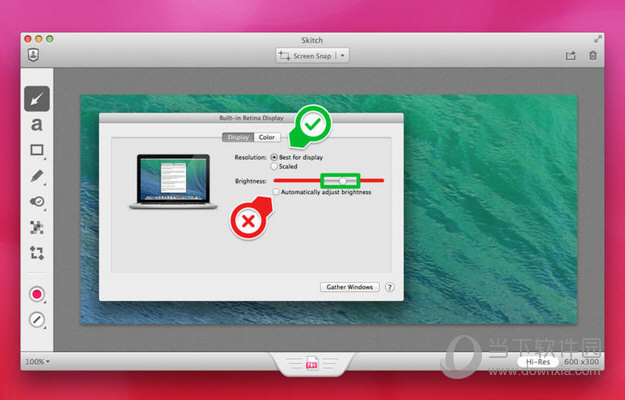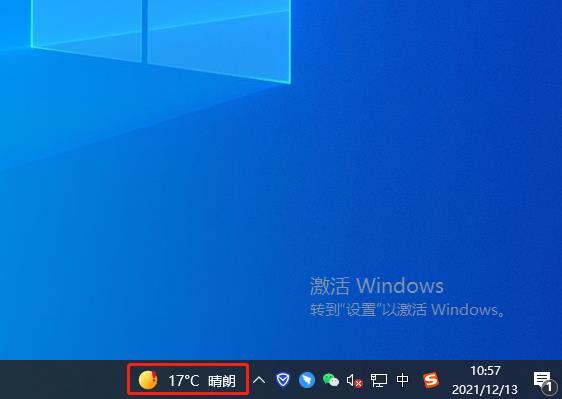一键ghost,小编告诉你使用一键ghost怎么重装win7系统下载
讲起这个重装系统的方法跟操作,相信广大的用户听的最多的,用的最多的,看的最多的,就是U盘安装系统,硬盘安装系统以及渐渐退隐江湖的光盘重装系统,这几样了,那么不知道你们有没有听过,或者使用过一键重装系统,下面,知识兔小编就来跟大家解说使用一键ghost怎么重装win7系统。
我们在遇到电脑出现系统崩溃时,可一些有经验的用户都会借助光盘或U盘来重装win7系统,而不知道的用户,总在那里这里找U盘,那里求光盘,这些操作都比较繁琐,为此,我们可以使用一键ghost来重装win7系统,如何操作?下面,知识兔小编就来跟大家分享使用一键ghost重装win7系统的方法。
一键ghost
1、备份C盘和桌面重要文件
2、系统下载:ghost win7 64位
3、重装工具下载:一键GHOST
4、解压工具:WinRAR或好压等解压软件
win7系统软件图解1
将最大的gho文件比如win7.gho和一键ghost工具放到同一目录,比如D盘,不要放C盘或桌面
ghost系统软件图解2
双击打开一键ghost重装工具,知识兔选择“还原分区”,映像路径选择win7.gho文件,知识兔选择系统盘所在位置,比如C盘,或者根据磁盘容量选择安装位置,点击确定
重装系统系统软件图解3
弹出对话框,点击是,立即重启进行计算机还原
一键重装系统软件图解4
电脑重启后,启动菜单多出Onekey Ghost选项,电脑会自动选择这个选项进入
win7系统软件图解5
启动进入到这个界面,执行win7系统还原到C盘的操作,等待进度条完成
重装系统系统软件图解6
操作完成后,电脑自动重启,继续执行一键ghost重装系统win7过程
ghost系统软件图解7
重装过程通常5-10分钟,最后重启进入全新win7桌面后,一键ghost重装过程结束
重装系统系统软件图解8
以上就是使用一键ghost重装win7系统的操作方法了。
下载仅供下载体验和测试学习,不得商用和正当使用。
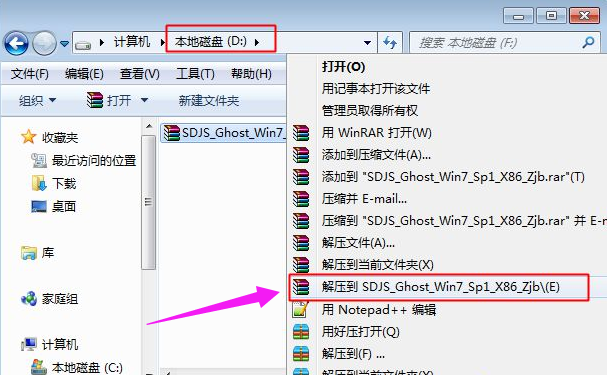
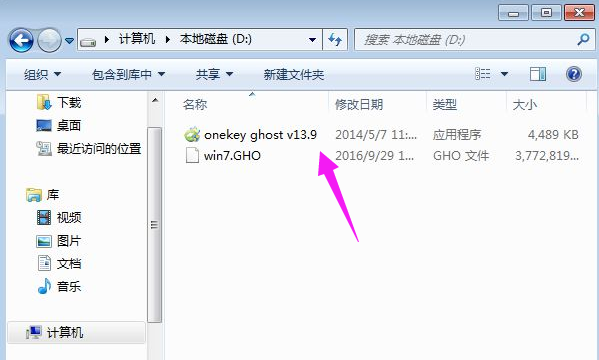
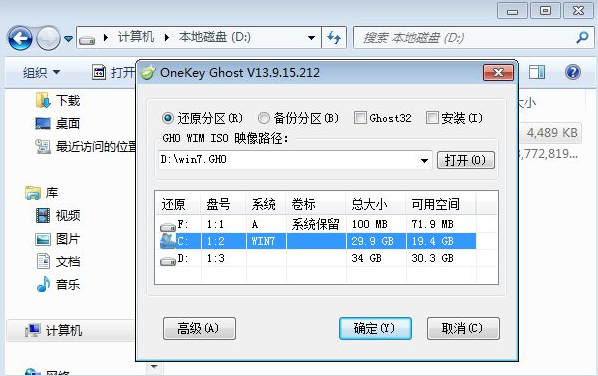
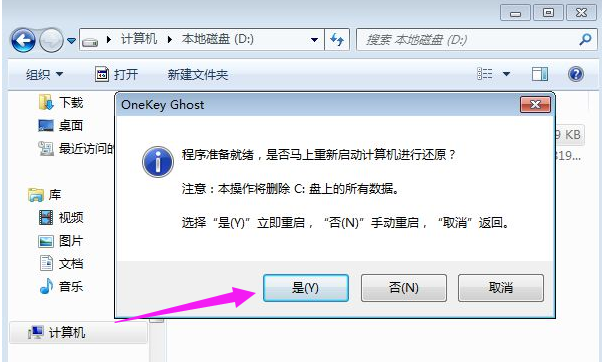
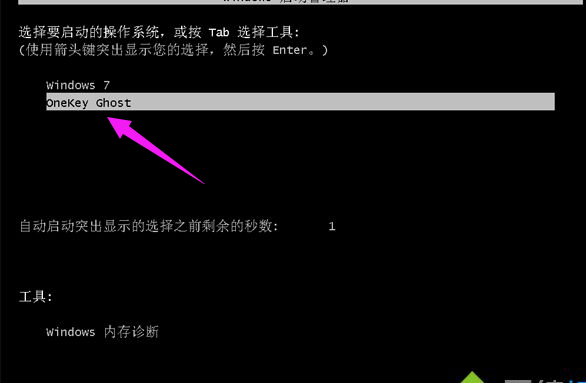
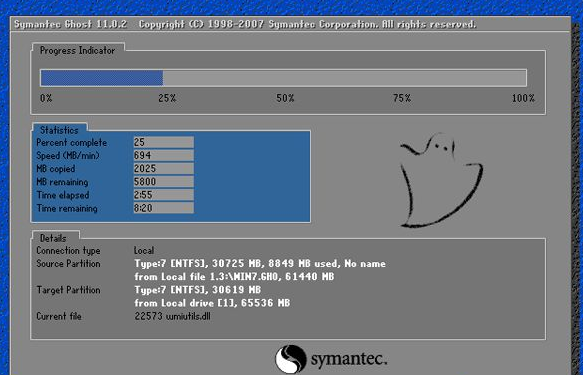
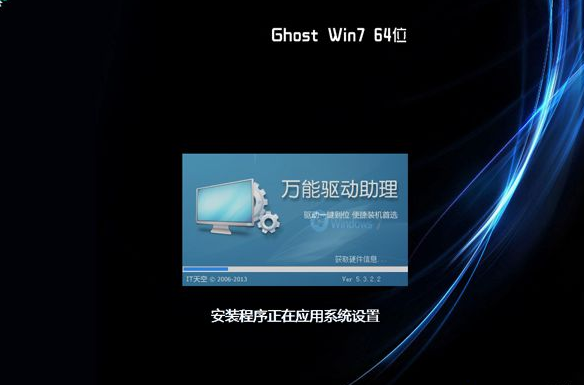
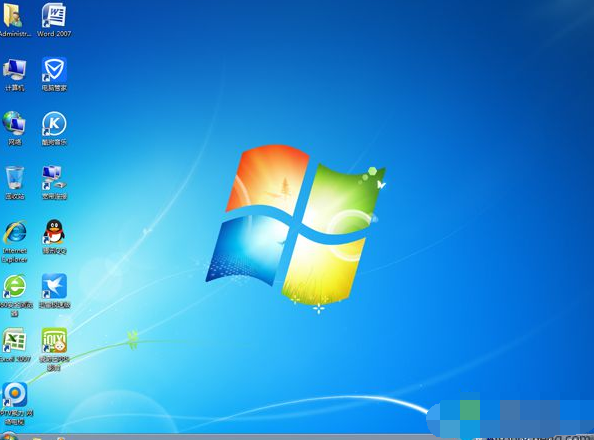

![PICS3D 2020破解版[免加密]_Crosslight PICS3D 2020(含破解补丁)](/d/p156/2-220420222641552.jpg)