小编告诉你小白一键重装系统下载
想要重装系统的朋友,看过来,知识兔小编这里有如何使用小白一键重装系统的方法,希望能够帮助到有需要的朋友。下面就如何使用小白一键重装系统的步骤,一起来学吧。
小白一键系统重装怎么重装系统?最近有不少网友在网上问到,接下来,知识兔小编带给大家关于小白一键系统重装怎么重装系统的图文教程。
在这篇图文教程里,知识兔小编给大家带来小白一键重装系统的方法。
首先,下载小白一键重装系统,退出杀毒软件再打开。
如何使用小白一键重装系统界面1
点击【一键装机】,知识兔选择【系统新装】
如何使用小白一键重装系统界面2
检测环境是否符合装机条件。
如何使用小白一键重装系统界面3
进入了【选择系统】画面,知识兔选择想要安装的系统版本,点击【安装系统】
如何使用小白一键重装系统界面4
根据自己实际需求进行选择,完成后点击下一步。
如何使用小白一键重装系统界面5
下载系统并对相应的资料进行备份
如何使用小白一键重装系统界面6
系统下载完成,自动重启进行系统重装。
如何使用小白一键重装系统界面7
重启点击“小白DOS-GHOST系统安装模式”即进入安装.
如何使用小白一键重装系统界面8
安装中,等待。
如何使用小白一键重装系统界面9
安装完成
如何使用小白一键重装系统界面10
以上就是知识兔小编给大家分享的操作步骤,行动起来吧
下载仅供下载体验和测试学习,不得商用和正当使用。
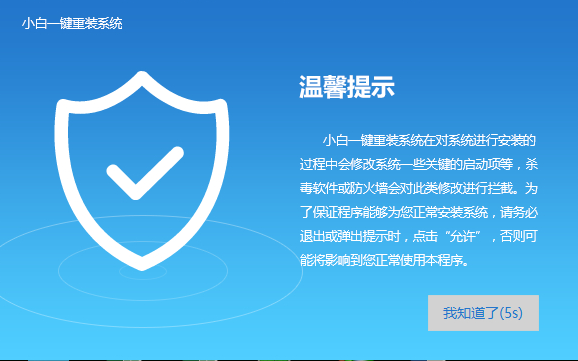
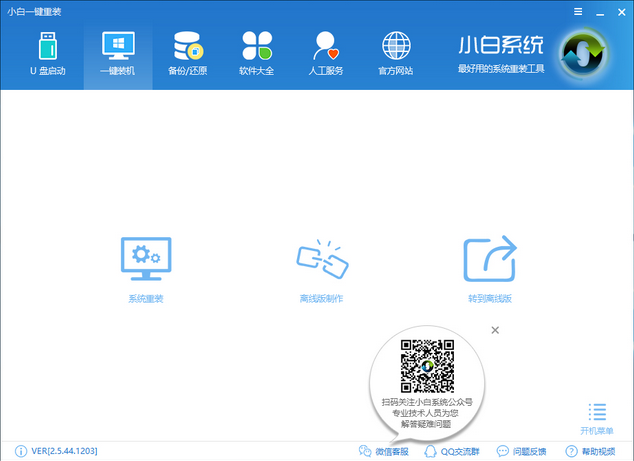
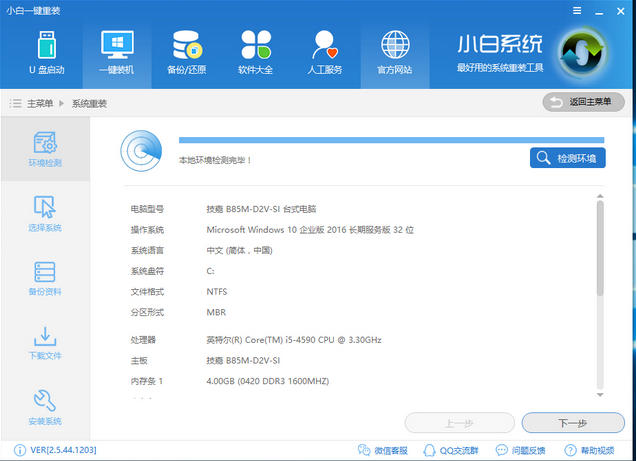
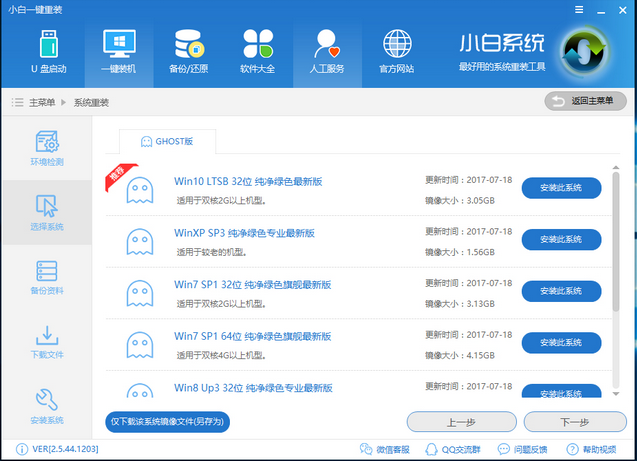
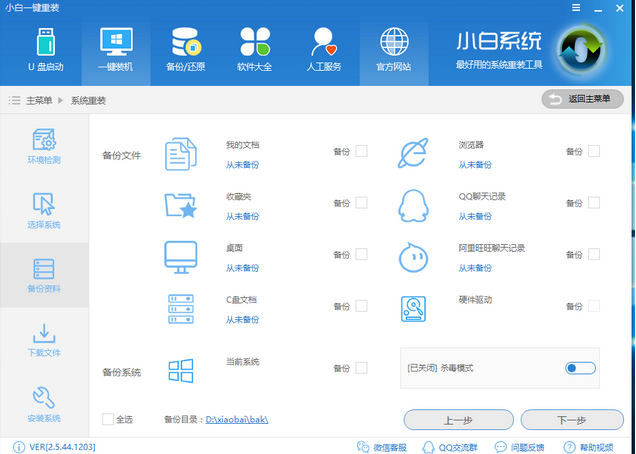
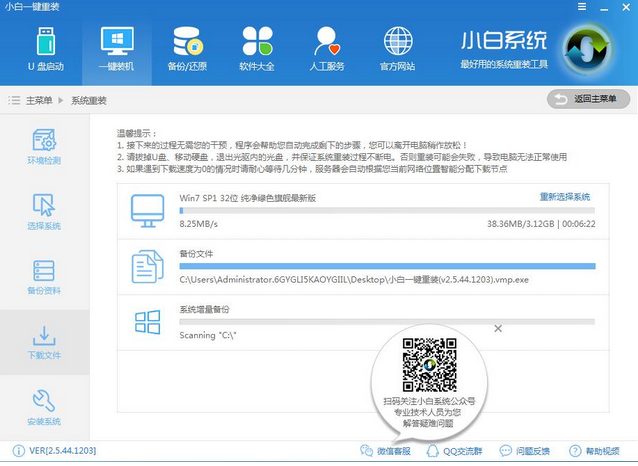
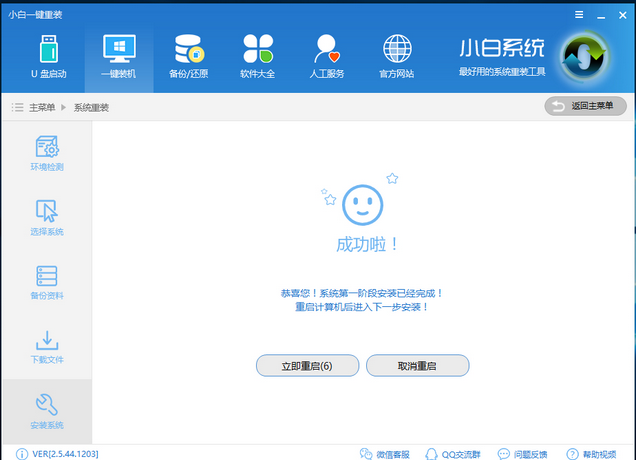
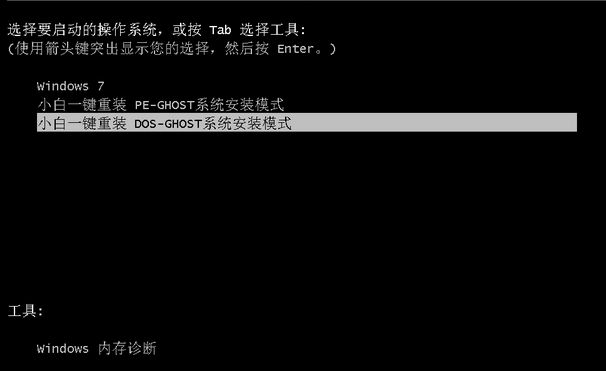
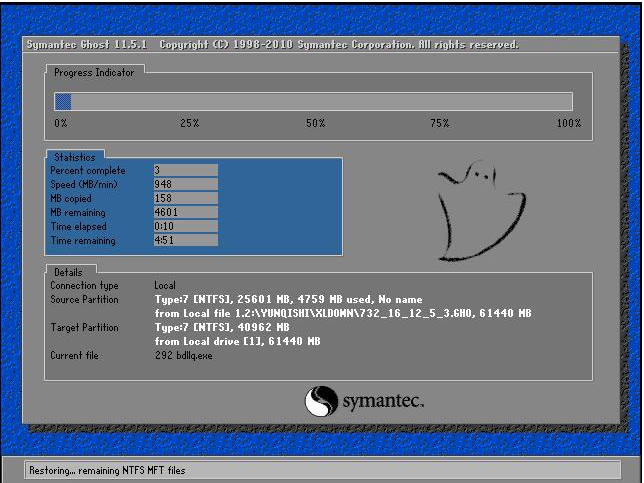


![PICS3D 2020破解版[免加密]_Crosslight PICS3D 2020(含破解补丁)](/d/p156/2-220420222641552.jpg)



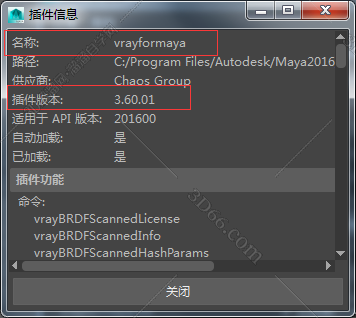
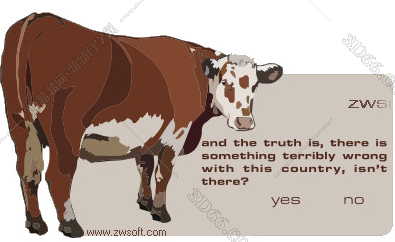
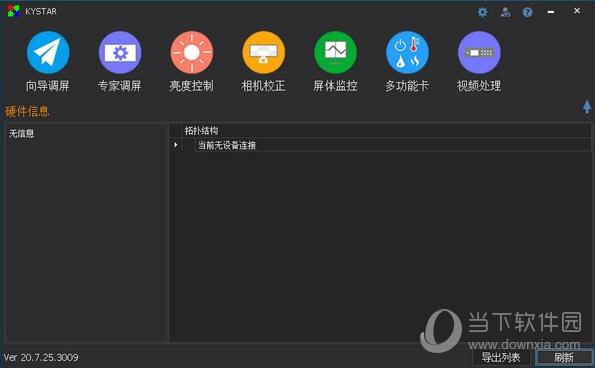
![只狼影逝二度[整合DLC]_只狼影逝二度破解版 v1.6.0 中文版](/d/ga3/20221117025601938.jpg)