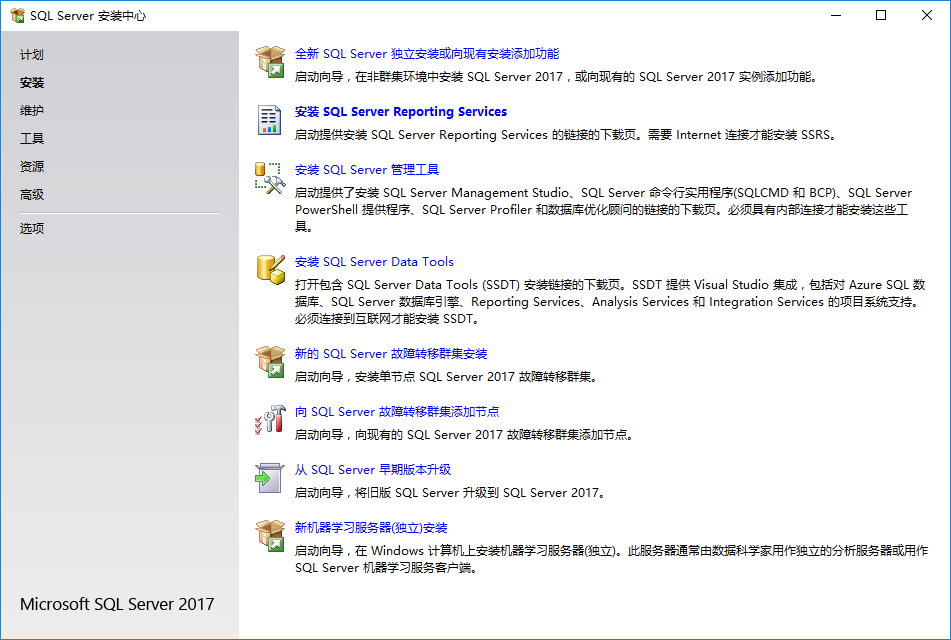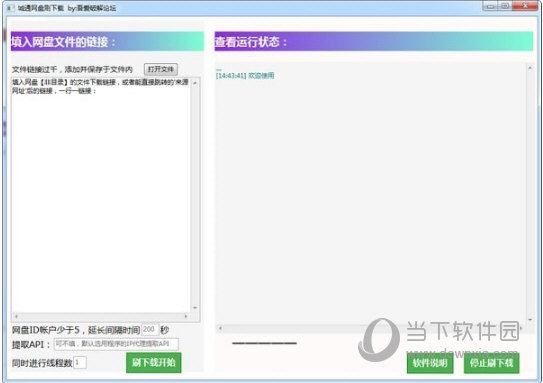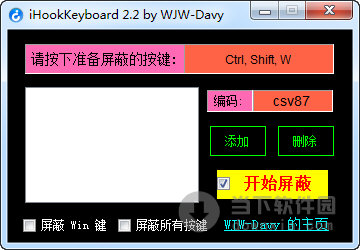win11资源管理器不停的崩溃一直闪怎么办?win11资源管理器不停的崩溃一直闪解决方法下载
不少的用户们在使用win11系统的时候出现了资源管理器不停的崩溃一直闪,那么这要怎么办?接下来就让知识兔来为玩家们来仔细的介绍一下win11资源管理器不停的崩溃一直闪解决方法吧。
win11资源管理器不停的崩溃一直闪解决方法
一、检查Windows更新
1、打开设置。
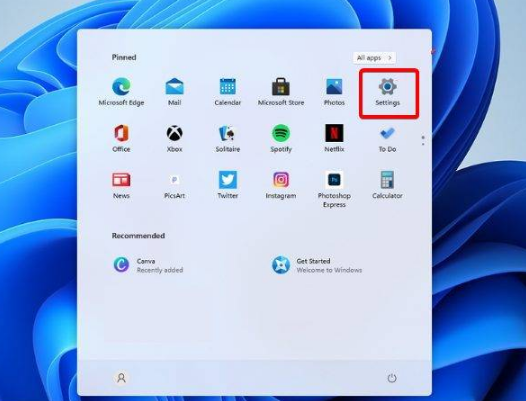
2、转到Windows更新。
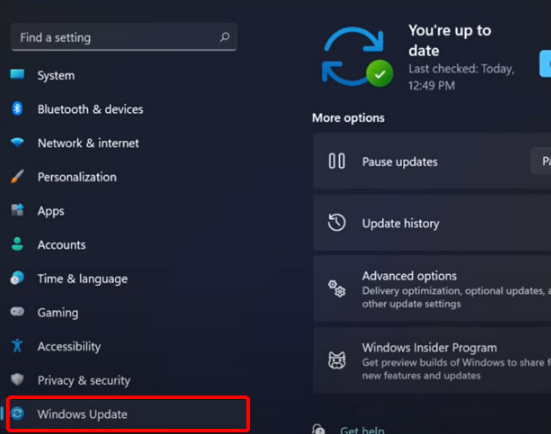
3、知识兔选择检查更新。
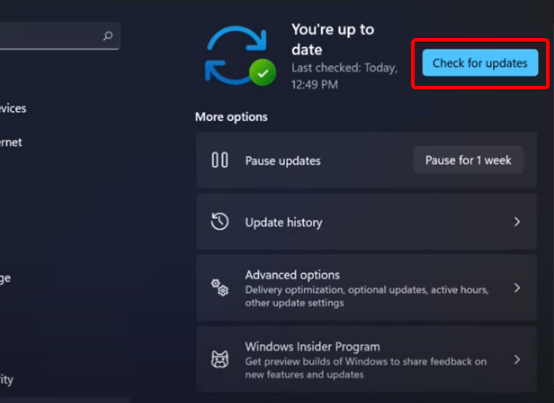
使用此选项,您的操作系统将自动推荐并修复问题,例如导致Windows11文件资源管理器崩溃的损坏设置。
二、重新启动Windows11文件资源管理器
1、按键盘上的 Ctrl + Alt + Delete,然后知识兔选择Task Manager。
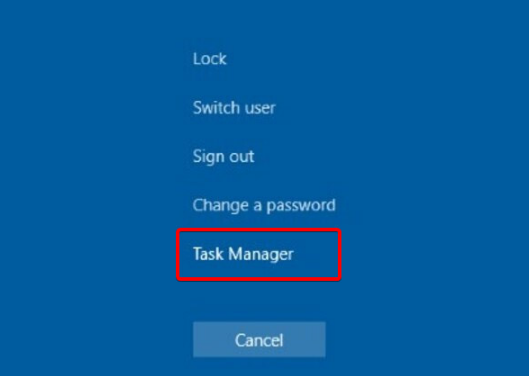
2、单击“进程”选项卡,搜索“文件资源管理器”,然后知识兔选择它。
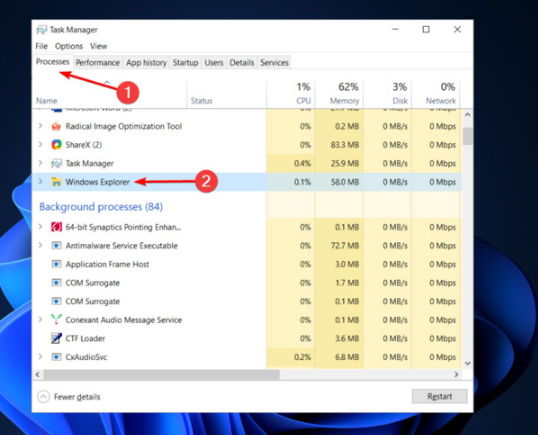
3、单击重新启动按钮。
三、调整文件资源管理器选项
1、打开控制面板。
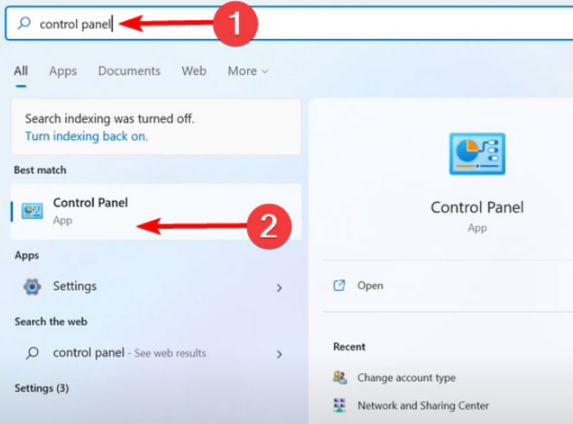
2、在右上角的搜索栏中,键入文件资源管理器选项并打开它。
3、知识兔选择常规选项卡。
4、在打开文件资源管理器旁边:下拉菜单,然后知识兔选择此电脑选项。
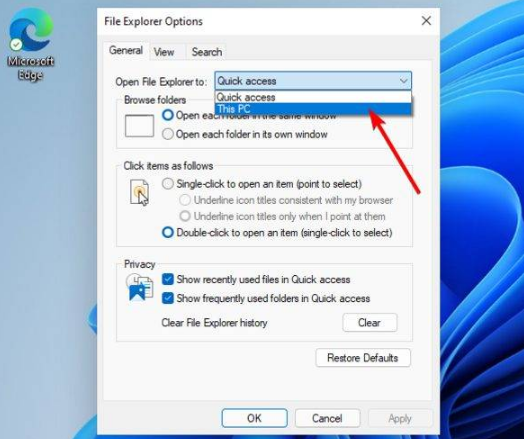
5、单击应用,然后知识兔单击确定。
四、清除缓存
1、单击“开始”按钮,键入“控制面板”,然后知识兔单击它。
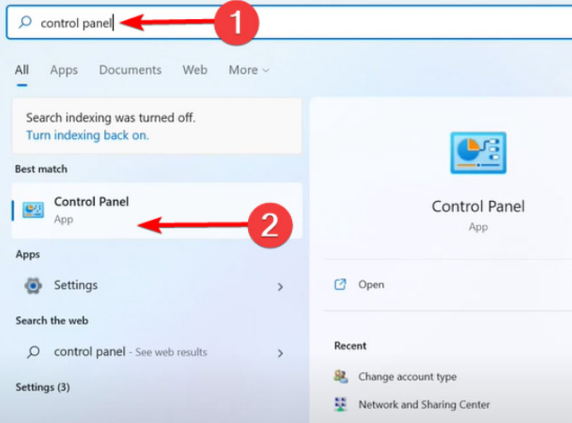
2、在右上角的搜索栏中,键入文件资源管理器选项并打开它。
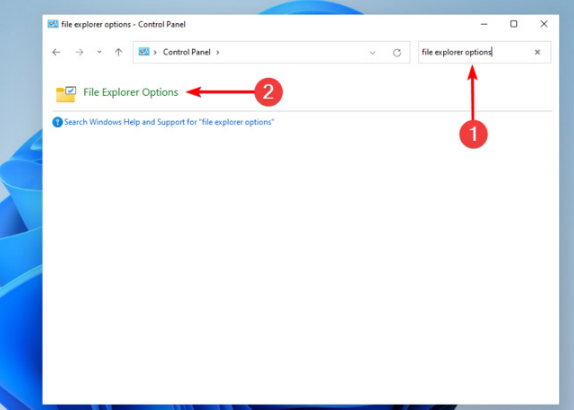
3、知识兔选择General选项卡,然后知识兔在Privacy部分,单击Clear,然后知识兔选择OK。
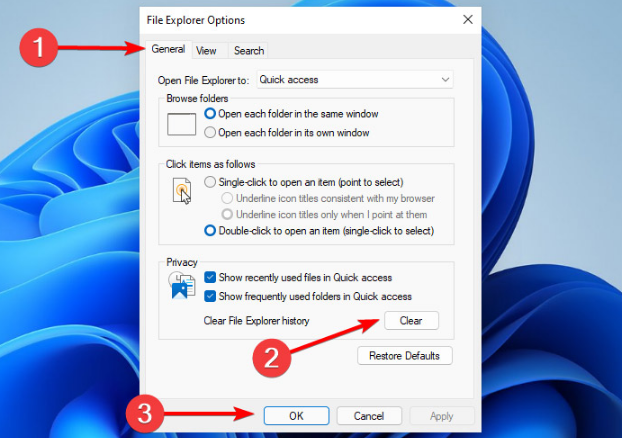
使用此选项,您将能够清除可能导致Windows11文件资源管理器崩溃的历史记录。
下载仅供下载体验和测试学习,不得商用和正当使用。


![PICS3D 2020破解版[免加密]_Crosslight PICS3D 2020(含破解补丁)](/d/p156/2-220420222641552.jpg)