Win11家庭版找不到gpedit.msc文件的解决方法下载
Win11家庭版找不到gpedit.msc文件怎么办?现在的新电脑普遍预装Win11家庭版,但有些用户在Win11家庭版上一直没找到gpedit.msc文件,导致无法通过策略组修改系统设置,针对这个问题,知识兔小编分享了Win11家庭版找不到gpedit.msc文件的解决方法,请接着往下看。
解决方法
1、按键盘上的【 Win + X 】组合键,或右键点击任务栏上的【Windows 开始徽标】,在打开的右键菜单项中,知识兔选择【设置】;
2、Windows 设置窗口,右侧找到并点击最底下的【系统信息(设备规格,重命名电脑,Windows 规格)】;
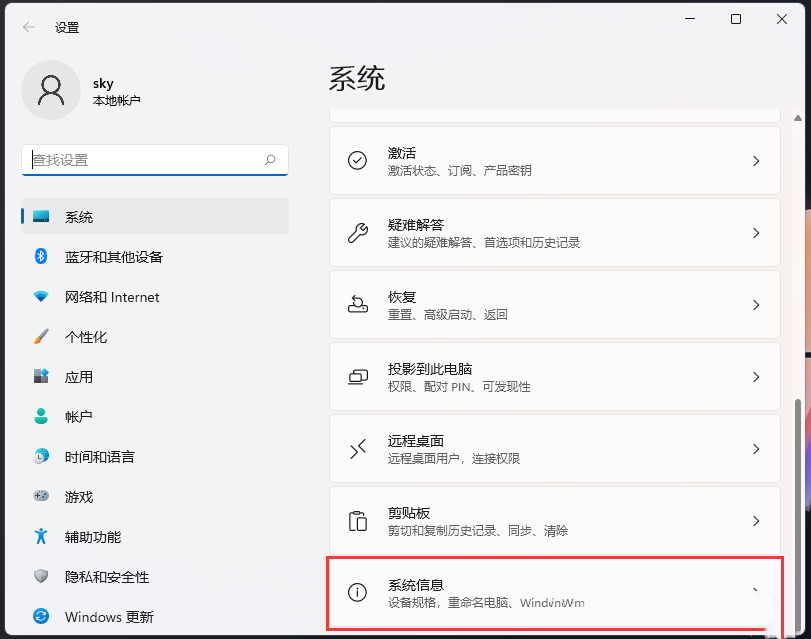
3、Windows 规格下就可以查看到Win11系统的版本,一般情况下,使用家庭版的Win11系统,是没有gpedit.msc的;
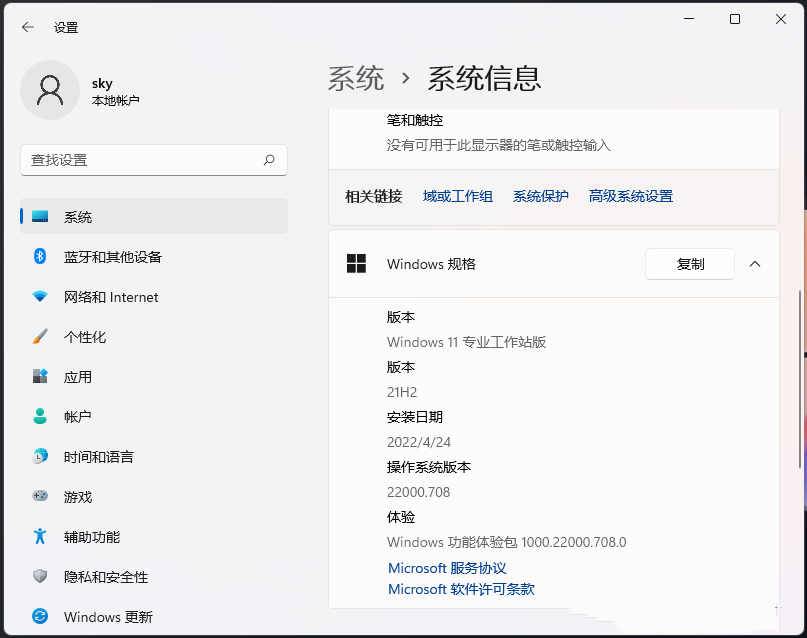
如果知识兔是Win11家庭版,知识兔也可以通过以下方法启用gpedit.msc:
1、按 Win + S 组合键,或点击任务栏上的搜索图标;
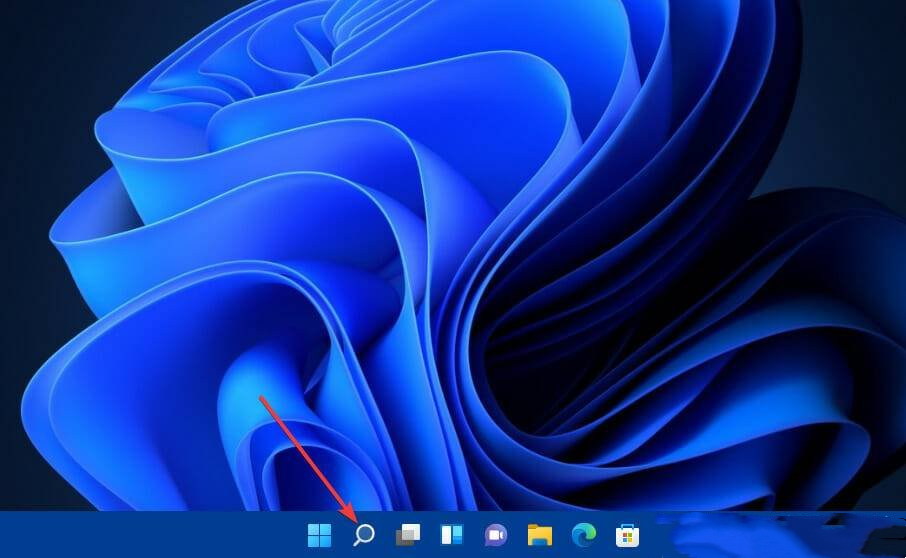
2、搜索框中,输入记事本;
3、从搜索结果中,知识兔选择打开记事本应用;
4、然后知识兔向记事本输入以下批处理文件代码:
@echo off
pushd “%~dp0″
dir /b %SystemRoot%servicingPackagesMicrosoft-Windows-GroupPolicy-ClientExtensions-Package~3*.mum>List.txt
dir /b %SystemRoot%servicingPackagesMicrosoft-Windows-GroupPolicy-ClientTools-Package~3*.mum >>List.txt
for /f %%i in (‘findstr /i 。 List.txt 2^>nul’) do dism /online /norestart /add-package:”%SystemRoot%servicingPackages%%i”
pause
5、记事本中,批处理文件代码;
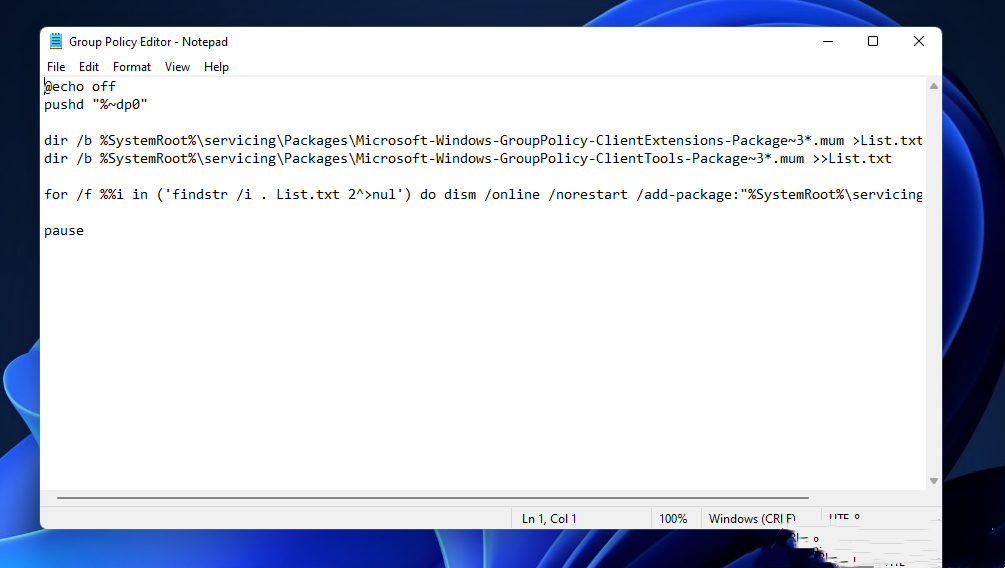
6、知识兔点击记事本左上角的文件;
7、打开的下拉项中,知识兔选择另存为;
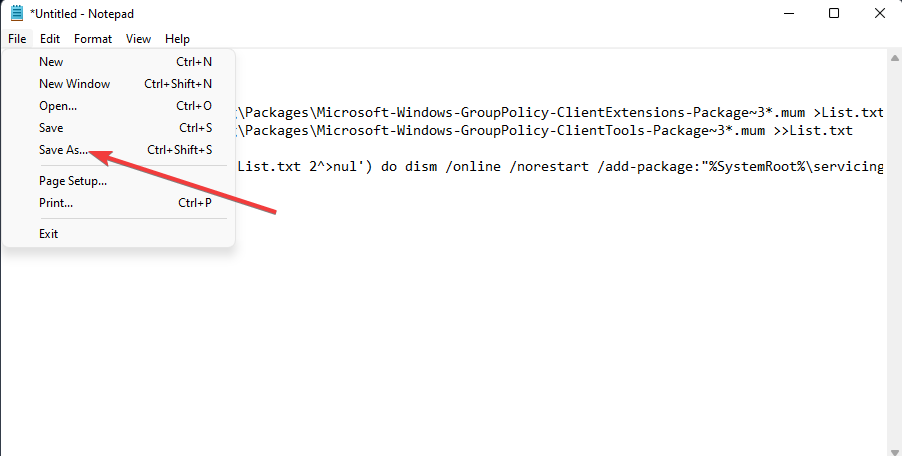
8、接着,从保存类型,找到并选择所有文件选项;
9、文件名文本框中,输入 Editor.bat ;
10、知识兔选择另存为桌面;
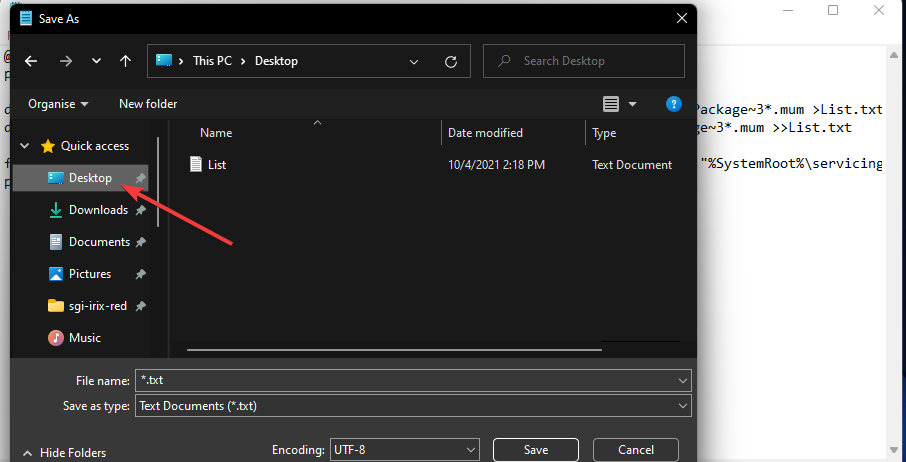
11、知识兔点击窗口上的保存;
12、在桌面,右键点击刚才创建好的批处理文件,打开的菜单项中,知识兔选择以管理员身份运行;
13、如果知识兔UAC提示打开,请选择是;
14、最后,等批处理文件的命令执行完成后,就可以关闭该窗口了。
下载仅供下载体验和测试学习,不得商用和正当使用。

![PICS3D 2020破解版[免加密]_Crosslight PICS3D 2020(含破解补丁)](/d/p156/2-220420222641552.jpg)






