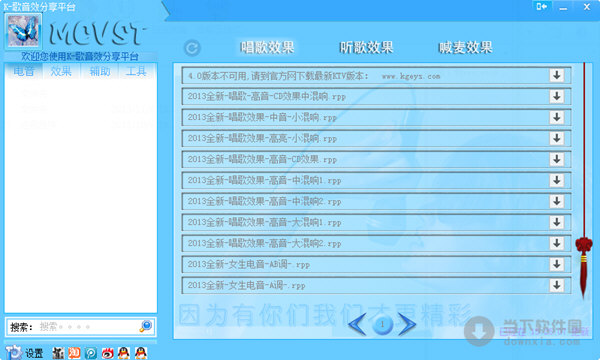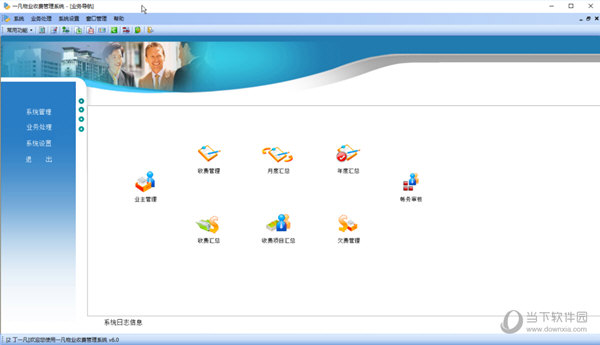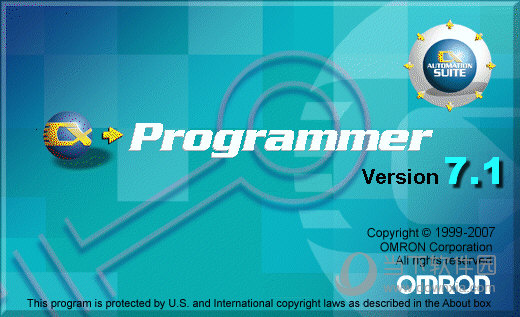Win10系统怎么关闭系统还原功能?下载
许多用户不知道Windows其实一直都有一个系统还原功能,这个功能可以帮助用户在使用电脑崩溃的时候将电脑恢复到上一次正常启动的状态。而许多小伙伴觉得这个功能没什么用想要关掉要怎么使用呢?下面知识兔小编就带着大家一起看看吧!
操作方法:
1、鼠标右键“计算机”,在弹出的对话框中,点击“属性”按钮。
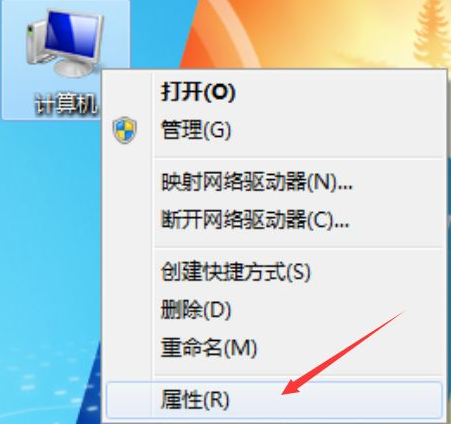
2、紧接着在弹出的对话框中,知识兔选择并点击“系统保护”按钮。
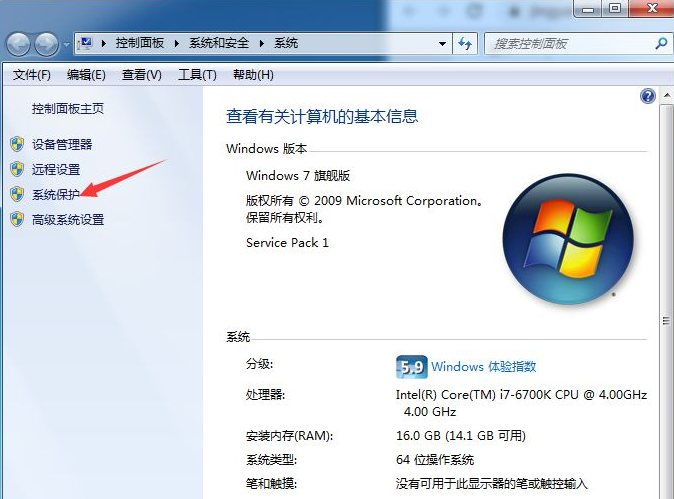
3、原始系统默认情况下,C盘作为系统还原存储盘并打开此功能,所以我们必须将他关掉,以节省C盘空间,在此,我们点击“配置”按钮。
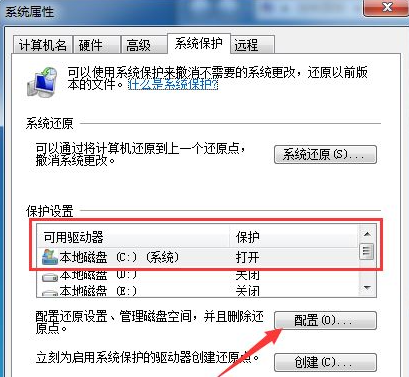
4、这时我们可以先将已存储的系统还原文件给删除,以释放被还原文件所占用的多余空间,请点击“删除”按钮。
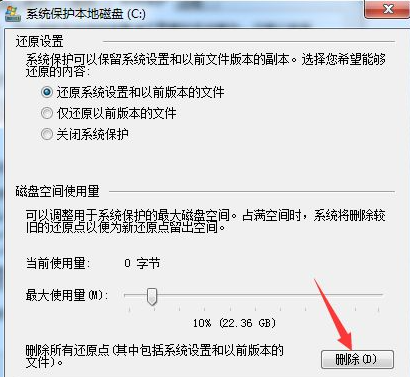
5、在弹出的“系统保护”对话框中,点击“继续”按钮。
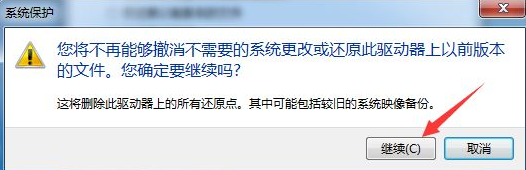
6、接着弹出“已成功删除这些还原点”,表示还原文件已全部删除成功,然后知识兔点击“关闭”按钮。
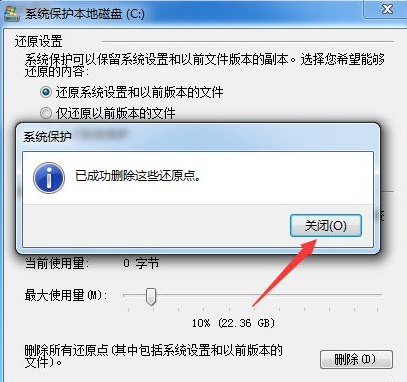
7、然后知识兔在“还原设置”区域,点选“关闭系统保护”按钮,再点击“应用”按钮。
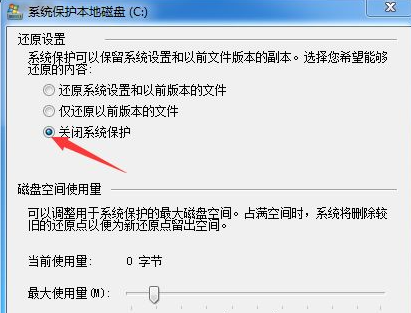
8、在弹出的新对话框中,我们点击“是”按钮。
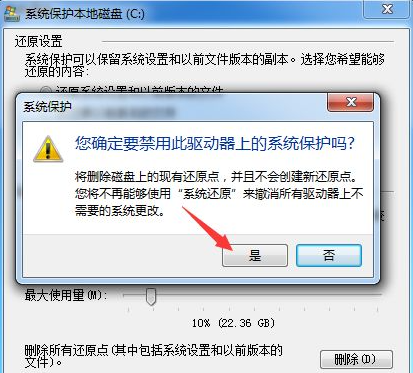
9、此时界面返回至“系统保护本地磁盘C”中,然后知识兔点击“确认”按钮。
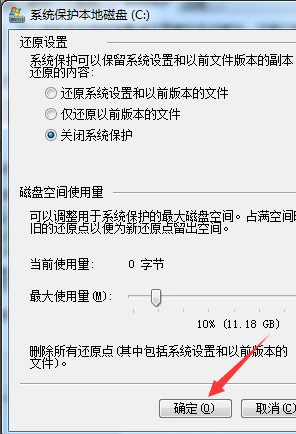
10、这时界面返回至“系统属性”界面,我们点击“确认”按钮,至此,系统还原功能已彻底关闭了。
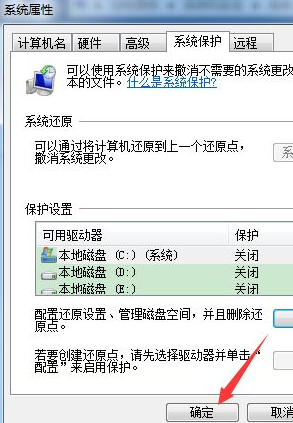
以上就是关闭系统还原的方法了,希望对大家有帮助。
下载仅供下载体验和测试学习,不得商用和正当使用。

![PICS3D 2020破解版[免加密]_Crosslight PICS3D 2020(含破解补丁)](/d/p156/2-220420222641552.jpg)