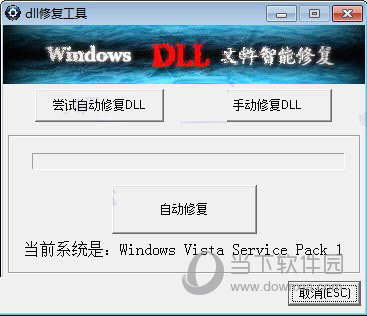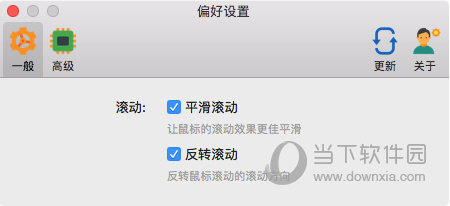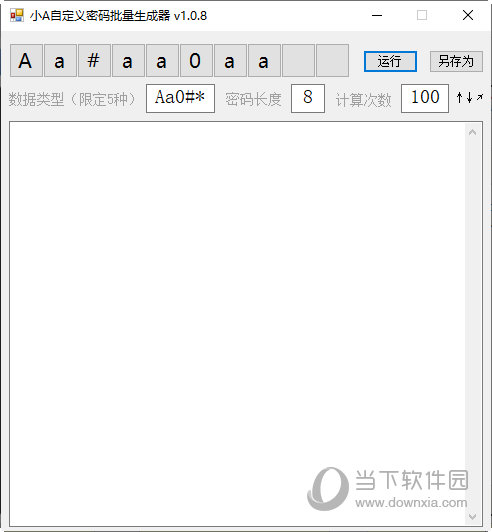例举如何离线一键重装win7系统下载
随着科技的发展,电脑的使用人群是越来越多。但是在对电脑的使用过程中也都难免会遇到一些过系统方面的问题,比如系统运行卡顿,浏览速度下降等等。那么该如何进行离线一键重装win7系统呢?今天知识兔小编就为大家介绍离线一键重装win7系统的方法。
因为一些特殊原因,部分朋友的电脑是处于没有网络的状态。如果知识兔想要对电脑进行重装系统的话,就需要在有网的情况下来下载重装工具对电脑进行重装系统,那么电脑没有网络的话是不是就无法进行重装系统了呢?No。今天,知识兔小编给大家带来了离线一键重装win7的详细步骤,一起来看看吧。
2,下载后并双击打开小白一键重装工具,进入默认的“一键装机”界面,点击“离线版制作”
(注意:打开之前需要关闭所有杀毒工具及系统防火墙,避免因杀毒工具的拦截而造成重装过程失败)
win7电脑图解1
3,此时将出现一个网络错误的小窗口,这里我们点击“取消”即可。
win7电脑图解2
4,进入系统选择这里,这里我们选择自己需要安装的win7系统版本
离线重装win7电脑图解3
5,点击“浏览”,知识兔选择一个足够大的盘符,注意温馨提示,不要选择U盘盘符
win7电脑图解4
6,出现浏览文件夹的小窗口,这里我们点击“计算机”。
离线重装电脑图解5
7,这里知识兔小编选择是刚创建好的E盘,大家可以根据自己实际情况选择空间比较大的盘符。
一键装机电脑图解6
8,点击“一键制作离线版”。
离线重装win7电脑图解7
9,等待系统、PE镜像的下载。
win7电脑图解8
10,以上步骤为此完成后会出现成功提示,点击查看并退出小白一键重装软件。
离线重装win7电脑图解9
11,此时,点击查看我们就可以看到E盘中下载好的文件,右击下载好的系统镜像文件,知识兔选择全部提取。
离线重装win7电脑图解10
12,知识兔选择提取文件的地址,点击提取。知识兔小编这里还是将其提取到 E盘。
离线重装电脑图解11
13,等待文件的提取。
win7电脑图解12
14,然后知识兔将之前的压缩文件删掉,然后知识兔打开线提取的文件夹,这时候我们就可以在离线环境下安装系统啦。
win7电脑图解13
15,双击运行小白一键重装软件。
离线重装win7电脑图解14
16,点击“我知道了”。
一键装机电脑图解15
17,此界面可以选择重要资料进行备份,然后知识兔点击“安装系统”。
离线重装win7电脑图解16
18,出现提示后,点击“确定”,然后知识兔再等待文件的拷贝。
离线重装电脑图解17
一键装机电脑图解18
19,点击“立即重启”。
离线重装电脑图解19
20,重启电脑后进入Windows启动管理器界面,知识兔选择“小白一键重装DOS-GHOST系统离线安装模式”,点击回车。
离线重装win7电脑图解20
21,此时,我们只需等待系统的安装部署就可以进入系统桌面啦。
离线重装win7电脑图解21
一键装机电脑图解22
以上就是离线一键重装win7系统的方法啦,希望对你们有所帮助。
下载仅供下载体验和测试学习,不得商用和正当使用。
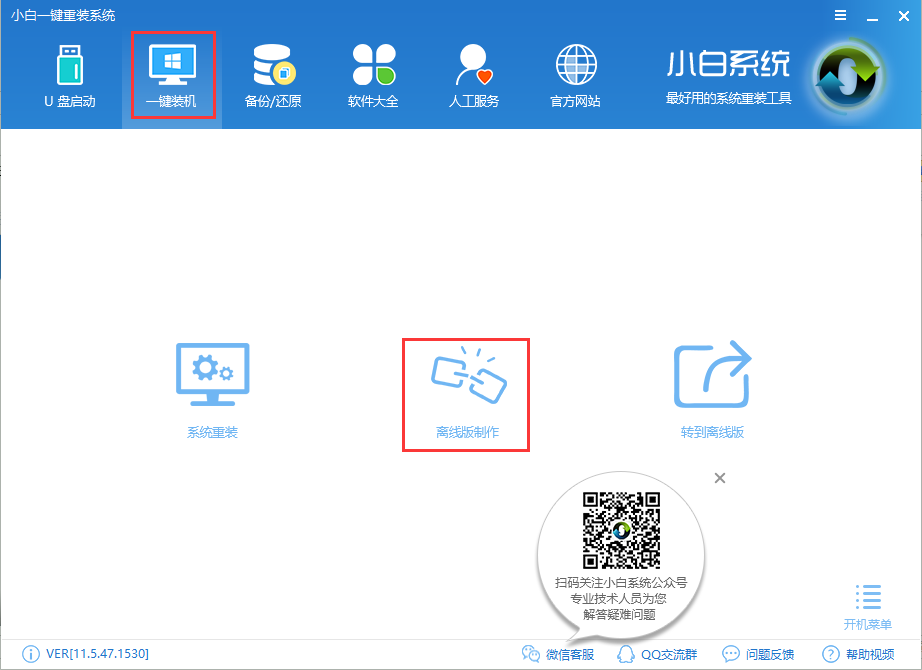
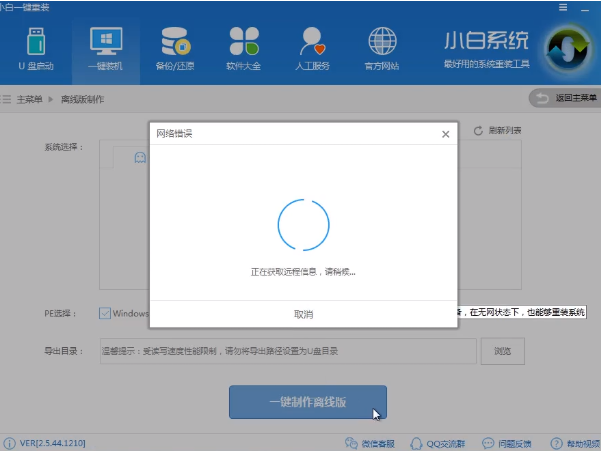
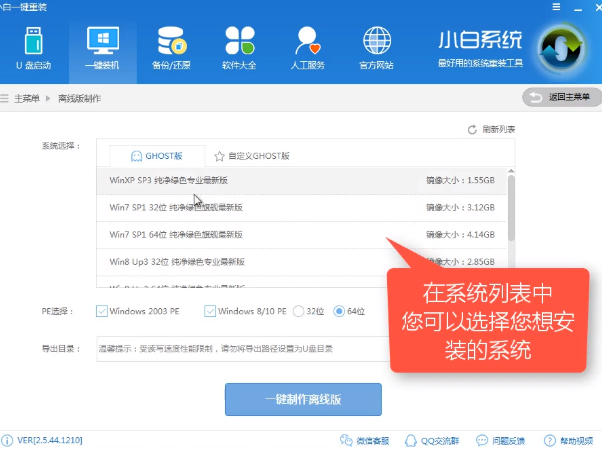
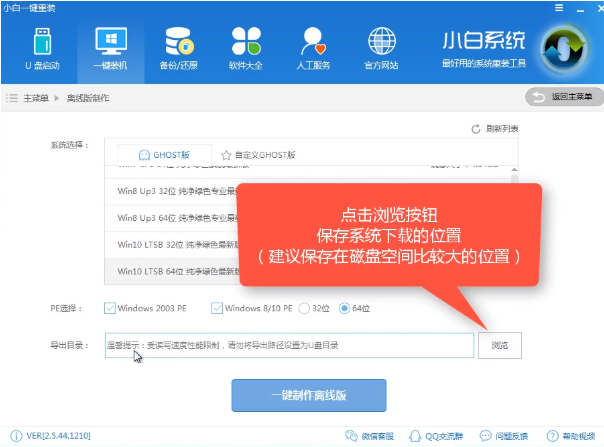
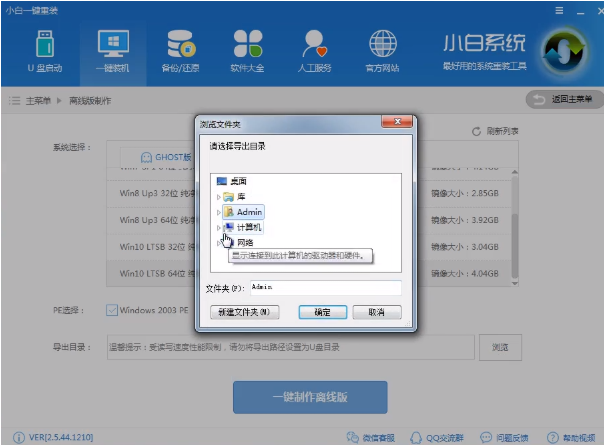
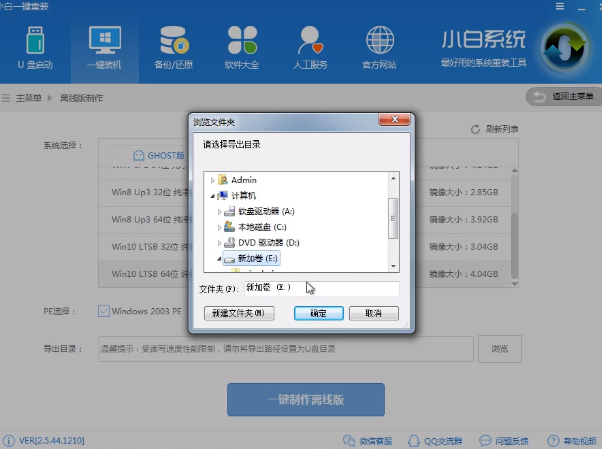
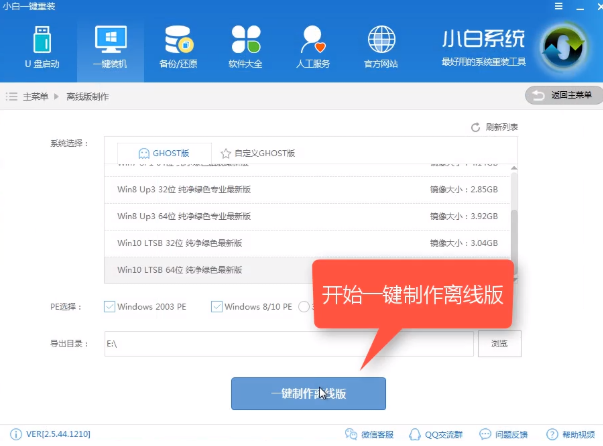
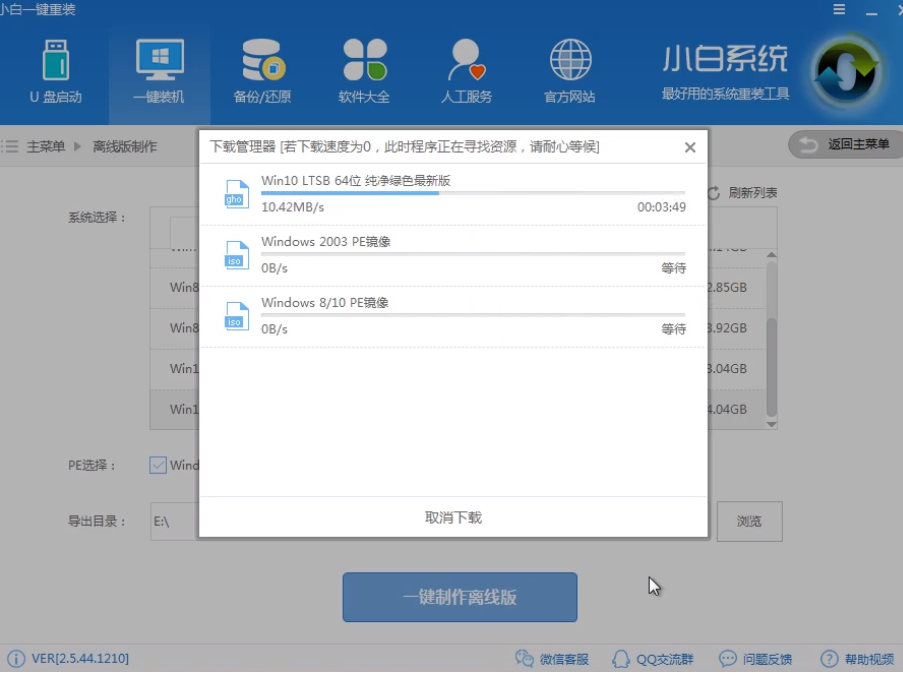
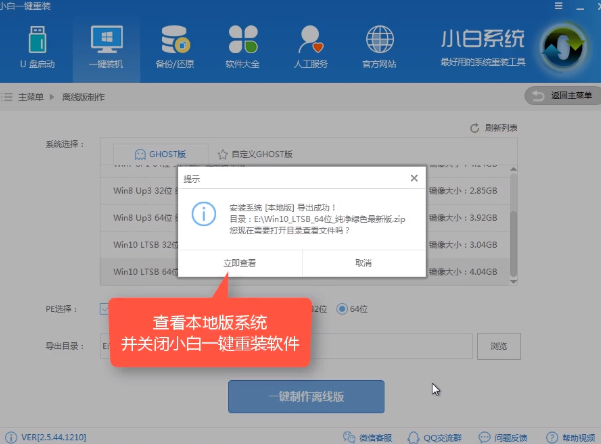
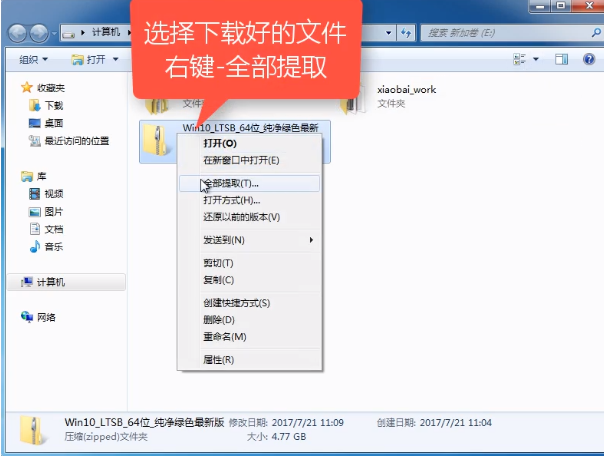
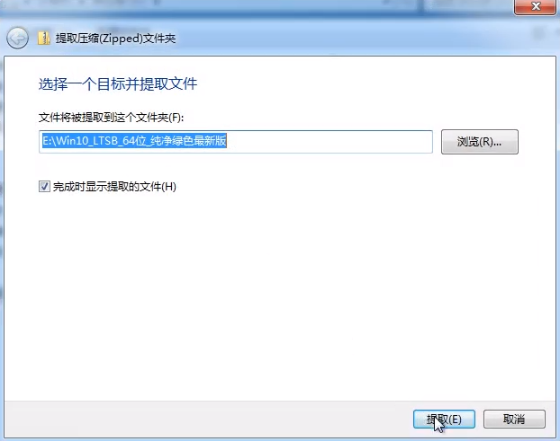
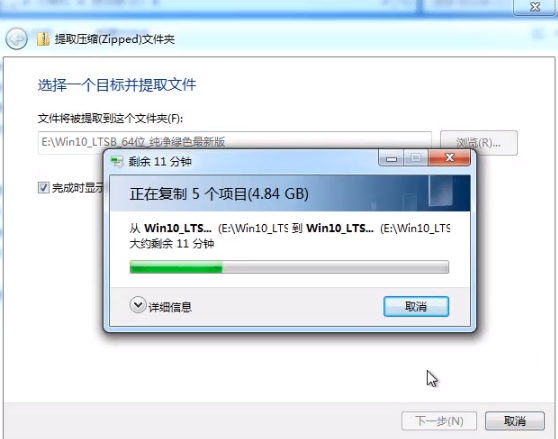
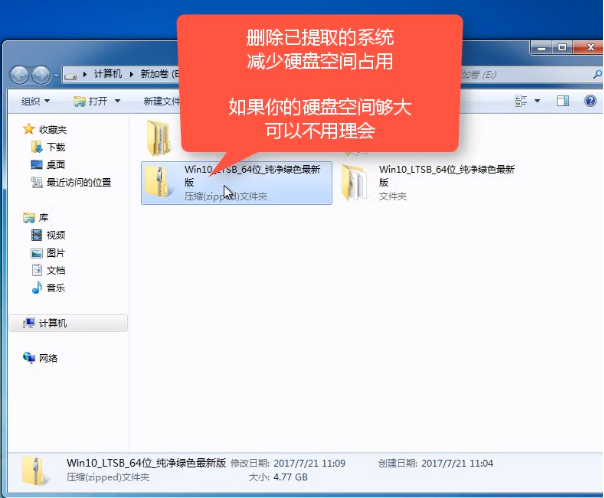
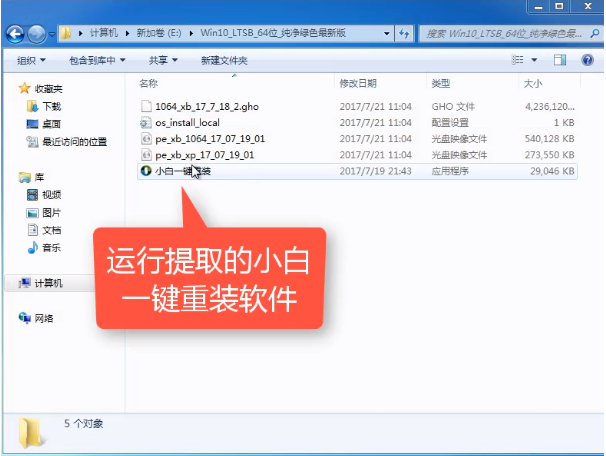
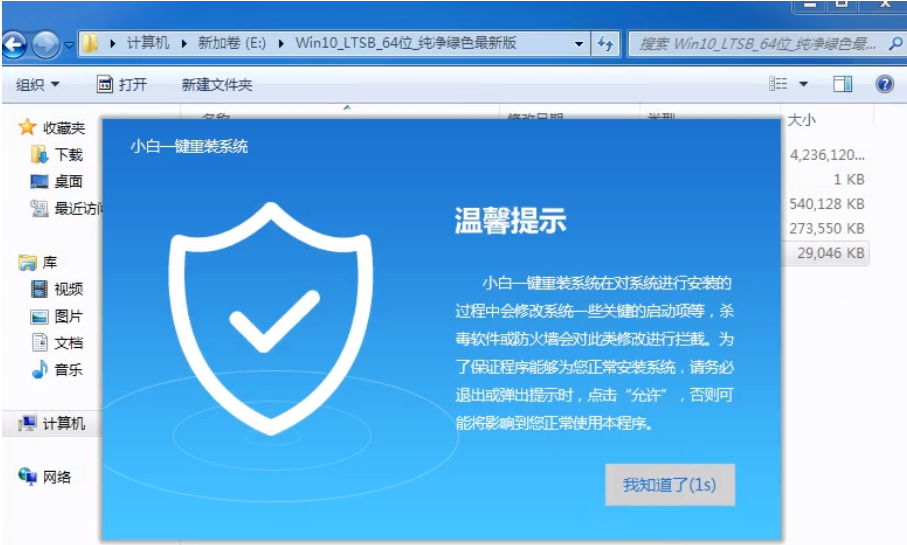
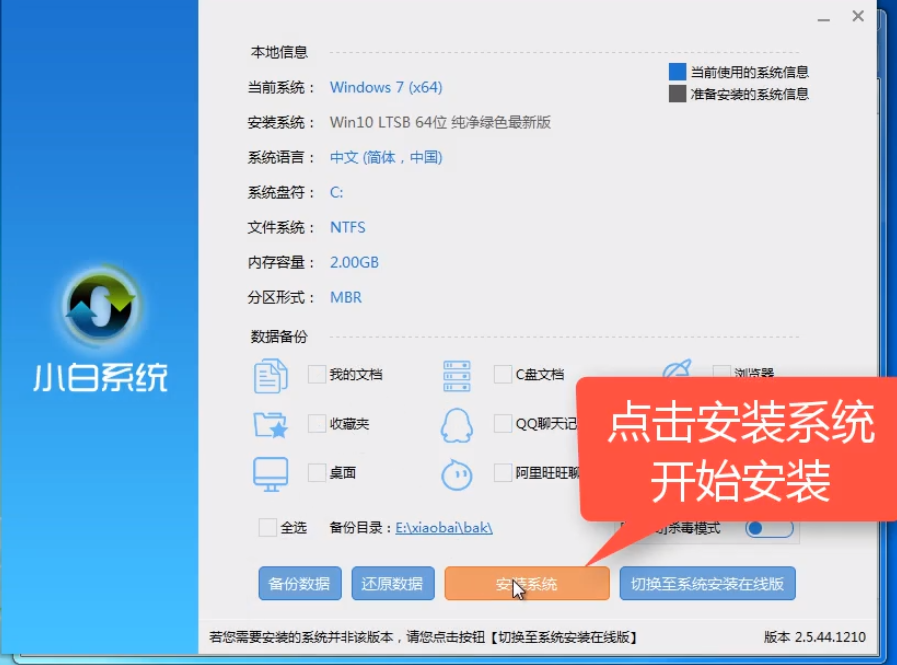
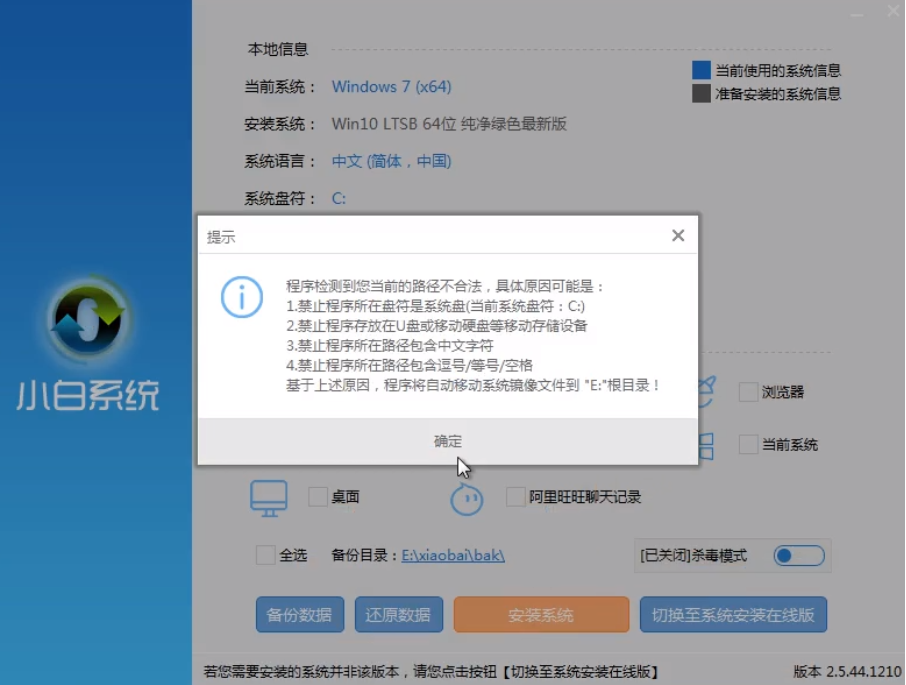
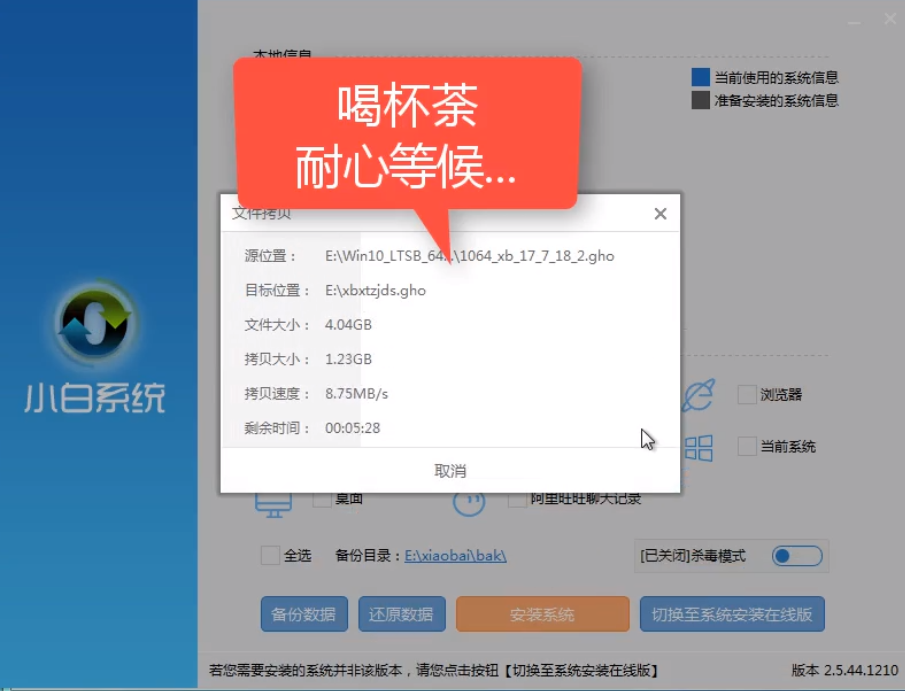
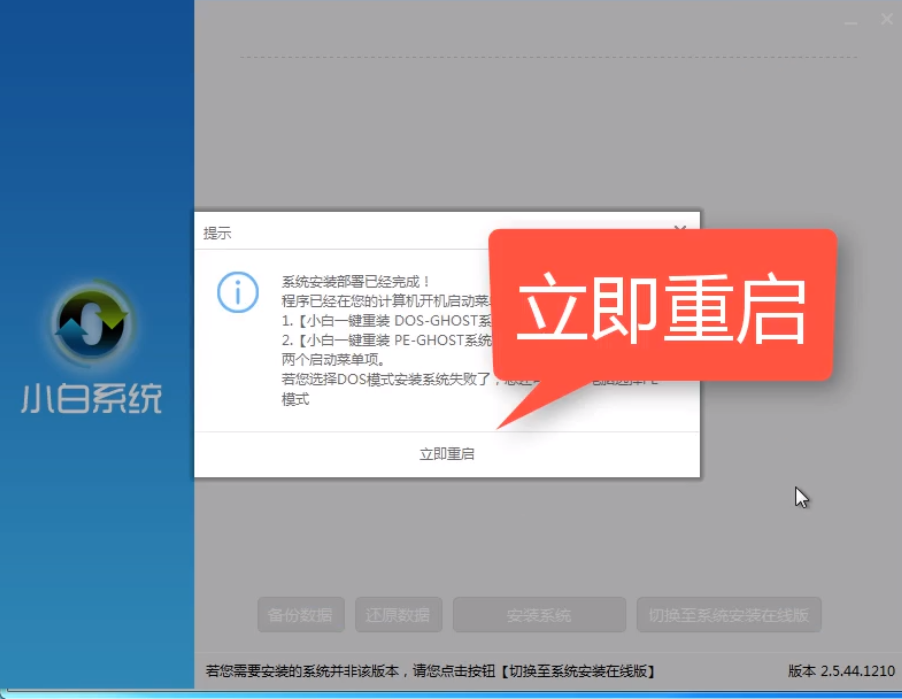
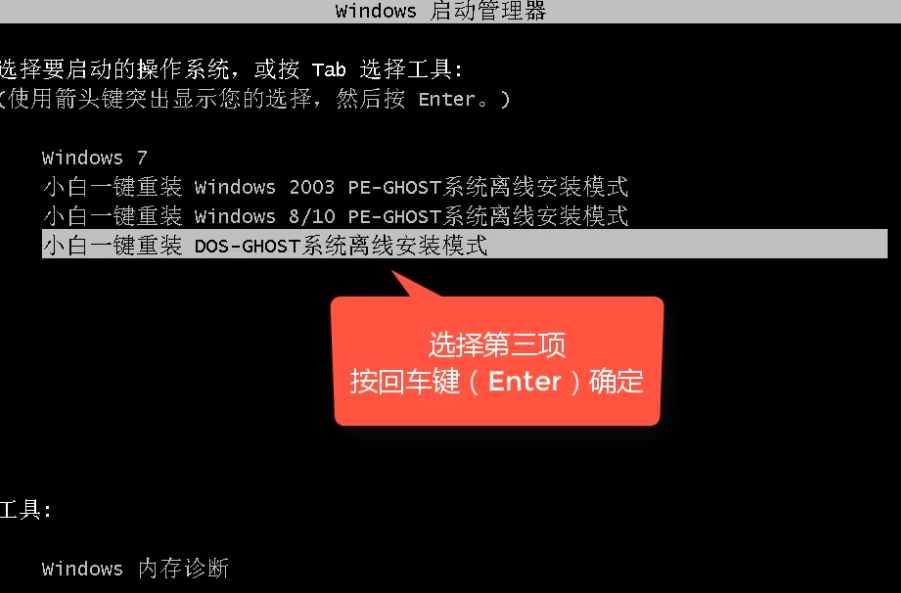
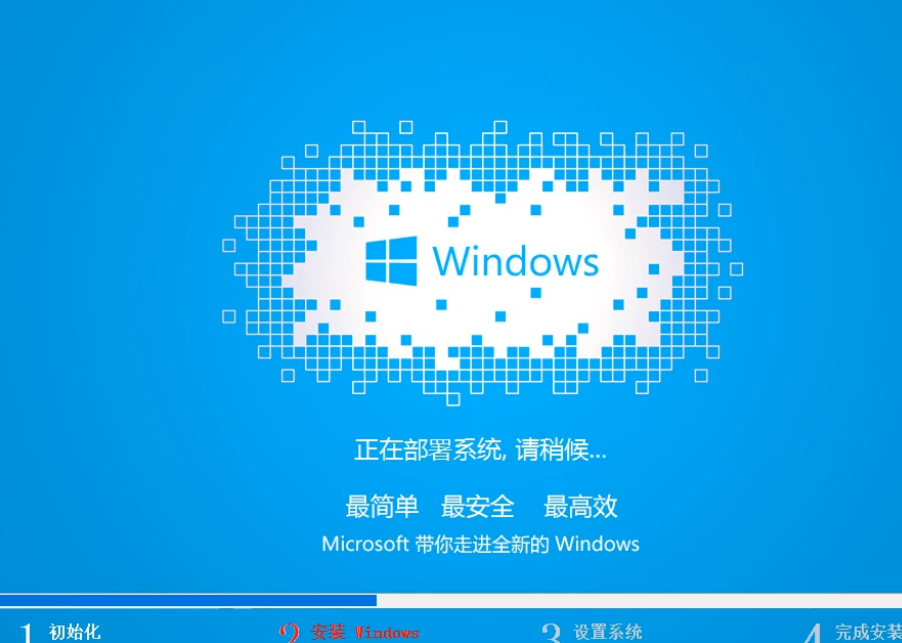
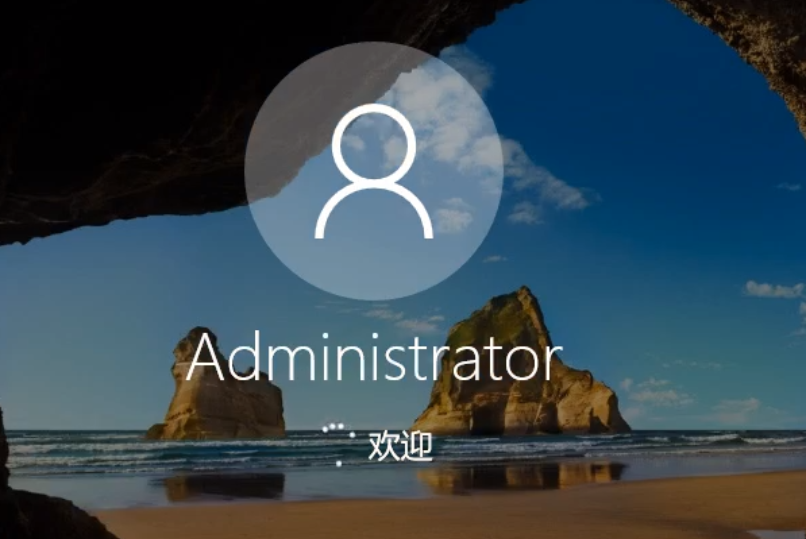

![PICS3D 2020破解版[免加密]_Crosslight PICS3D 2020(含破解补丁)](/d/p156/2-220420222641552.jpg)