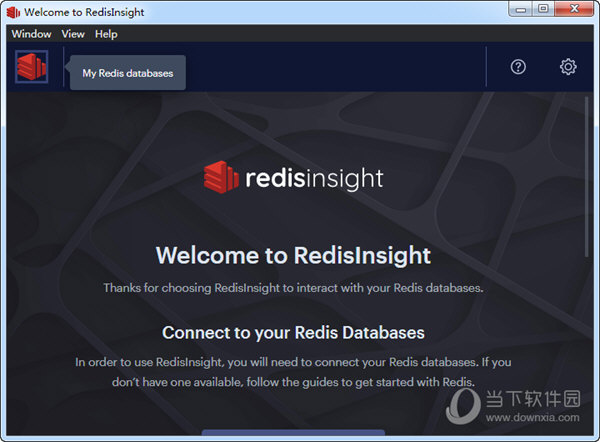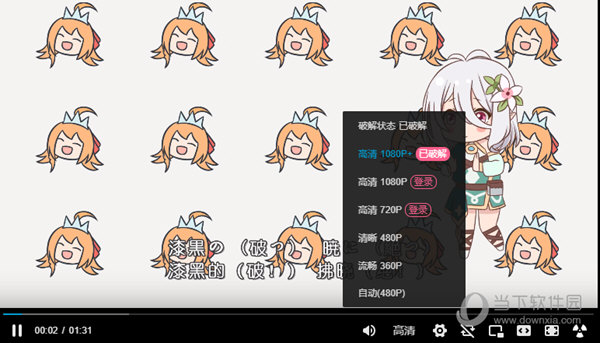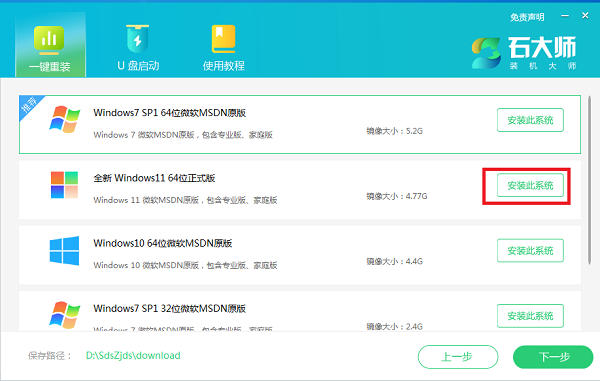Win11文件管理器卡顿反应慢怎么解决?下载
Win11文件管理器卡顿反应慢怎么办?件资源管理器经常出现崩溃未响应的问题,可能出现的问题是,双击“此电脑”进入就出现Windows资源管理器未响应的问题,或者任意软件通过打开文件对话框选择文件出现资源管理器总是崩溃等等,下面我们就来看看六种解决办法。
一、检查 Windows 更新
打开设置。
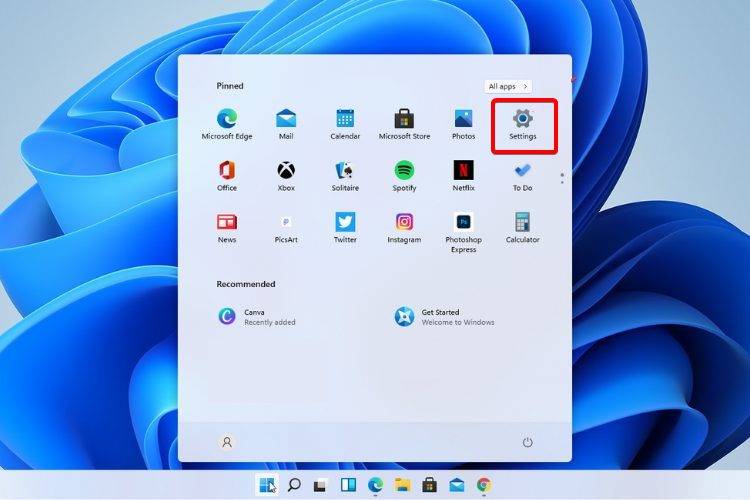
转到Windows 更新。
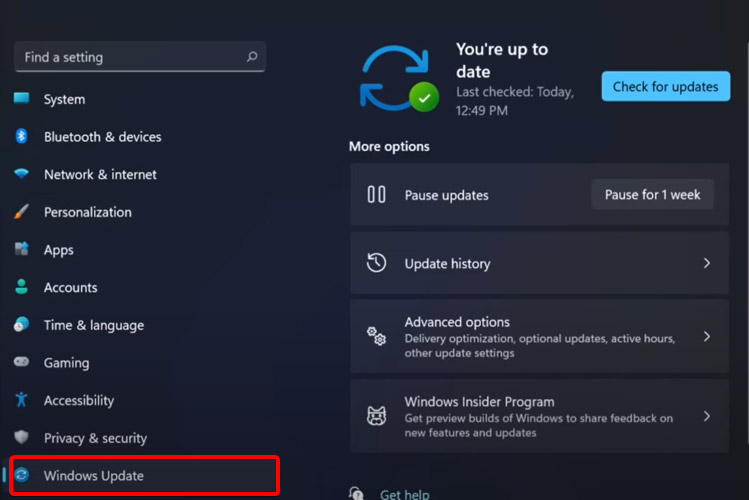
选择检查更新。
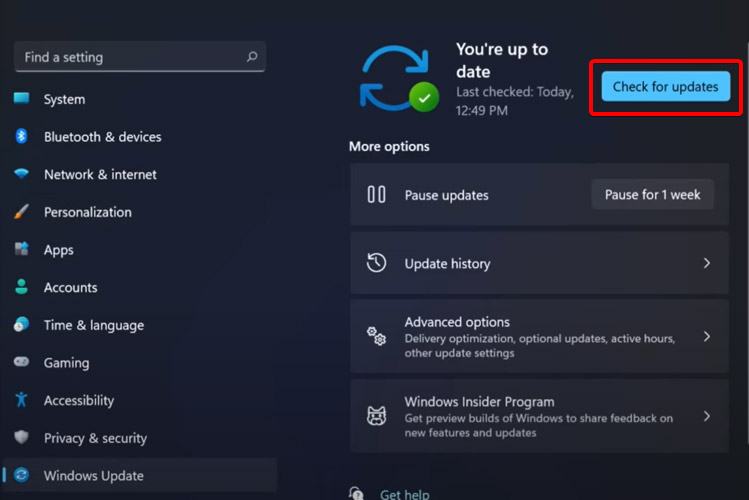
使用此选项,您的操作系统将自动推荐并修复问题,例如导致 Windows 11 文件资源管理器崩溃的损坏设置。
二、重新启动 Windows 11 文件资源管理器
按键盘上的 Ctrl + Alt + Delete,然后知识兔选择Task Manager。
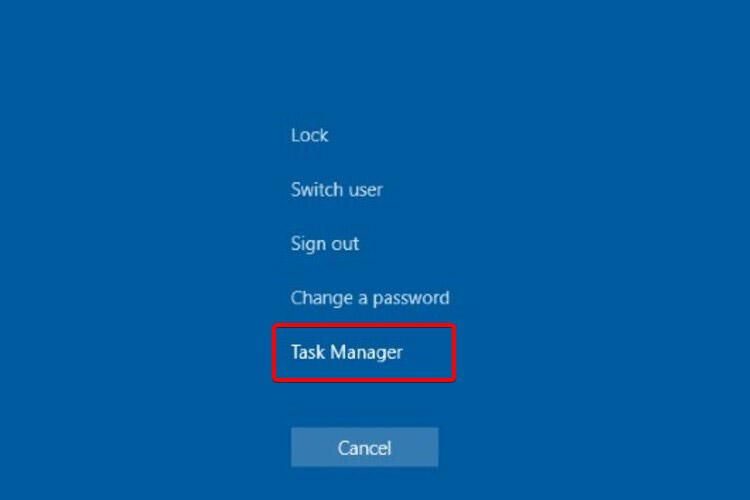
单击“进程”选项卡,搜索“文件资源管理器”,然后知识兔选择它。
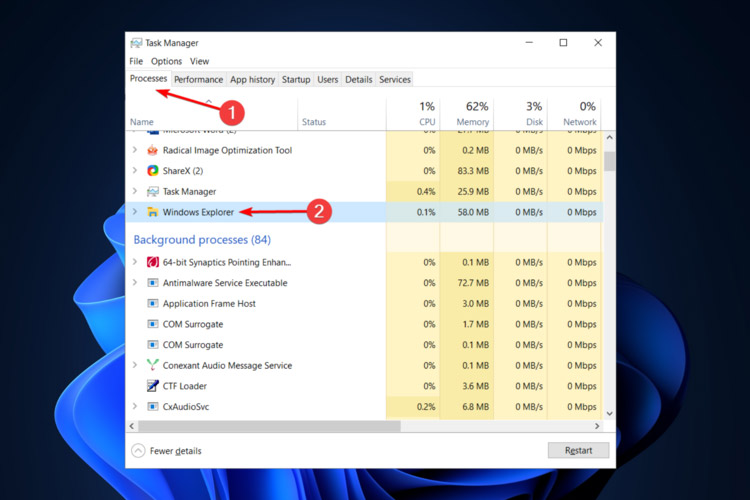
单击重新启动按钮。
三、调整文件资源管理器选项
打开控制面板。
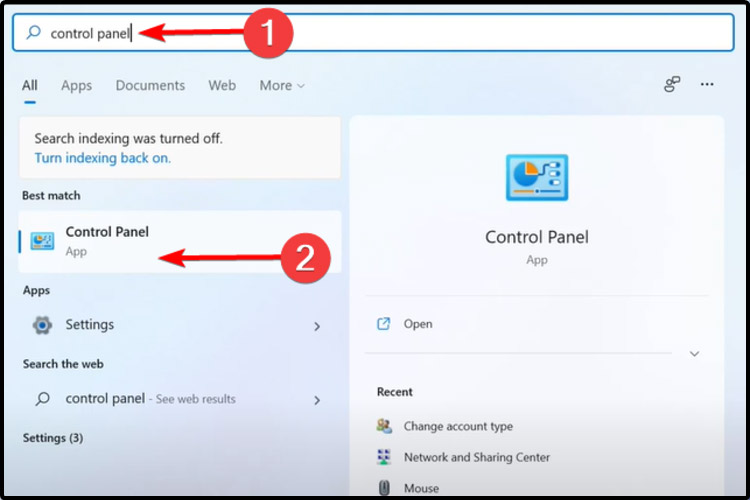
在右上角的搜索栏中,键入文件资源管理器选项并打开它。
选择常规选项卡。
在打开文件资源管理器旁边:下拉菜单,然后知识兔选择此电脑选项。
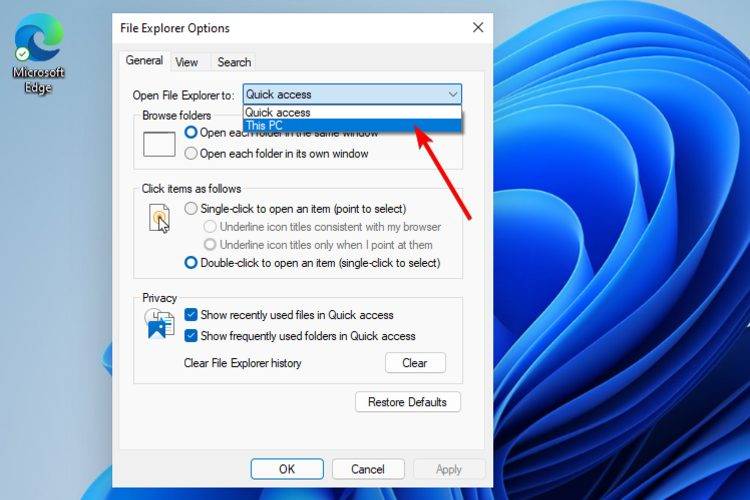
单击应用,然后知识兔单击确定。
四、使用 Windows PowerShell 执行某些命令
右键单击 开始图标,然后知识兔选择Windows Terminal (admin) 。
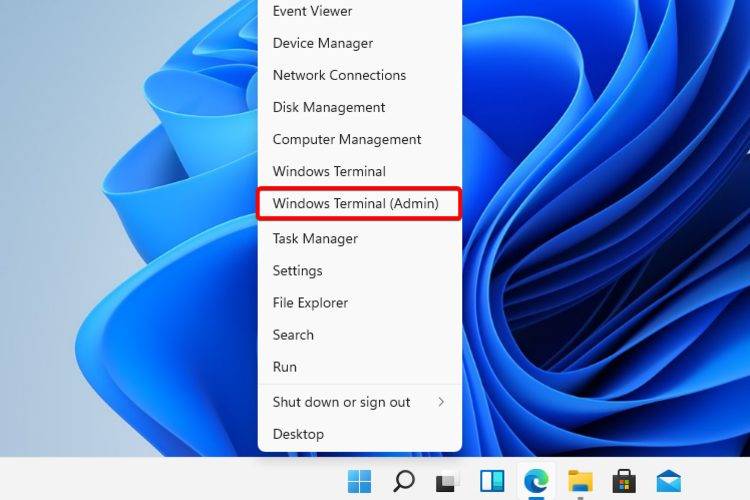
在 PowerShell 中,键入以下命令,然后知识兔执行它:Repair-WindowsImage -Online –RestoreHealth。
等待该过程完成。
重新启动您的电脑。
五、使用命令提示符阻止Windows 11文件资源管理器崩溃
单击开始按钮,键入命令提示符,然后知识兔右键单击它并选择以管理员身份运行。
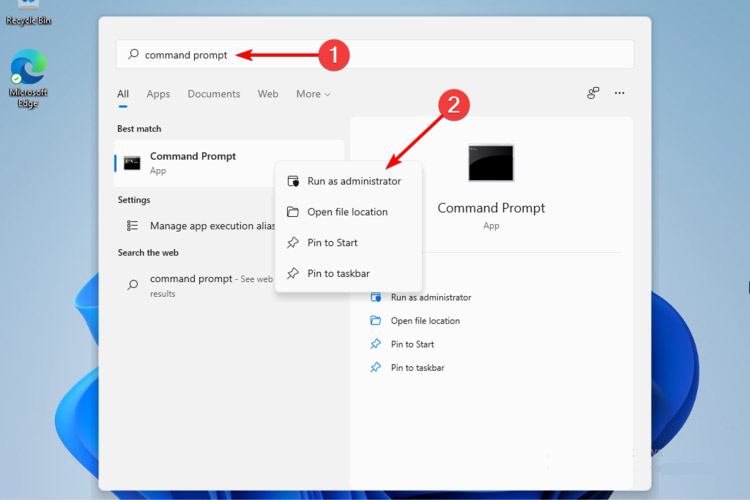
在弹出的窗口中,输入以下命令,然后知识兔回车:sfc /scannow
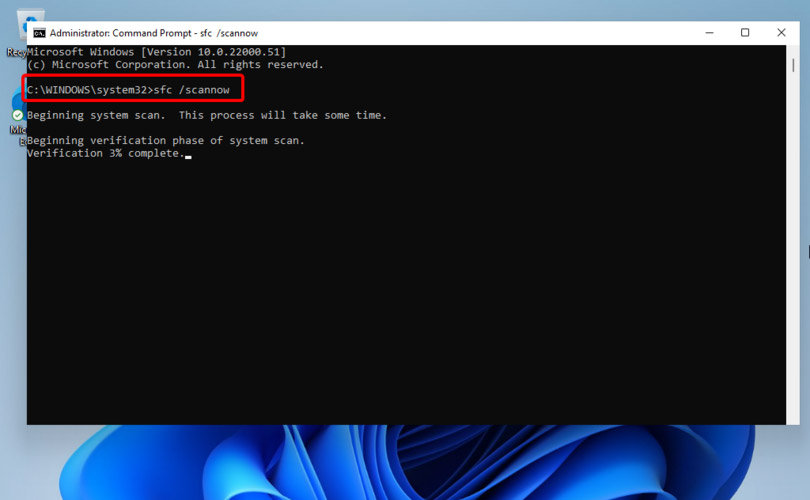
等待该过程完成。
重新启动您的电脑。
此命令也称为系统文件检查器,允许您扫描和恢复 Windows 系统文件中的损坏。因此,如果知识兔您的 Windows 11 文件资源管理器崩溃,它肯定会有所帮助。
六、清除缓存
单击“开始”按钮,键入“控制面板”,然后知识兔单击它。
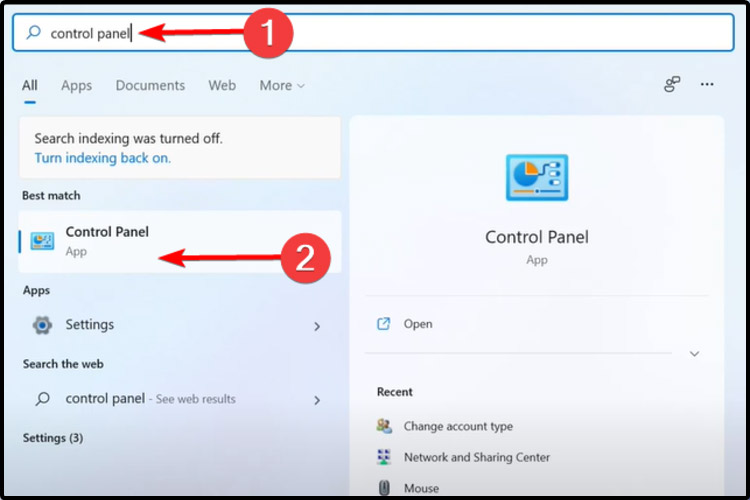
在右上角的搜索栏中,键入文件资源管理器选项并打开它。
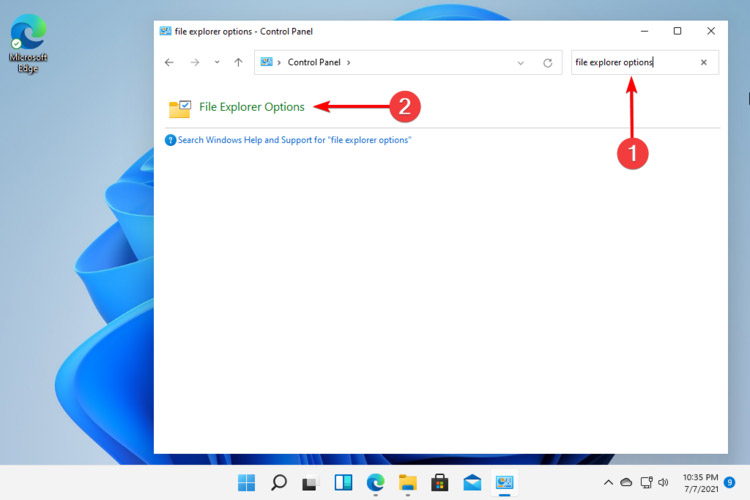
选择General选项卡,然后知识兔在Privacy部分,单击Clear,然后知识兔选择OK。
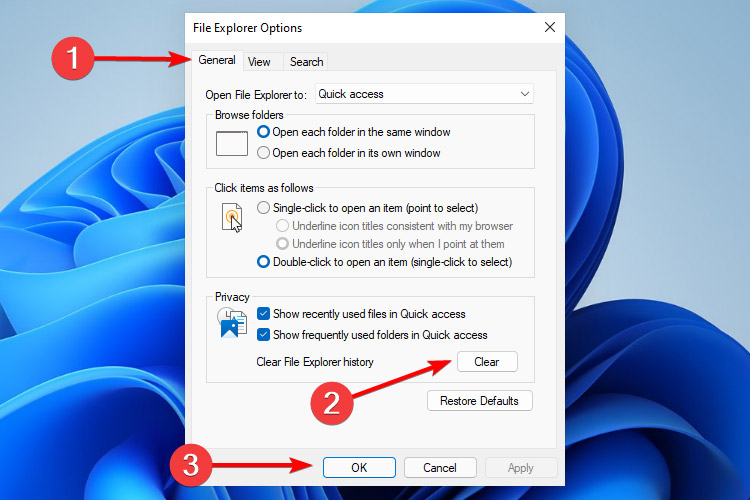
使用此选项,您将能够清除可能导致 Windows 11 文件资源管理器崩溃的历史记录。
如果知识兔您的文件资源管理器在Windows 11上卡顿,知识兔可以试着使用上面六种方法来解决试试,如果知识兔不行可以继续反馈,我们也再此收集其他可以解决资源管理器崩溃的方法,请大家多给建议哦。
下载仅供下载体验和测试学习,不得商用和正当使用。

![PICS3D 2020破解版[免加密]_Crosslight PICS3D 2020(含破解补丁)](/d/p156/2-220420222641552.jpg)