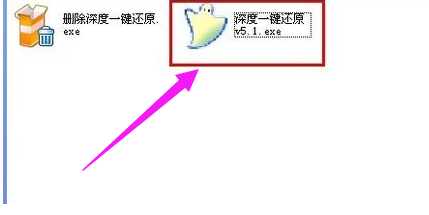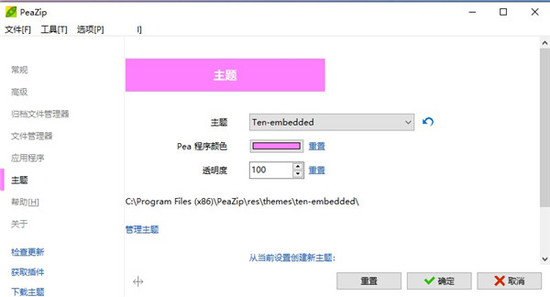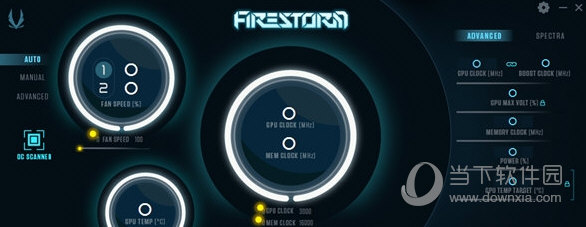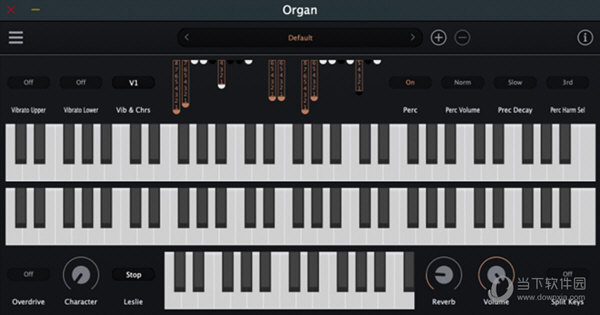Win8界面的操作要领下载
系统大全为您分享
Win8基本操作方法 在Win8系统中,不论用户在Metro界面还是传统视窗界面,只要将鼠标按照“屏幕中央——屏幕左上角(左下角)——左边线”的方法移动,就能切换界面模式,并显示出目前系统后台正在运行的应用程序。鼠标运行轨迹(手势)如下:
鼠标滑动轨迹(向左下角滑动可实现同样效果)
左端显示正在运行的程序 当用户将鼠标移上屏幕右上角时,屏幕右侧会出现Win8特有的Charm条(传统视窗界面与Metro界面都支持该操作),用户可以通过它实现搜索应用、设置计算机、关机等操作。其鼠标移动轨迹如下:
鼠标滑动轨迹(向右下角滑动可实现相同效果)
关机选项在右侧Charm条内 鼠标向右侧角落滑动出现Charm条,在打开Charm条后,用户可以搜索计算机上的所有应用程序与设置选项;可以设置系统,我们熟知的“控制面板”就在其中;“关机”选项其实也在Charm条下端。除此之外,Charm条还是我们设置网络、音量、字体等多种的地方。 Win8分屏功能与磁贴设置 Win8系统支持“分屏功能”,也就是说用户可以在一个屏幕下同时操作两个界面或应用,这也为移动端多任务模式提出了一种解决方案。其具体操作流程如下: 1、知识兔将鼠标移至屏幕最上方(传统桌面与Metro界面均可),鼠标箭头会变成手掌形状。
将鼠标置于屏幕上端,点击后可拖拽屏幕 2、单击后不放松拉扯屏幕,当前界面会缩小,知识兔可以左右移动。
左右移动屏幕 3、知识兔将当前屏幕固定至一侧,打开左侧任务条,知识兔选择另一个程序,这样我们就能可以实现分屏了。
桌面被转移至右侧
同时运行Windows应用商店与桌面其他程序 由于移动终端本身缺乏多任务模式,所以比起PC用户,Win8的分屏功能将给平板电脑用户带来更好的体验。 “磁贴”也是Win8 Metro界面的一大创新型特色——应用内的信息将会以滚动播放的形式在图标上显示出来。当我们右键点击应用时,屏幕下端将会出现设置磁贴的选项。我们可以调整图标的大小以及是否显示磁贴功能。
屏幕下端可以放大、缩小图标,开启或关闭动态磁贴 在Metro界面的右下角,还可以查看全部Metro界面,并按分类模块整理应用的摆放次序。
以上就是系统大全给大家介绍的如何使的方法都有一定的了解了吧,好了,如果知识兔大家还想了解更多的资讯,那就赶紧点击系统大全官网吧。
本文来自系统大全http://www.win7cn.com/如需转载请注明!推荐:win7纯净版
下载仅供下载体验和测试学习,不得商用和正当使用。
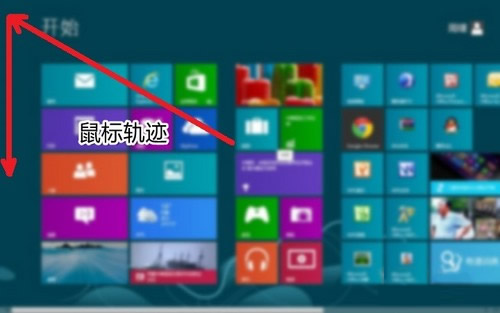
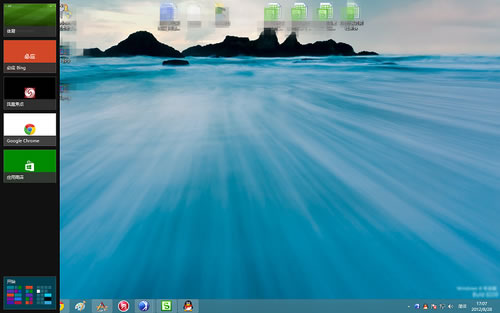
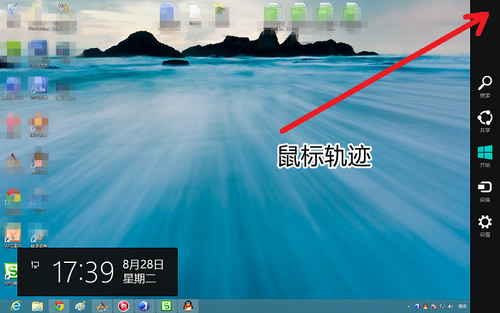
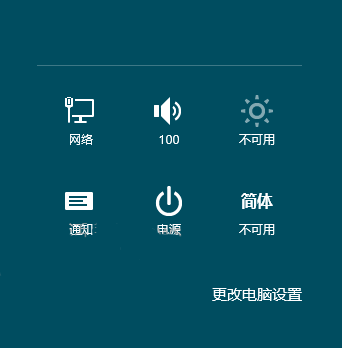
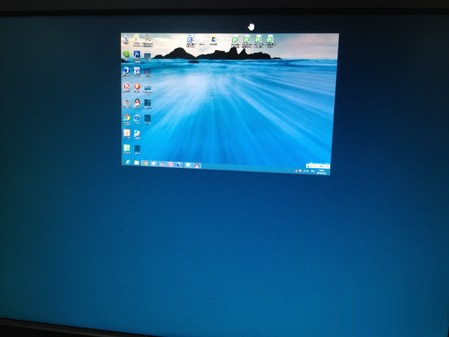
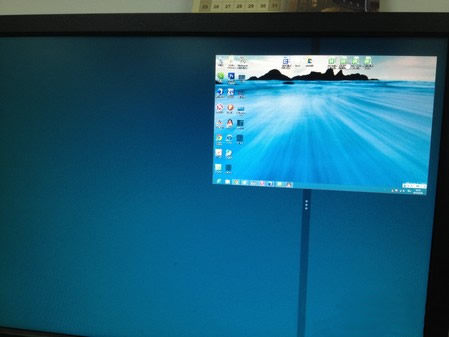
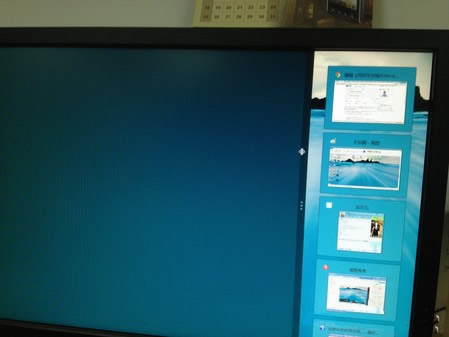
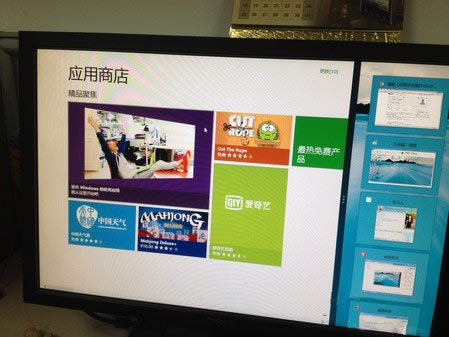
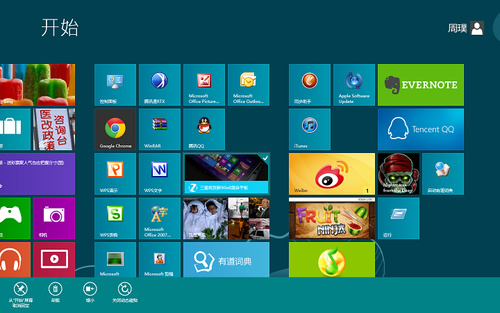

![PICS3D 2020破解版[免加密]_Crosslight PICS3D 2020(含破解补丁)](/d/p156/2-220420222641552.jpg)