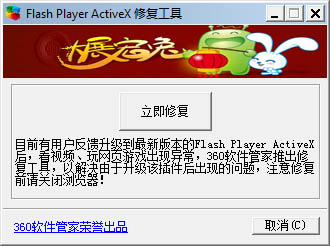为你解答电脑如何一键安装xp系统下载
xp系统作为一款经典的操作系统,凭借操作方便、兼容性强等特性拥有众多的用户,尽管xp系统已经被退出市场,不过使用xp系统的用户仍不在少数,有不少的用户想要回顾经典,那电脑如何安装xp系统?下面,知识兔小编给大家讲解电脑安装xp系统的技巧。
我们这一代的80后90后来说xp真是经典的电脑系统,因为XP系统对电脑配置的要求很低,所以适用于绝大多数电脑,这最主要的原因莫过于它操作简单方便,兼容性强,也是新手的需要的,下面,知识兔小编给大家分享电脑安装xp系统的经验。
电脑如何安装xp系统
准备工作:
1、制作一个u盘启动盘
2、下载一个ghost xp系统镜像文件,拷贝到u盘启动盘中
xp系统软件图解1
将准备好的老毛桃启动u盘插入电脑USB插口(若是台式机建议将其插入主机箱后置接口),
然后知识兔重启电脑,等到出现开机画面后按快捷键进入到老毛桃主菜单页面,
选择“【02】WIN8 PE标准版(新机器)”,按回车键确认
xp系统 系统软件图解2
进入pe系统桌面后,鼠标左键双击打开PE装机工具,打开主窗口后选择目标分区
电脑系统软件图解3
选择iso系统镜像文件,然后知识兔点击“安装系统”即可
xp系统软件图解4
系统镜像还原中,不用进行其他操作
xp系统软件图解5
此时会弹出一个提示框,询问是否执行还原操作,我们点击“确定”
安装系统系统软件图解6
接下来,程序便开始释放系统镜像文件,这一过程可能需要一段时间,请大家耐心等待
xp系统软件图解7
释放完成后,电脑会自动重启并进入xp系统桌面
安装系统系统软件图解8
以上就是电脑安装xp系统的方法。
下载仅供下载体验和测试学习,不得商用和正当使用。

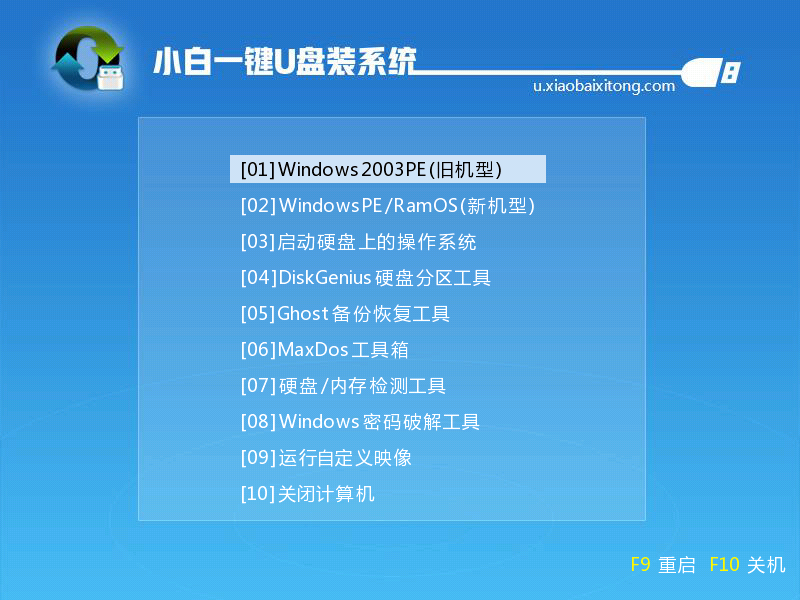
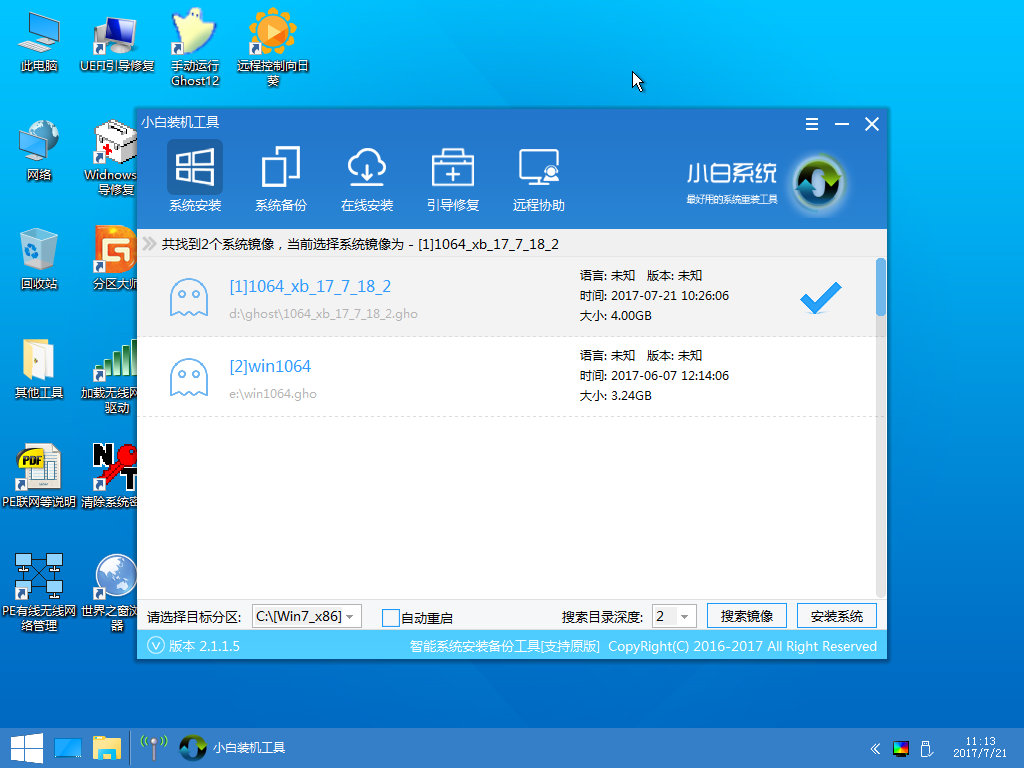

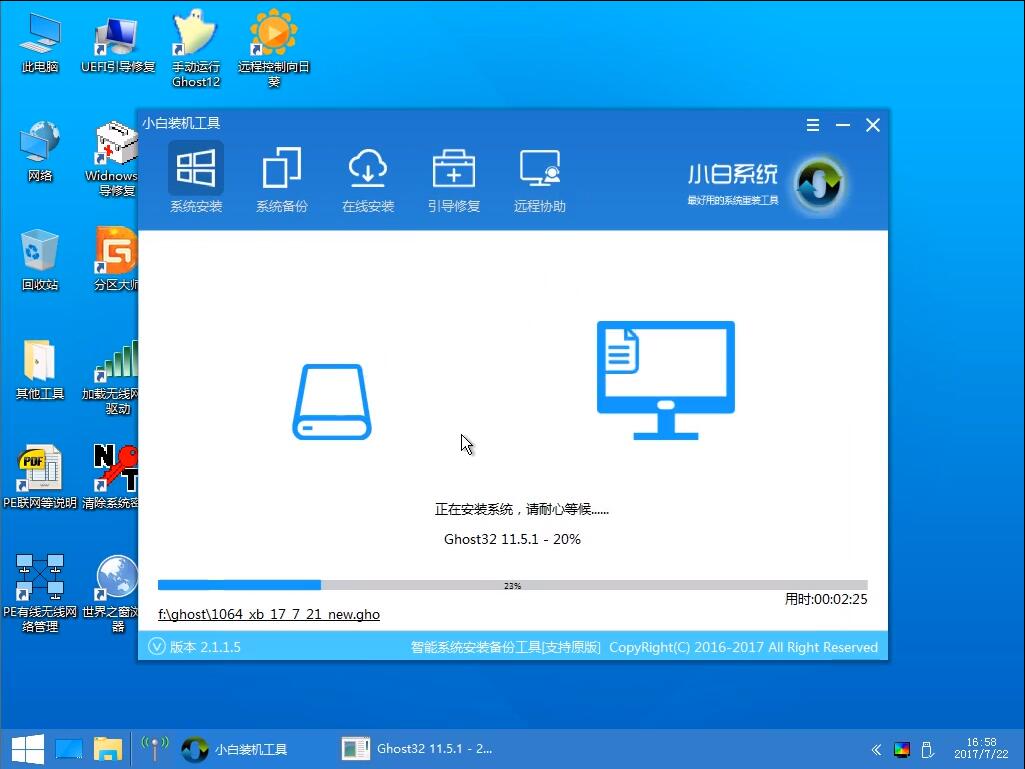
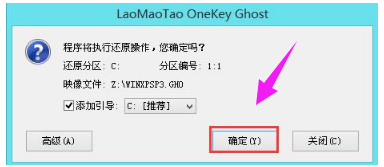
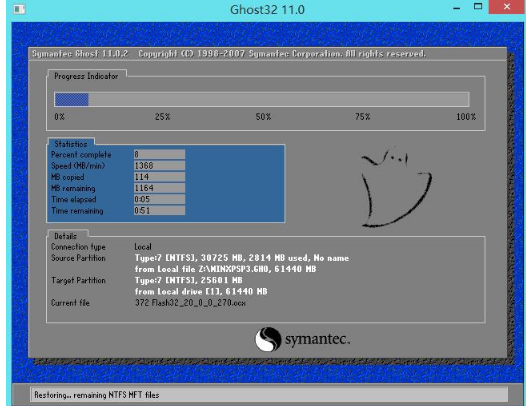


![PICS3D 2020破解版[免加密]_Crosslight PICS3D 2020(含破解补丁)](/d/p156/2-220420222641552.jpg)