如何安装win10系统无线网卡驱动下载
电脑需要正确的安装了无线网卡驱动之后,才能进行无线上网,wifi上网等。不过不少小伙伴刚开始用win10系统,不知道如何安装win10系统无线网卡驱动。今天知识兔小编就给大家分享下win10系统安装无线网卡驱动的方法。
一、所需材料:
win10系统电脑,无线网卡;
二、在win10系统使用的两种情况:
1、系统可识别
大部分Win10系统集成了许多网卡芯片的驱动,故一般情况下,无线网卡插入电脑后即可直接使用,无需手动安装驱动。
2、系统不可识别
少部分无线网卡在插入电脑后,win10系统无法识别,这时则需手动安装程序。
三、具体操作步骤如下:
(1)win10系统可识别的操作步骤:
1、知识兔将无线网卡插入电脑后,win10系统会发现硬件并自动安装驱动,等系统自动安装完驱动后,右击桌面上的“计算机”,知识兔选择“管理”;
2、再点击“设备管理器”,如看到无线网卡的信息,则说明无线网卡已被正常识别;
3、左击桌面菜单的无线网络连接图标,知识兔选择对应无线路由器账户并点击“连接”;
4、输入无线信号密码后点击下一步,即可联网。
(2)win10系统不可识别的操作步骤:
1、在网站下载网卡对应Win10系统的驱动;
2、在“设备管理器”黄色标识的设备上,右击选择“更新驱动程序软件”;
3、知识兔选择“浏览计算机以查找驱动程序软件”,点击“浏览”,找到驱动程序所在的文件夹后,点击“确定”,再点击“下一步”;
4、如有以下提示,则选择“始终安装此驱动程序软件”,此时驱动已安装成功,即可联网。
以上便是win10系统无线网卡驱动安装教程,希望能帮到大家。
下载仅供下载体验和测试学习,不得商用和正当使用。
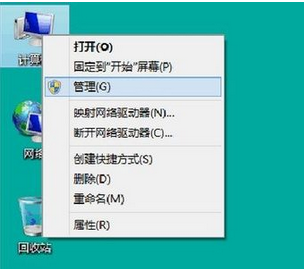
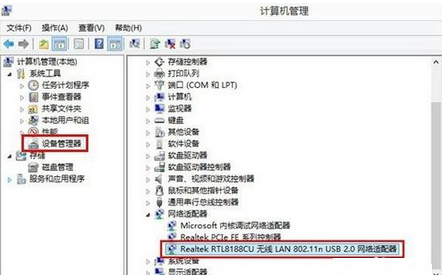
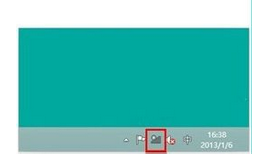
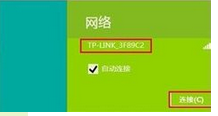
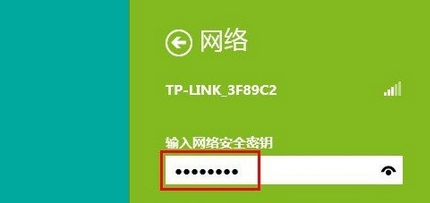
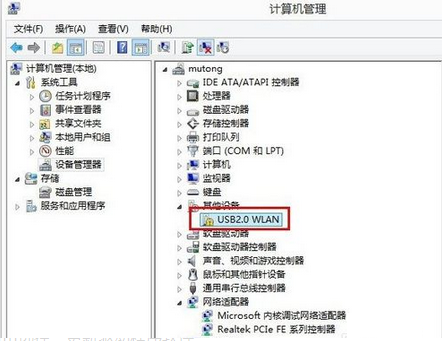
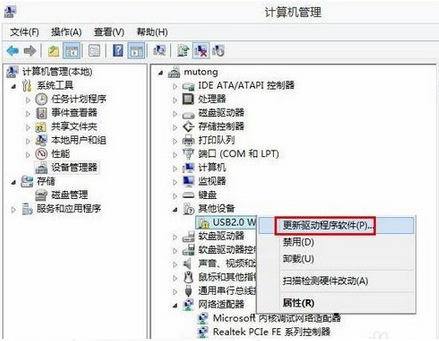
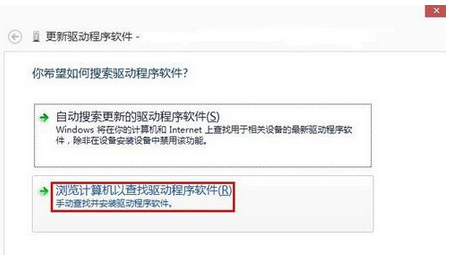
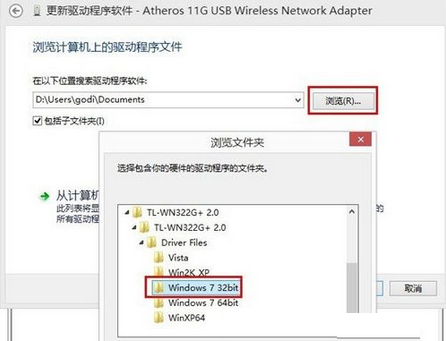
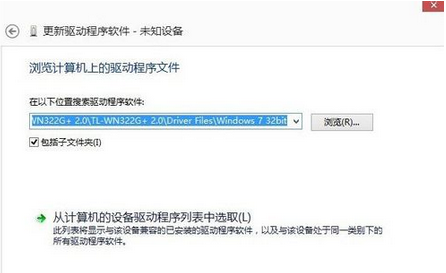
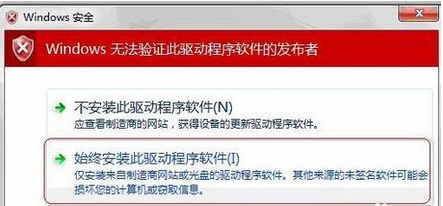
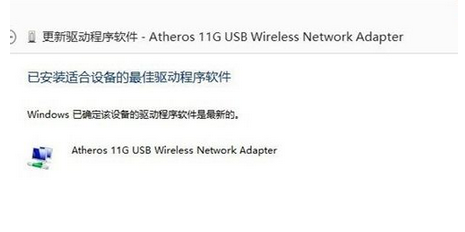

![PICS3D 2020破解版[免加密]_Crosslight PICS3D 2020(含破解补丁)](/d/p156/2-220420222641552.jpg)





![[Win] ARM Development Studio 架构开发工具下载](https://www.xxapp.net/wp-content/uploads/2022/09/2022090605354749.png)
