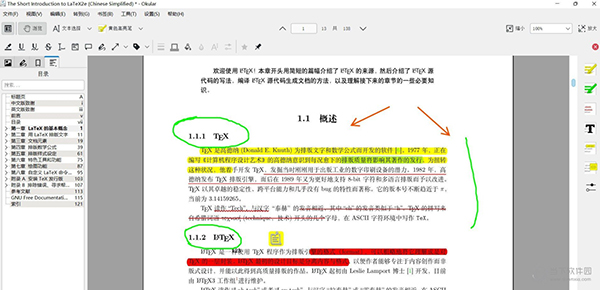电脑windows7怎么升级win10?电脑小白升级系统为win10的教程下载
电脑windows7怎么升级win10?随着win10系统的不断更新,具备了更多的性能,很多用户就想将自己的win7系统升级为win10。但是不清楚win7怎么升级成win10。本 篇内容就给大家带来了详细的图文教程,有需要的用户们不要错过哦。
方法一:系统升级
1、知识兔点击win7系统主菜单,然后知识兔打开“控制面板”。
2、在控制面板界面找到“系统和安全”的选项,双击进入。
3、在系统安全列表中找到Windows Update,单击“检查更新”。
4、接着会看到有可用的升级提示,我们单击“安装”。
5、整个更新过程需要通过联网下载更新包,请注意联网。最后会安装好win10系统。
方法二:安装系统
1、下载【知识兔装机大师】。下载完毕后,关闭所有的杀毒软件,然后知识兔打开软件,软件会进行提示,仔细阅读后,点击我知道了进入工具。
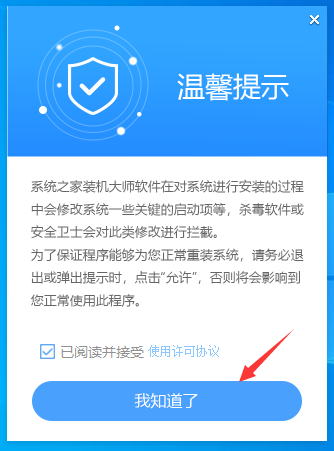
2、进入工具后,工具会自动检测当前电脑系统的相关信息,点击下一步。
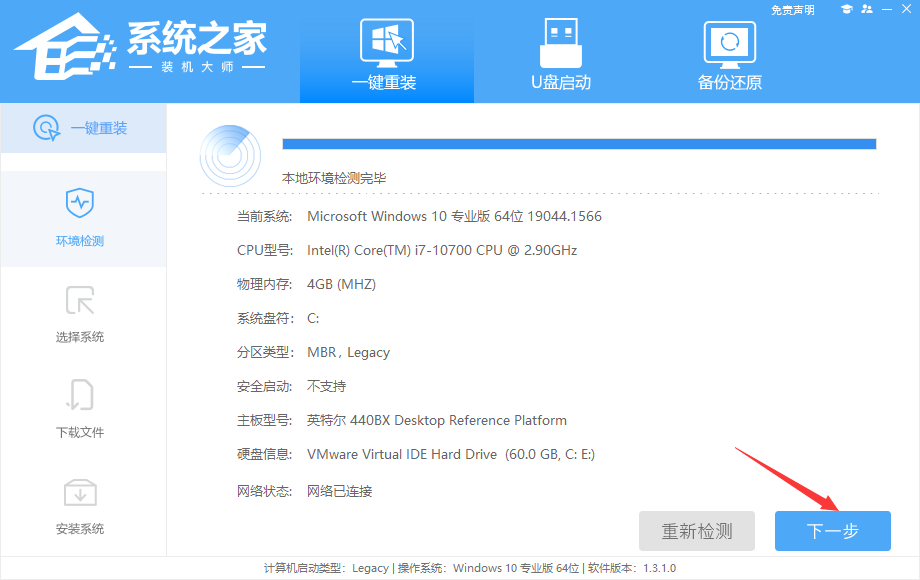
3、进入界面后,用户可根据提示选择安装Windows10 64位系统,点击下一步。
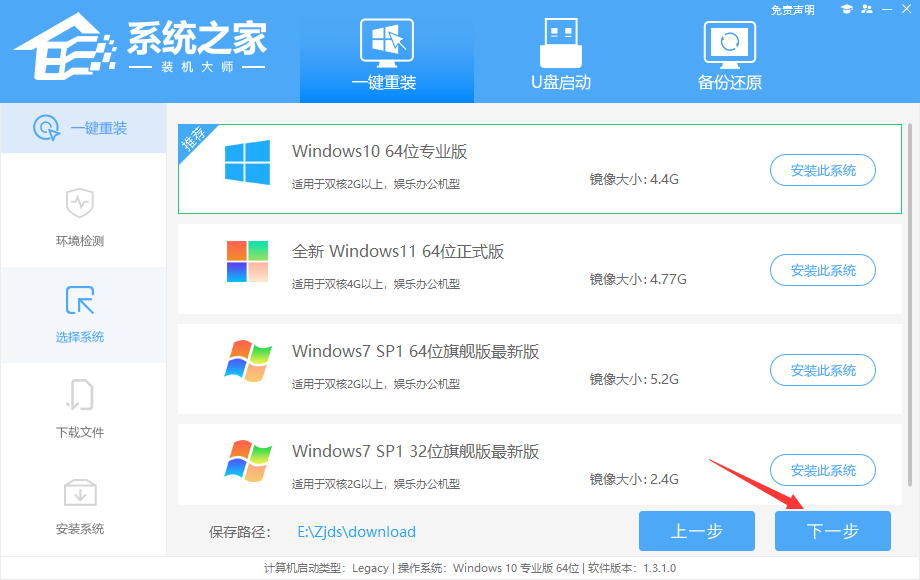
4、知识兔选择好系统后,待PE数据和系统的下载。
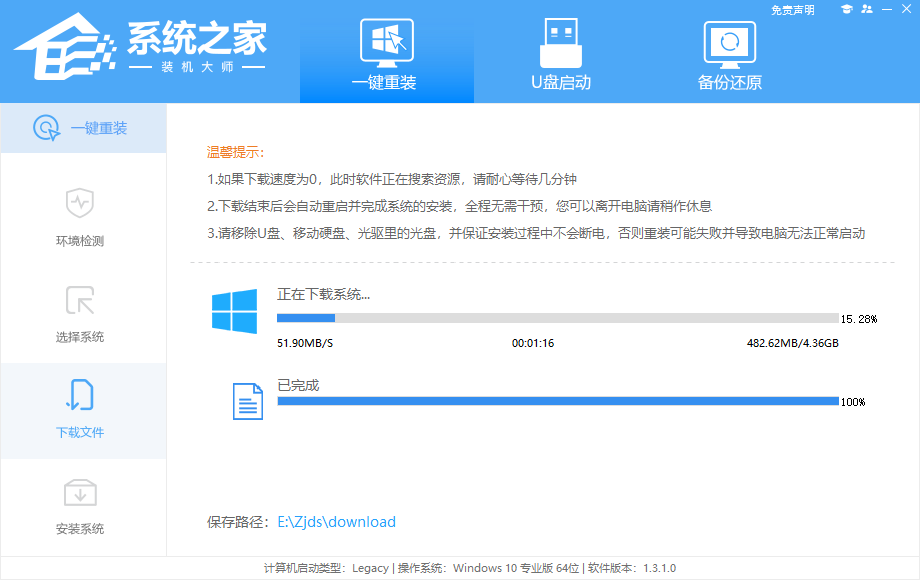
5、下载完成后,系会自动重启系统。
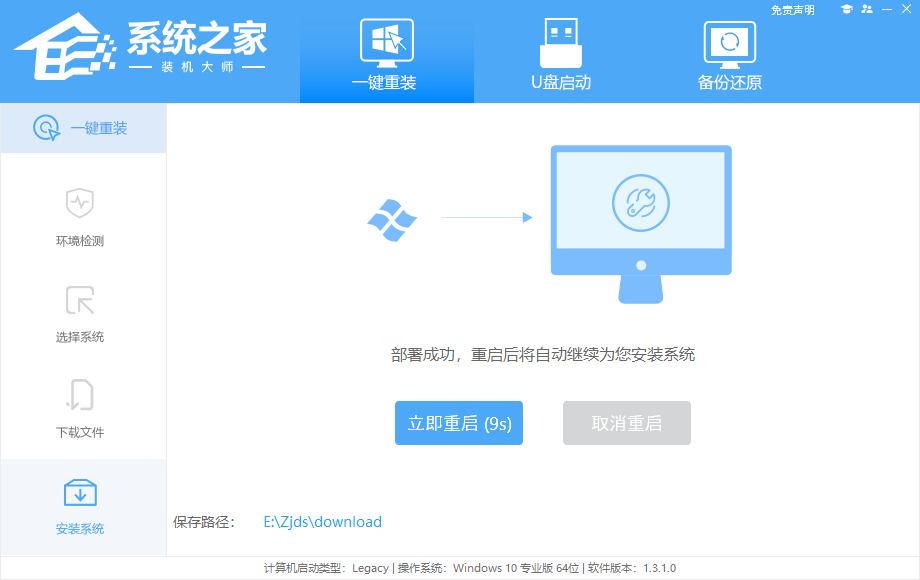
6、重启系统后,电脑将会进入一个启动项的选择,这时我们选择【XTZJ_WIN10_PE】回车。
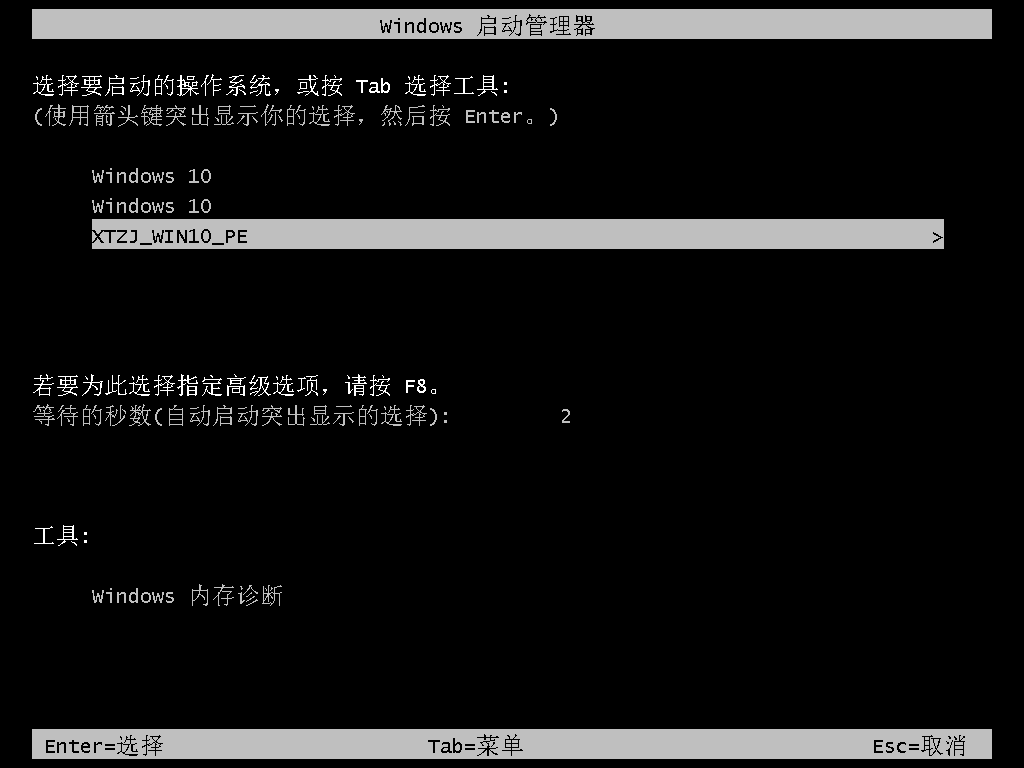
7、进入后,系统将会自动进行备份还原,等待完成。
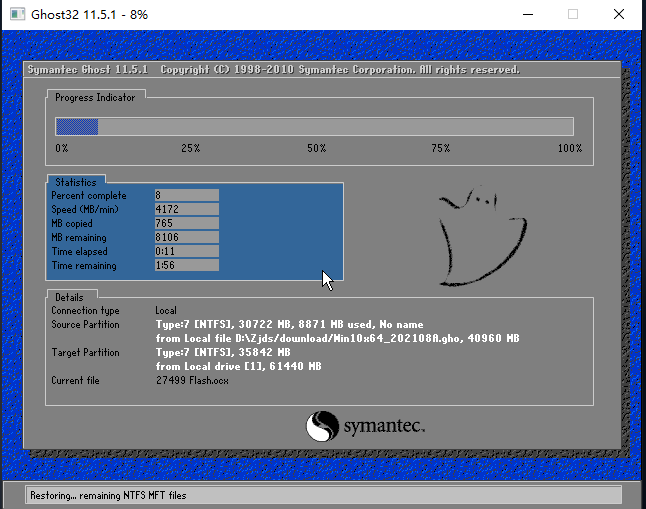
8、系统备份完成后,将会再次重启,自动进入系统安装界面,这时等待系统安装完成就大功告成了。
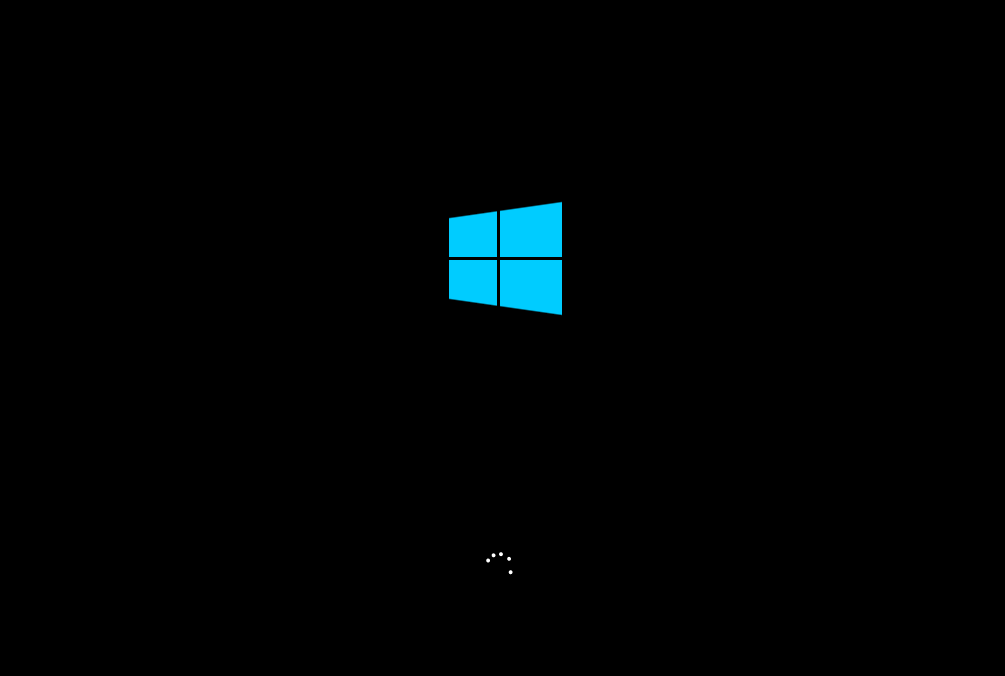
下载仅供下载体验和测试学习,不得商用和正当使用。
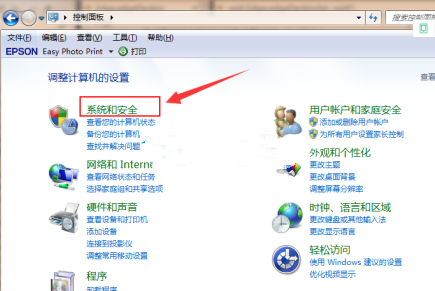
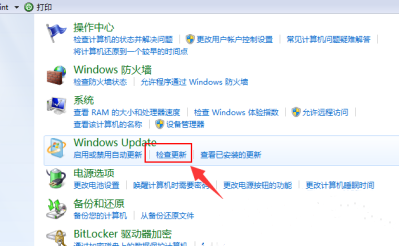
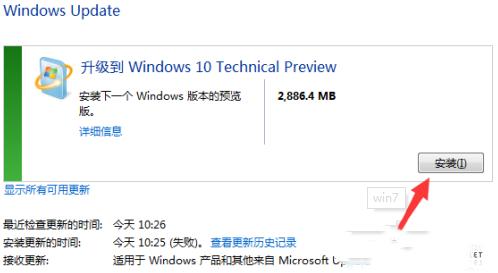
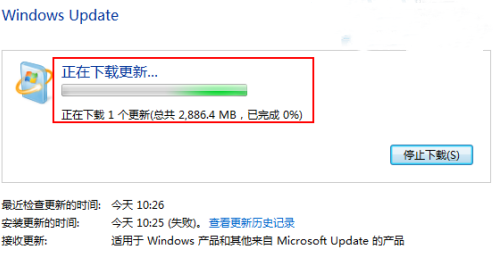
![PICS3D 2020破解版[免加密]_Crosslight PICS3D 2020(含破解补丁)](/d/p156/2-220420222641552.jpg)