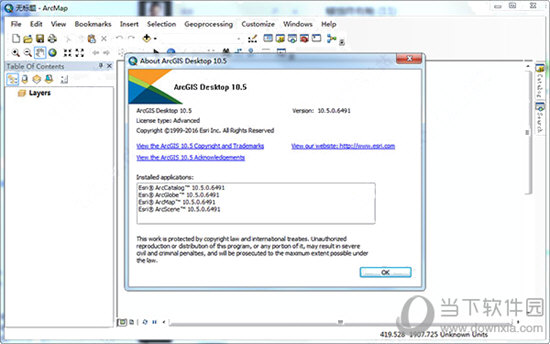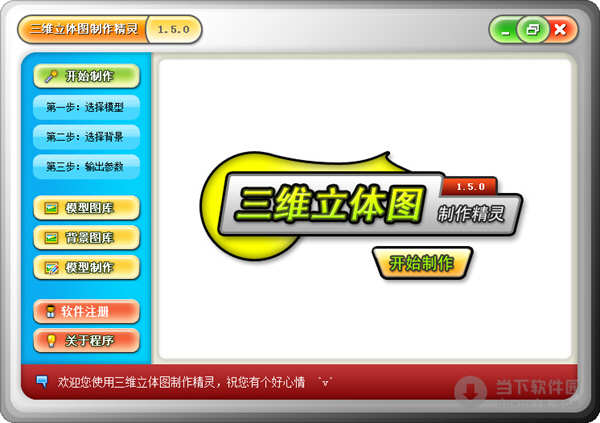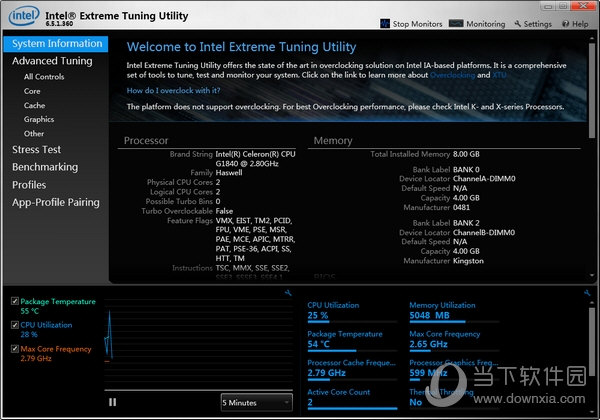小编告诉你电脑开不了机怎么重装系统下载
电脑开不了机,又没有备份系统,在面对这种情况时,知识兔可以使用重装系统的办法解决,那么电脑开不了机怎么重装系统,下面知识兔小编介绍使用U盘解决电脑开不了机怎么重装系统的方法。
在面对电脑开不了机的情况下,也只能够选择系统重装,那么电脑开不了机怎么重装系统这时候,就只有使用到U盘或者光盘重装了,因为U盘用的比较多,所以,就用U盘来解决电脑开不了机怎么重装系统的问题了。
电脑开不了机怎么重装系统图文教程
由于时间关系,关于如何制作U盘启动盘的流程,知识兔小编这里就不多说了,你们有疑问的可以去“小白一键系统重装”官网教程里面查看。
把制作完成的u盘启动盘插到电脑上,重启电脑。
电脑开机界面1
电脑开机后马上按DEL进入BIOS,将“Boot Sequence”(启动顺序),设定为“USB-HDD”模式
设定好后按“ESC”键,退回BIOS主界面,知识兔选择“Save and Exit”按“Y”键确认退出
电脑开机界面2
进入装机吧u盘装系统工具启动界面
电脑开机界面3
进入中……,选中第一项,按回车
电脑开机界面4
加载中……
电脑开机界面5
装机吧u盘系统PE系统界面
电脑开机界面6
在,开始菜单栏的,点击程序,找到系统安装,然后知识兔运行Ghost,进行还原系统
电脑开机界面7
弹出下面屏幕,点击“ok”,进入下一步操作。
电脑开机界面8
按上图操作顺序进入……
电脑开机界面9
进入下面界面后,点击红色点那一块,接着看下一步……
电脑开机界面10
点击下拉菜单,找到系统镜像所在盘,
电脑开机界面11
按回车进入后,选中要还原的镜像(GHO文件),点击按回车
电脑开机界面12
点击OK,进行下一步。
电脑开机界面13
继续点击“ok”
电脑开机界面14
还是点击“OK”
电脑开机界面15
对话框中,点击“YES”
电脑开机界面16
加载系统GHO文件
电脑开机界面17
按回车吧,同时把u盘拔出来,重启电脑
电脑开机界面18
驱动的安装,等待即可。
电脑开机界面19
重装系统完成
电脑开机界面20
以上就是电脑开不了机怎么重装系统的操作教程了,有什么不懂得地方可以咨询知识兔小编的。
下载仅供下载体验和测试学习,不得商用和正当使用。

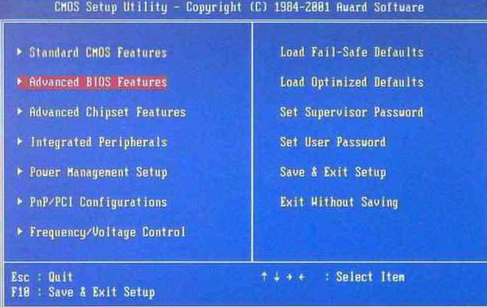
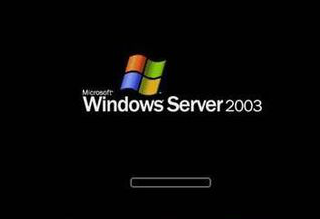
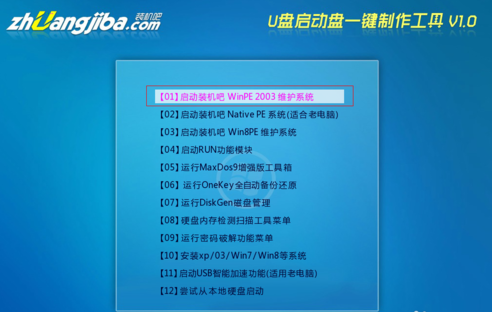


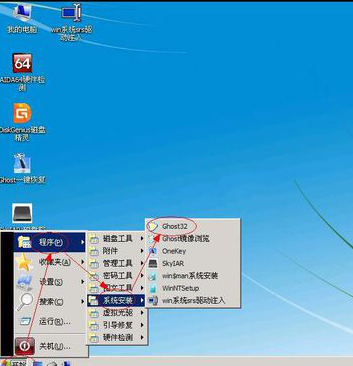
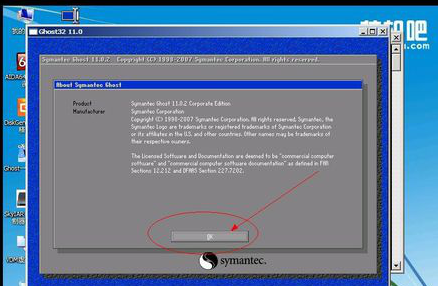
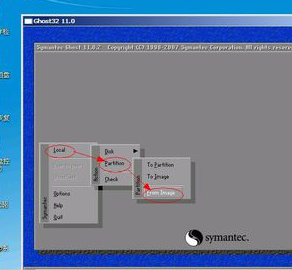
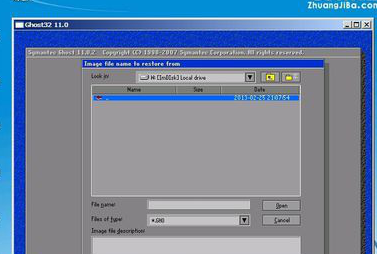
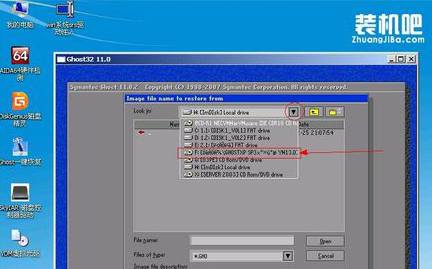
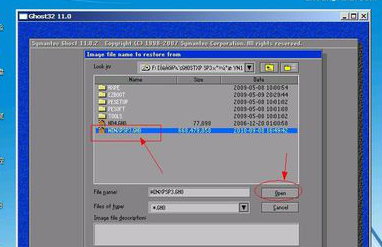
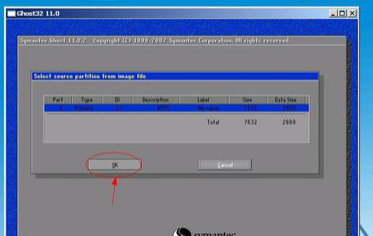
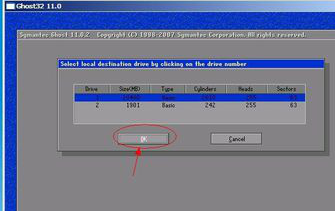
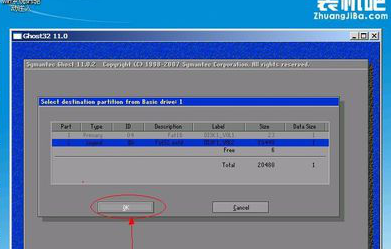
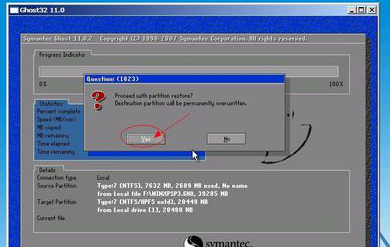
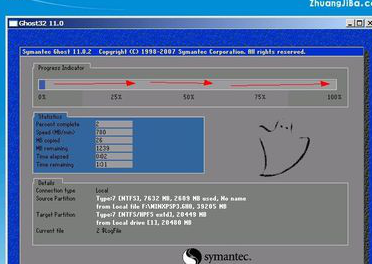
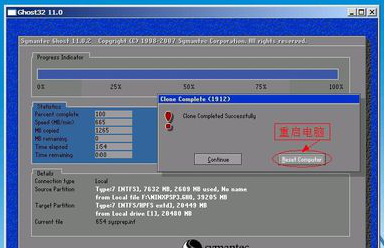



![PICS3D 2020破解版[免加密]_Crosslight PICS3D 2020(含破解补丁)](/d/p156/2-220420222641552.jpg)