win7电脑显示器无法全屏显示怎么办?两种方法解决显示器无法全屏下载
win7系统的兼容性和稳定性一直是用所喜欢的,因此使用率非常的高,而近期一些用户发现自己电脑的显示器无法全屏显示了,对于一些不善于使用电脑设备的人来说,面对这个问题不知道要如何解决,有两种方式可以让显示器恢复全屏显示,本期win7教程就来和大伙分享具体的操作步骤,一起来了解看看吧。

win7电脑显示器无法全屏显示解决方法:
方法一:更改屏幕分辨率
1、在系统桌面的空白处右击鼠标选择屏幕分辨率点击进行下一步。
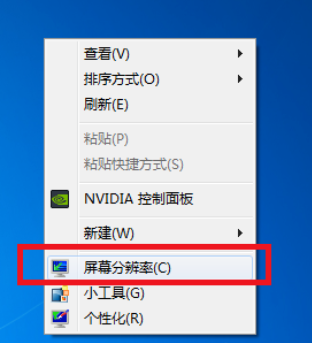
2、在更改显示器外观界面对显示器的分辨率进行更改为推荐。
这样就可以解决大部分的显示器无法全屏问题的了。
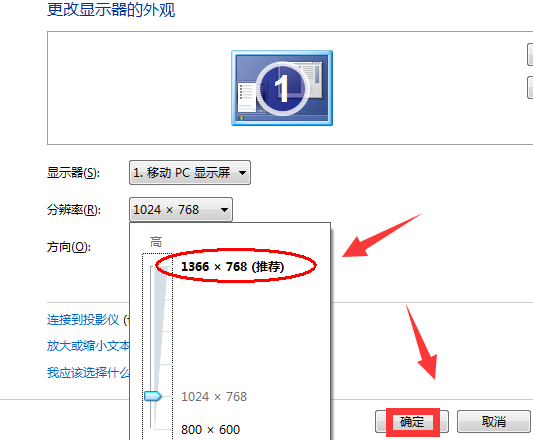
方法二:修改注册表
1、知识兔点击有下家的开始菜单后输入regedit回车确定。
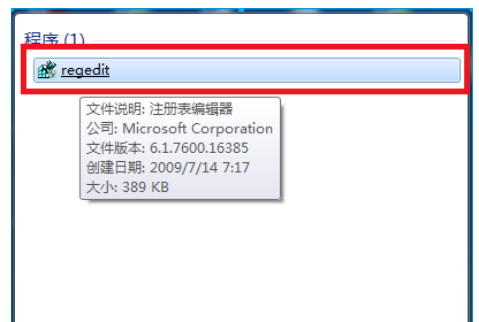
2、在打开的注册编辑器中按照顺序依次打开
HEKY_LOCAL_MACHINE\SYSTEM\ControlSet001\Control\GraphicsDrevers\configuration
在configuration上右击选择“查找”。
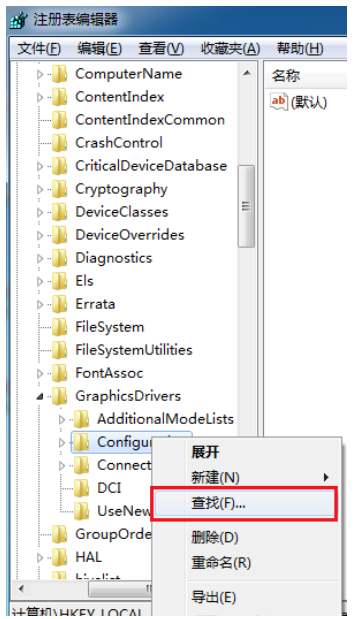
3、在打开的查找界面输入scaling然后知识兔点击查找下一个。
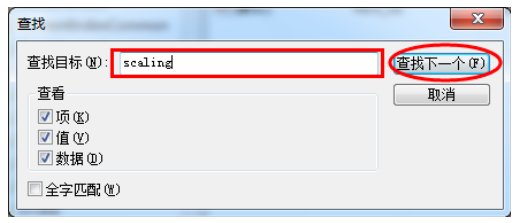
4、在打开的界面中找到并且知识兔点击scaling,知识兔选择修改。
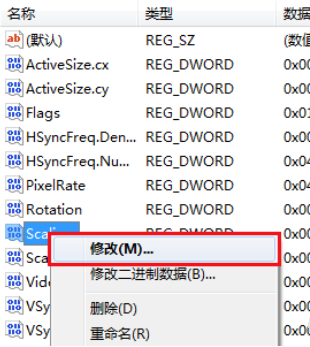
5、知识兔将弹出界面中的数值数据由4改为3更改后确定就可以解决显示不全屏的问题。
注:如果知识兔在第一次更改后还是没有解决显示问题需要再一次将数字3改回4。
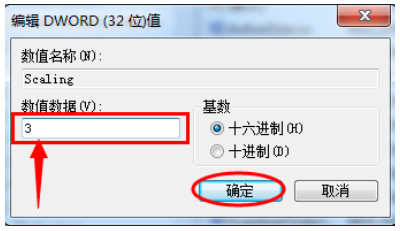
下载仅供下载体验和测试学习,不得商用和正当使用。

![PICS3D 2020破解版[免加密]_Crosslight PICS3D 2020(含破解补丁)](/d/p156/2-220420222641552.jpg)






