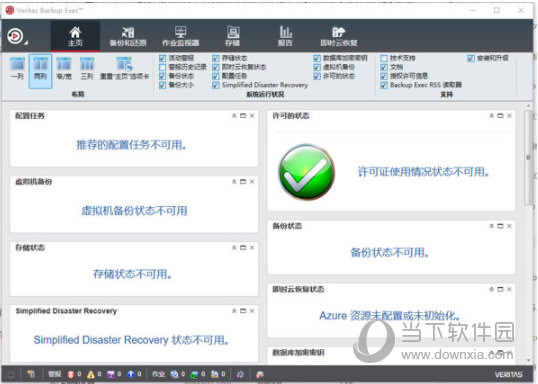笔者教你如何使用小白一键重装win10系统下载
相信小伙伴们对小白一键重装工具都会感到而陌生吧,它能在电脑正常进入系统联网时重装各类系统,要是系统崩溃不能进去时就只能通过媒介重装系统了,而小白是专门为方便大家装机的工具,当然也支持U盘启动盘的制作,今天知识兔小编就来给大家说说使用小白一键重装工具做系统的方法。
工具:小白一键重装系统(www.xiaobaixitong.com)
小白一键重装系统win10步骤:
1、下载小白一键重装系统,在打开之前先退出杀毒软件,避免杀毒软件阻拦操作步骤。
小白一键重装win10系统软件图解1
2、打开小白一键重装系统,点击【一键装机】,在这里,知识兔小编选择【系统新装】,如下图所示:
win10系统软件图解2
3、小白会优先检测本地环境是否符合装机条件,检测完毕后点击下一步,如下图所示:
小白一键重装系统系统软件图解3
4、接着我们进入了【选择系统】画面,然后知识兔点击【安装此系统】,如下图所示:
小白一键重装系统软件图解4
5、在第三步【备份资料】里,我们不仅可以“备份文件”,还可以“备份系统”,大家可以根据自己实际需求进行选择,完成后点击下一步。
小白一键重装win10系统软件图解5
6、第四步我们将会下载系统并对资料进行备份。
小白一键重装系统软件图解6
7、系统下载完成后,小白将会校验系统文件MD5值,完成后会自动重启进行系统重装。
小白一键重装系统软件图解7
8、重启完成后点击选择“windows PE 64位”进入安装
小白一键重装系统系统软件图解8
9、下图为安装进度条,读完后部署安装。
小白一键重装系统软件图解9
小白一键重装系统软件图解10
10、重装win10完成,进入win10桌面。
小白一键重装系统软件图解11
上面介绍了小白一键重装系统win10的详细步骤,相信用户对电脑如何重装win10系统有了深入的认知,赶快给自己换上win10,体验快速与流畅吧。
下载仅供下载体验和测试学习,不得商用和正当使用。
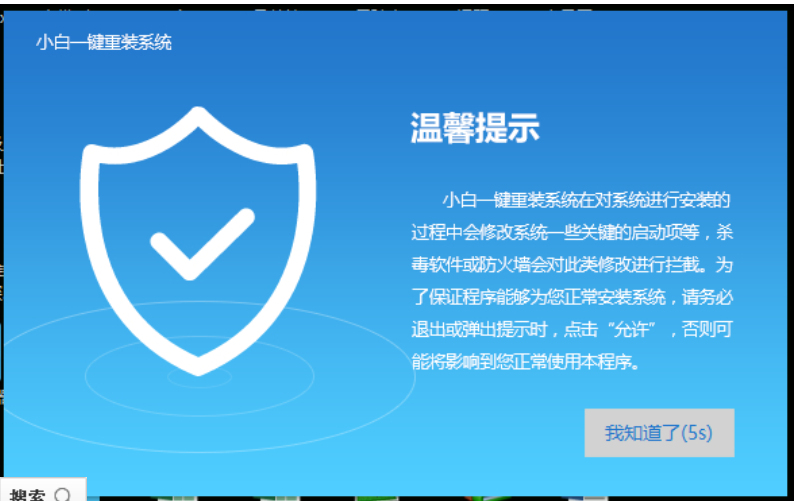
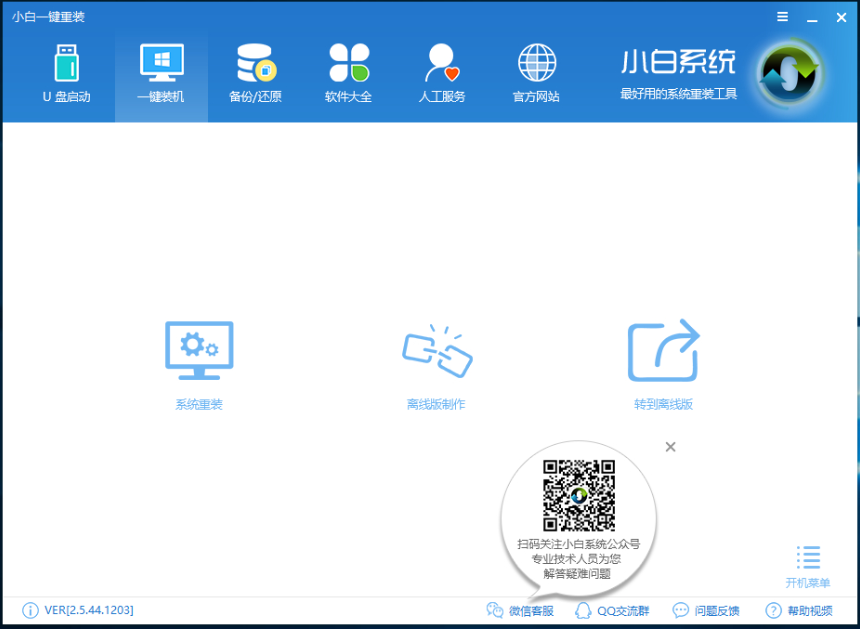
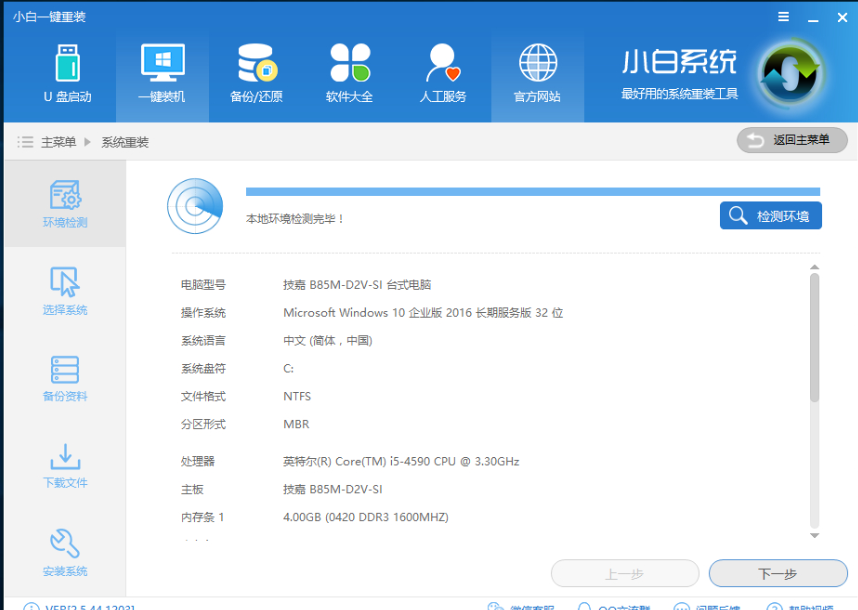
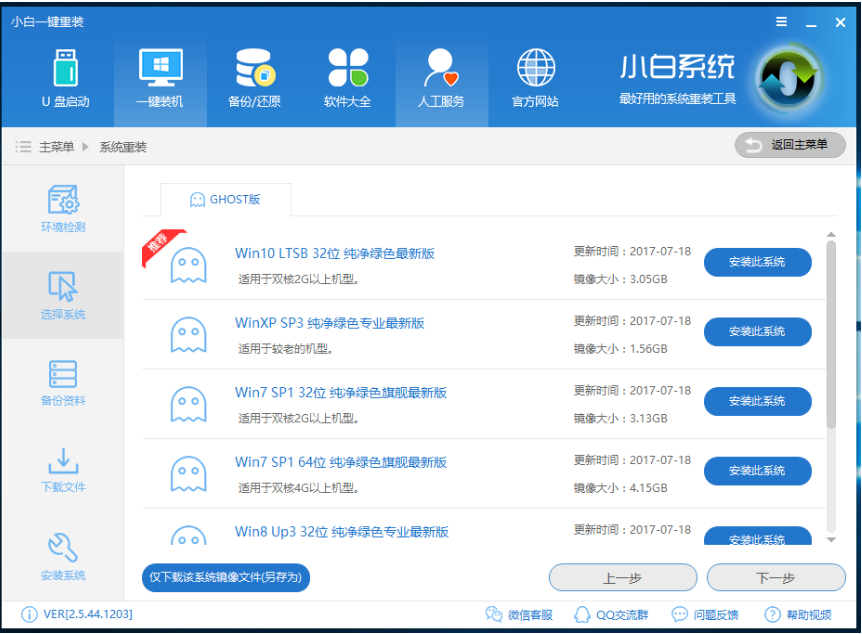
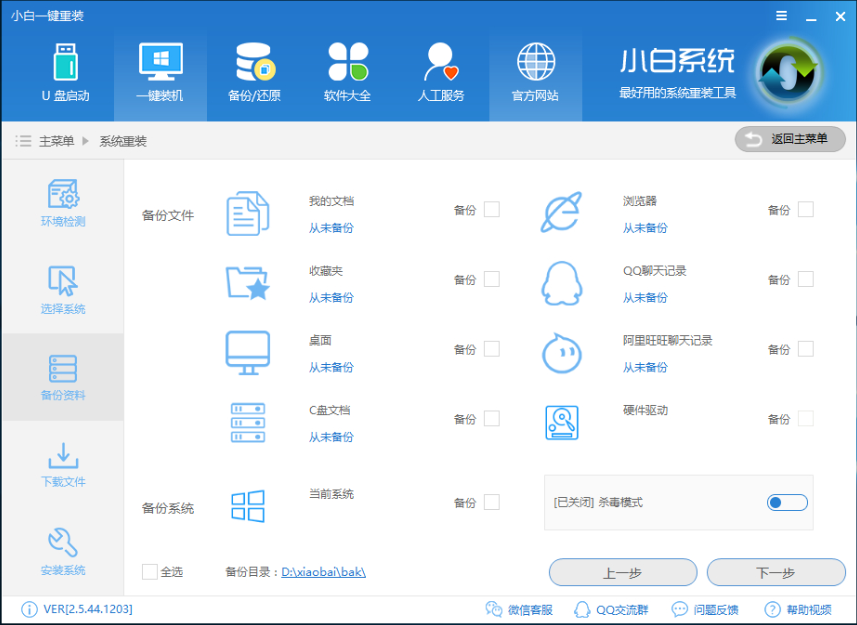
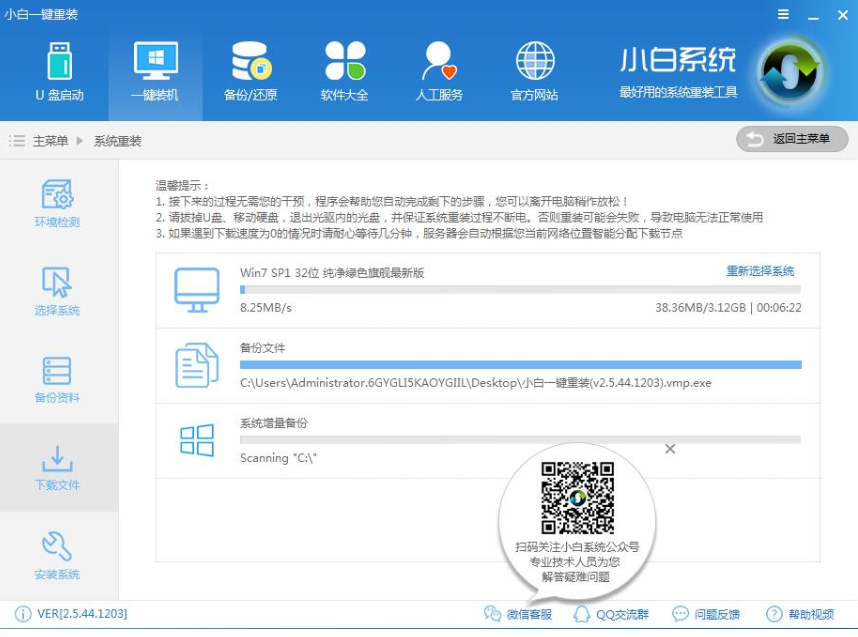
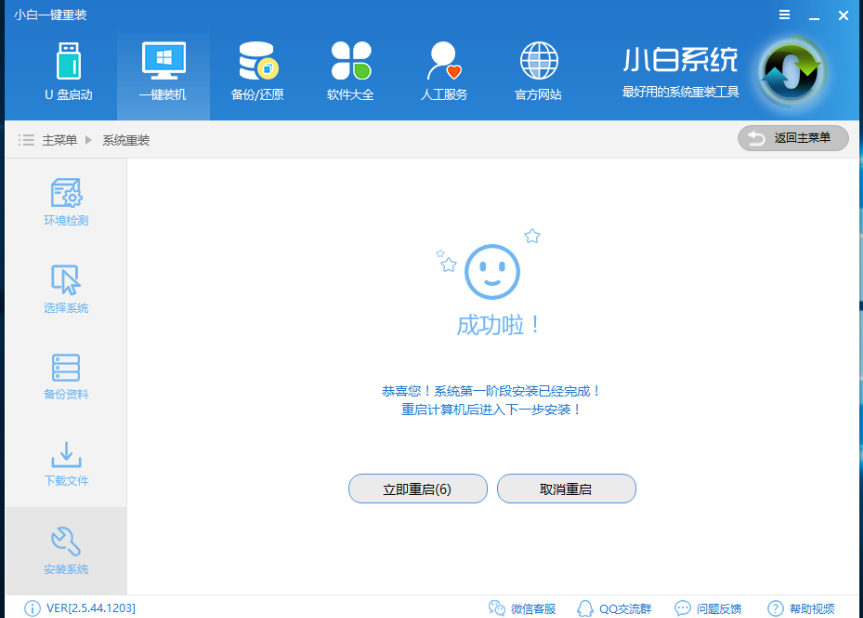

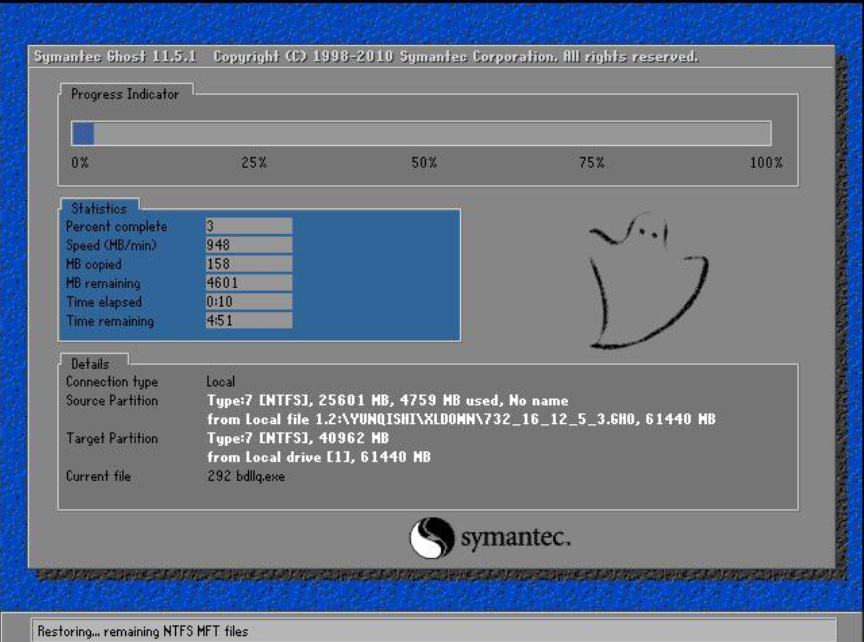
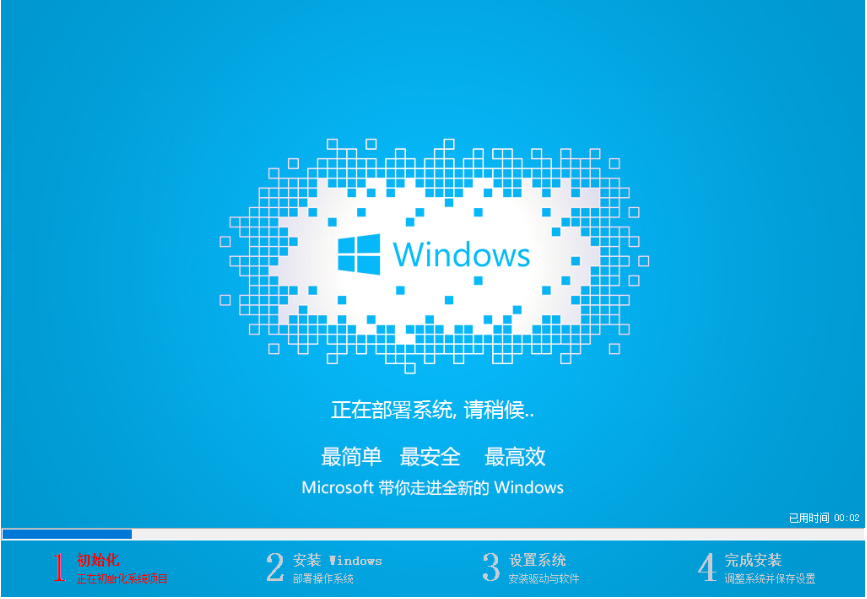
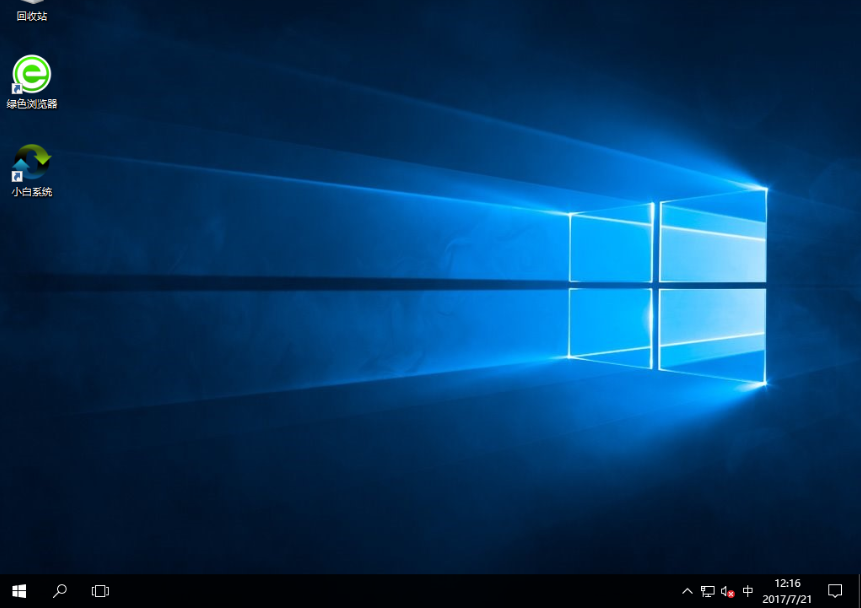

![PICS3D 2020破解版[免加密]_Crosslight PICS3D 2020(含破解补丁)](/d/p156/2-220420222641552.jpg)