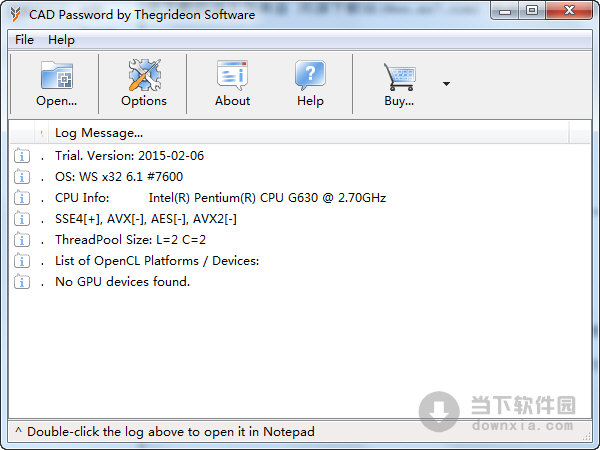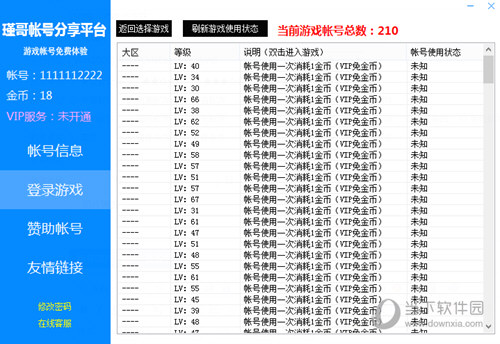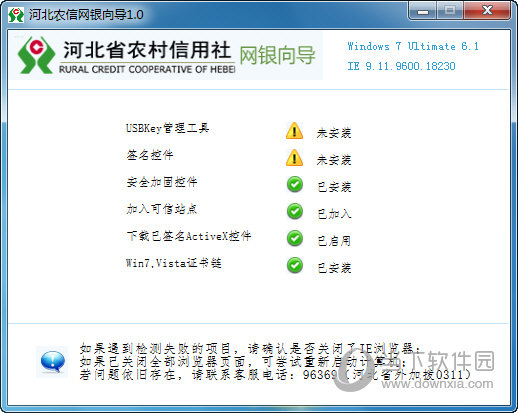工具活动小编激密教您怎么重装电脑系统下载
在论坛上玩没几天,就看到有些人在问,怎么重装电脑系统,有没有快捷的方法进行重装系统。为此,知识兔小编就向他们介绍了一款软件工具,以及使用的一些方法来进行重装系统。
怎么重装电脑系统 ,是想要学习安装系统人的心声,因为有时候会碰到电脑崩溃等情况,学会重装系统就能够快速解决问题了,那么怎么重装电脑系统 ,现在就来说说。
怎么重装电脑系统图文教程
首先,在网上搜索“知识兔小编一键重装系统”,并下载最新软件。
重装系统界面1
安装之前,点击我的电脑查看,确定除了C盘以外的其它盘的容量够大
重装系统界面2
安装“小白一键重装系统”软件,先把卫士或杀毒软件关闭,避免引起冲突,导致安装失败。
重装系统界面3
安装完毕后打开,在主页的上方菜单中,点击一键装机,然后知识兔选择“系统重装”。
重装系统界面4
小白会自动检测本地环境,
重装系统界面5
在检测完毕之后,我们点击“下一步”。
重装系统界面6
在分享的系统列表中,知识兔选择需要安装的系统。
重装系统界面7
可以在左下角点击按钮,把系统镜像保存到其它位置。
重装系统界面8
点击后,跳转到该界面,进行系统镜像存放。
重装系统界面9
选择win10系统,然后知识兔安装此系统。
重装系统界面10
对于备份文件,知识兔可以全选或者是单选。选择完毕后,点击下一步。
重装系统界面11
在弹出该对话框时,知识兔选择安装系统。
重装系统界面12
系统在下载中,请耐心等待。
重装系统界面13
当下载完成之后,点击立即重装。
重装系统界面14
电脑进入系统重启画面,
重装系统界面15
按快捷键(具体的快捷键,知识兔根据电脑牌子去网上搜索),进入选择启动的操作系统,这里
重装系统界面16
正在解析镜像中,稍等即可。
重装系统界面17
解析完毕,进行系统启动中,
重装系统界面18
进入到系统锁屏画面,点击即可进入win10界面
重装系统界面19
进入win10桌面,win10重装系统完成。
重装系统界面20
好了,以上就是怎么重装电脑系统的全部教程,是不是很简单,对于以上有什么不懂得,知识兔可以询问知识兔小编哦。
下载仅供下载体验和测试学习,不得商用和正当使用。
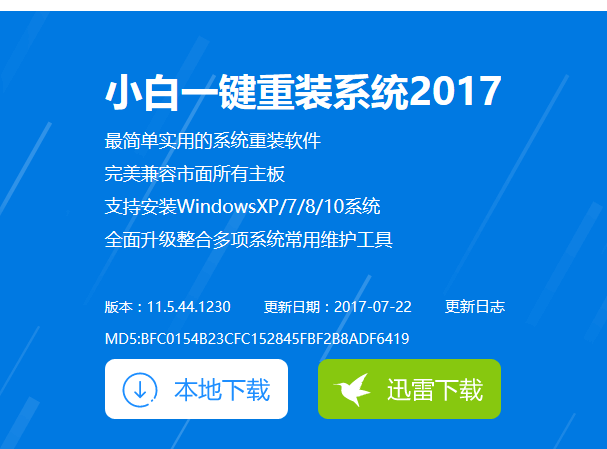
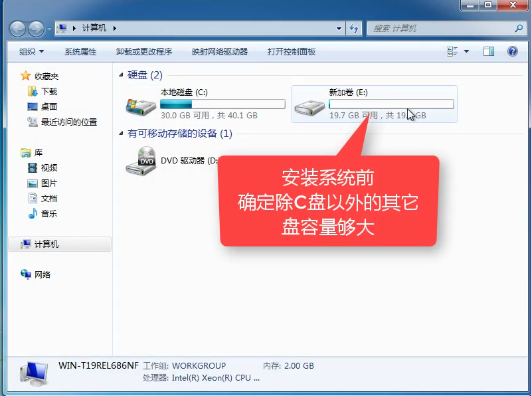
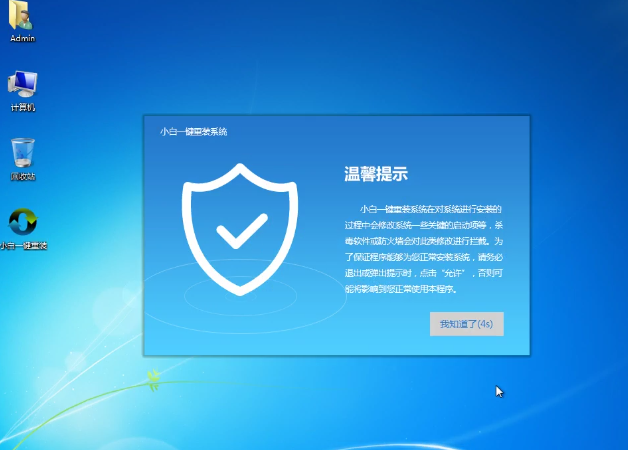
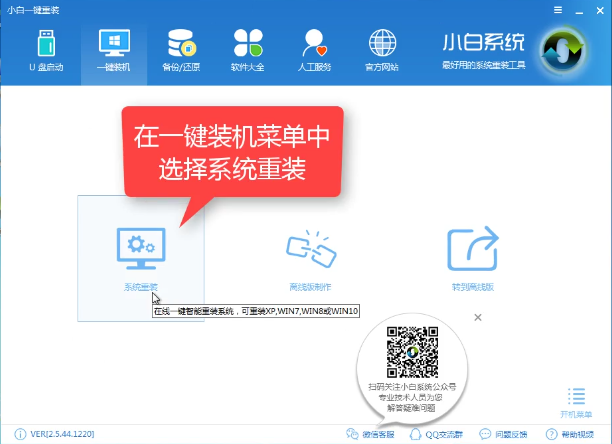
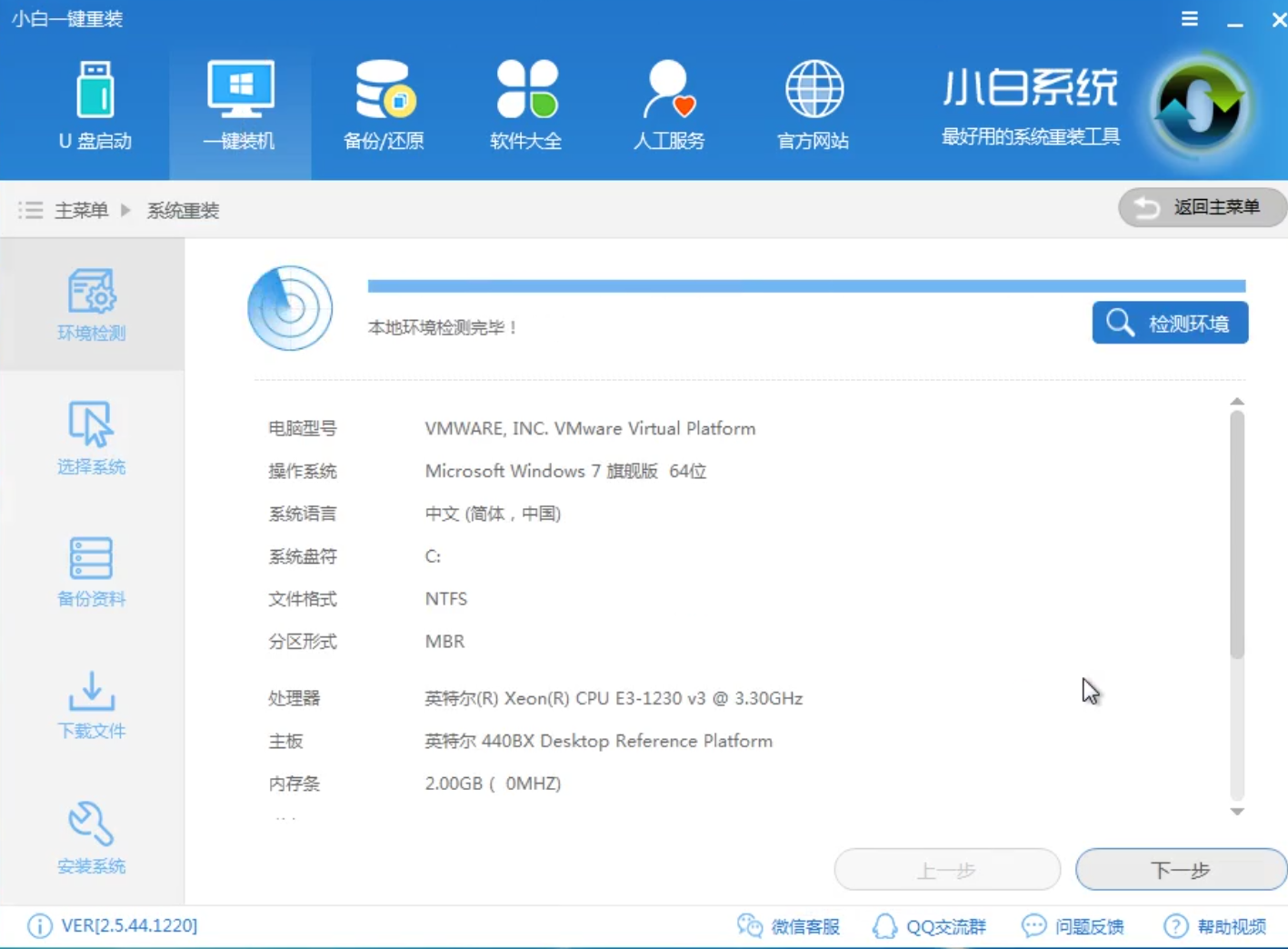
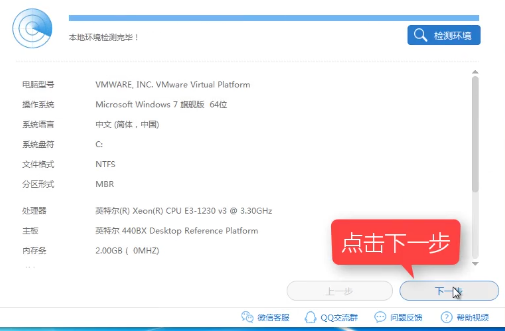
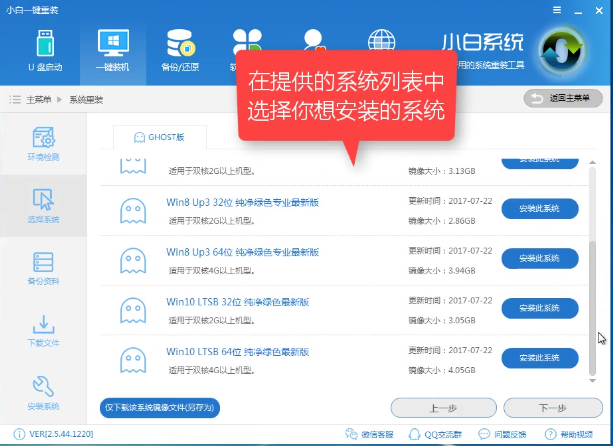
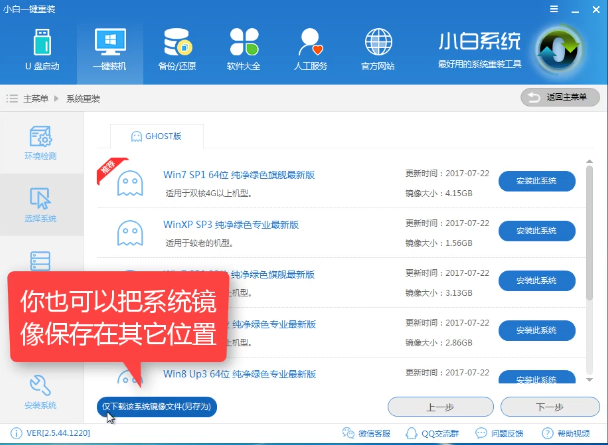
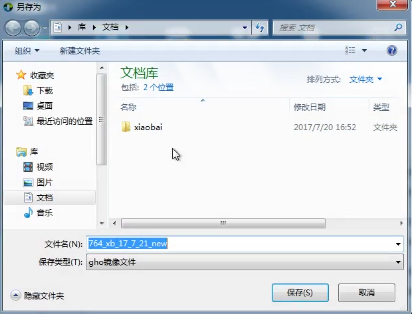
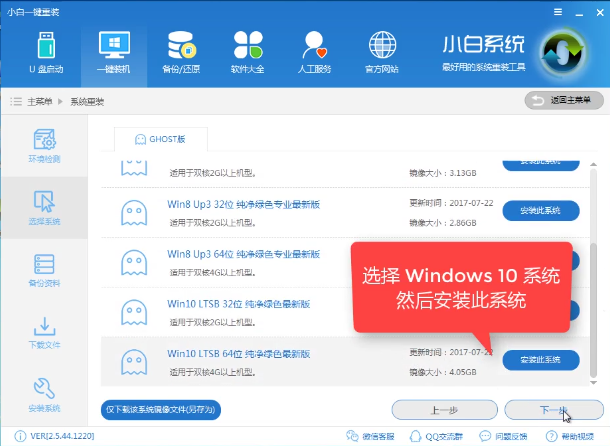
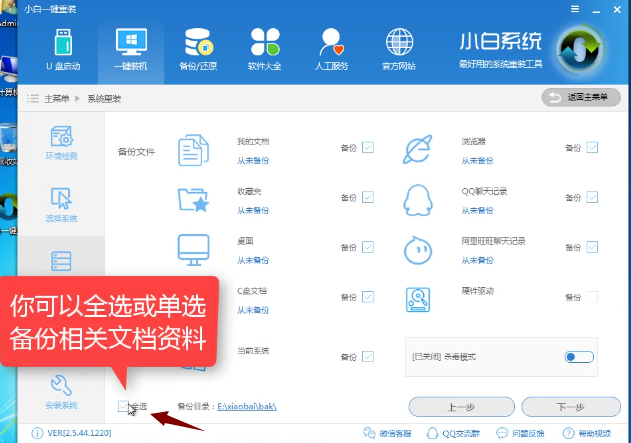
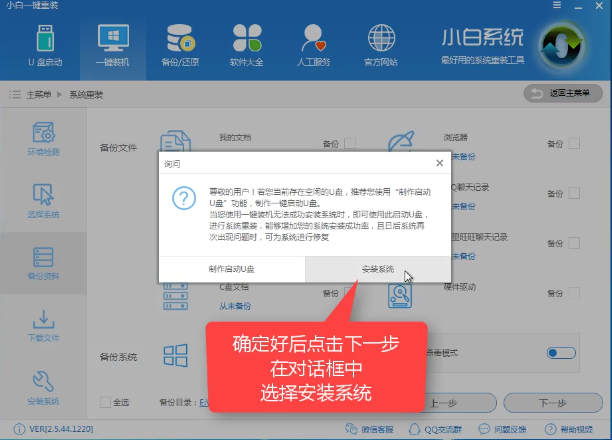
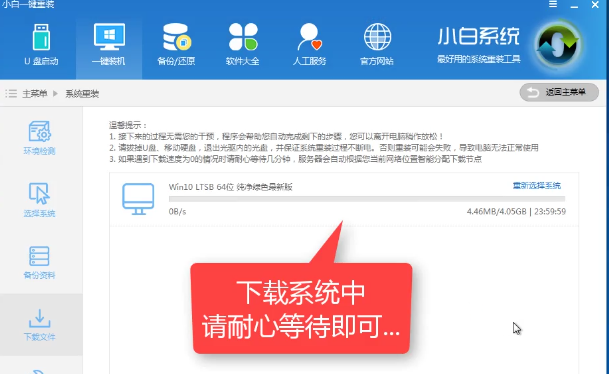
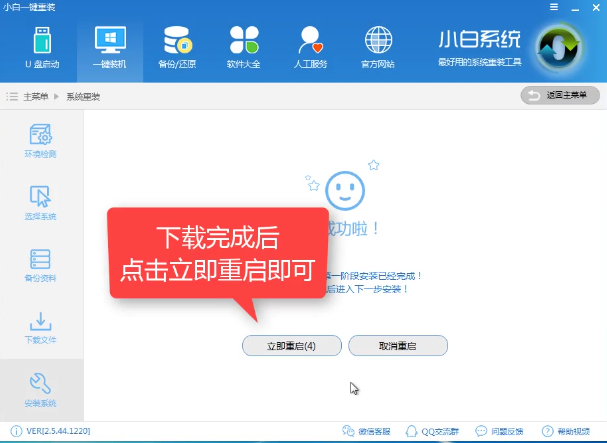

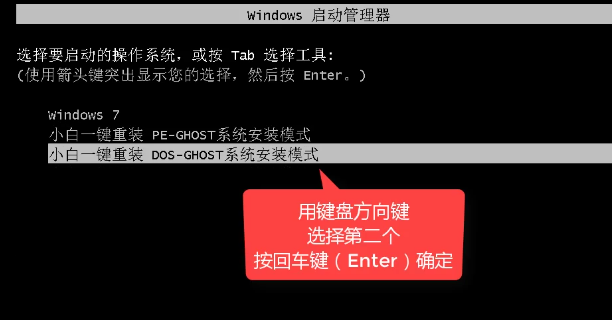
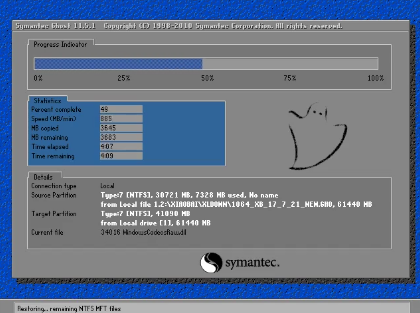
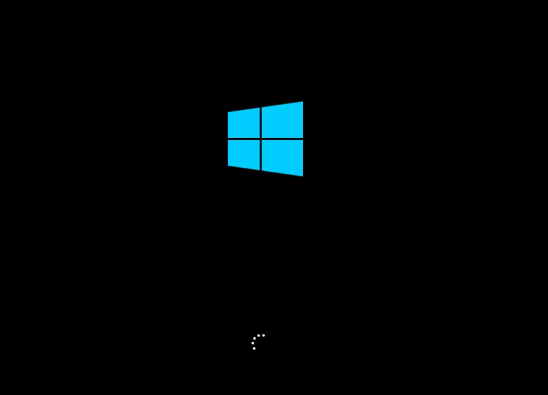
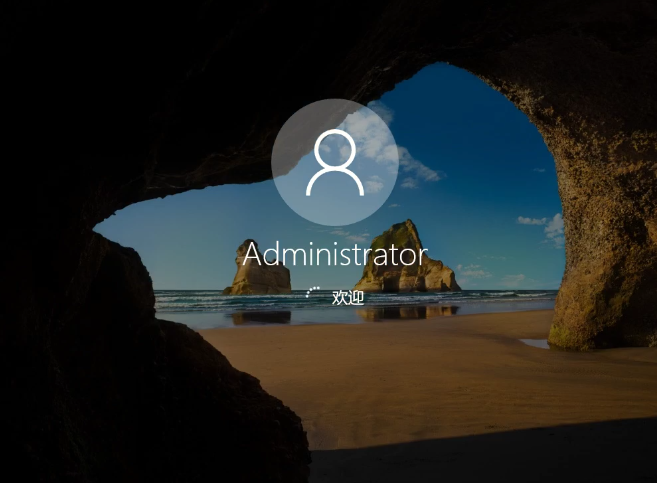
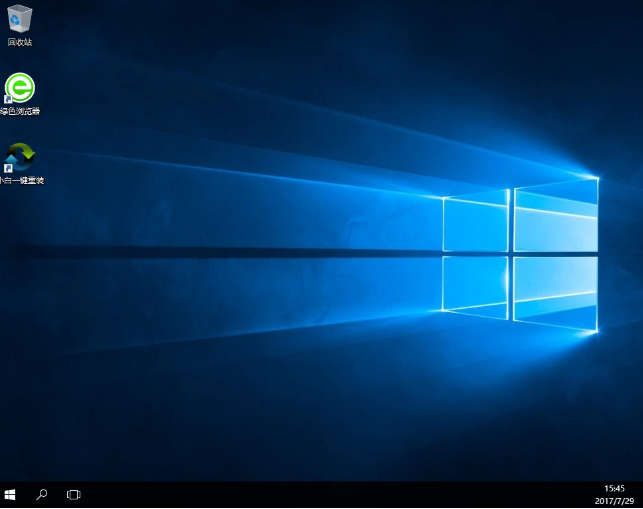

![PICS3D 2020破解版[免加密]_Crosslight PICS3D 2020(含破解补丁)](/d/p156/2-220420222641552.jpg)