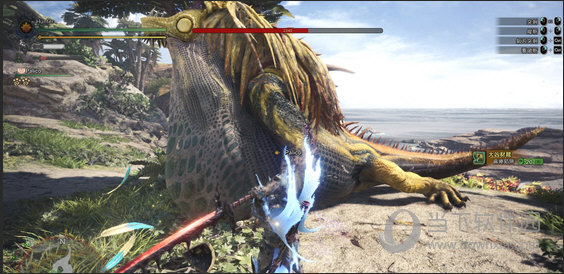Win11怎么改管理员名字?Win11更改管理员账户名教程下载
在操作电脑的时候,有时候需要用到管理员权限,打开管理员权限后才能正常使用。但是一些Win11用户不喜欢默认的管理员名称,想知道Win11怎么改管理员名字?下面知识兔小编就给大家带来了具体的方法步骤,快来看看。
方法一、
1、首先,在桌面右键点击此电脑图标,知识兔选择管理。
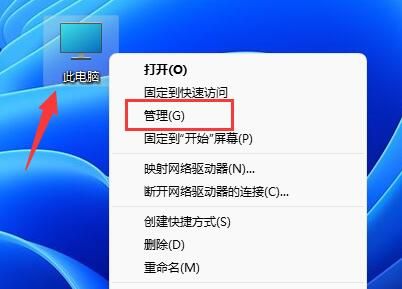
2、计算机管理窗口,左侧边栏,点击本地用户和组,然后知识兔在右侧双击打开用户。
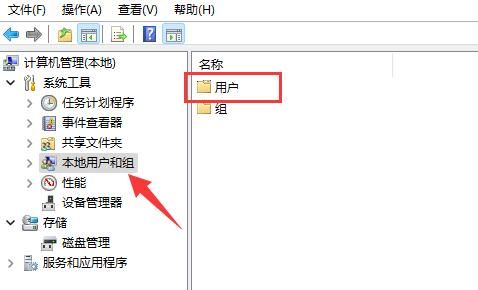
3、用户里,找到管理员账户,知识兔选择后,点击右键,在打开的菜单项中,知识兔选择属性。
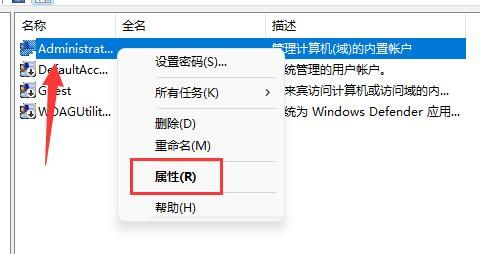
4、打开后,知识兔可以看到全名栏,在其中输入想要的名称,并保存。
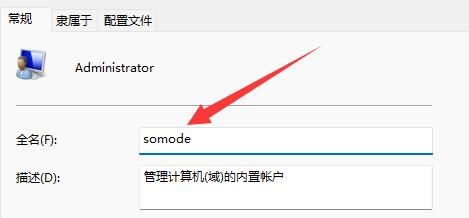
5、修改完成后,就可以完成管理员账户名字更改了。
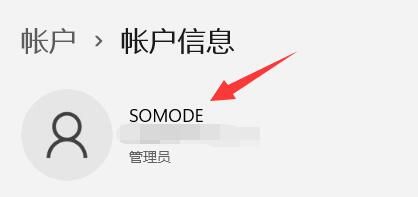
方法二、
1、按下Win+R组合键,打开“运行”功能窗口。
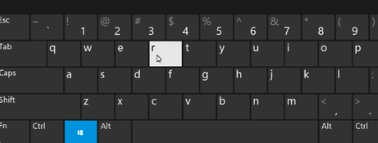
2、在“运行”窗口中,输入“gpedit.msc”指令,按下确定键。
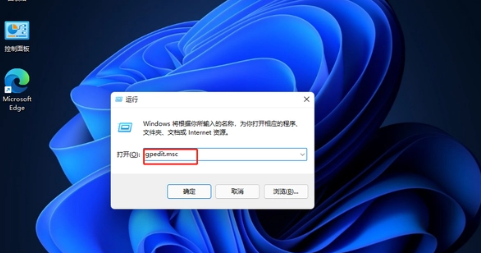
3、在本地组策略编辑器窗口中,点击“计算机配置”并展开,然后知识兔点击下面的“Windows设置”。
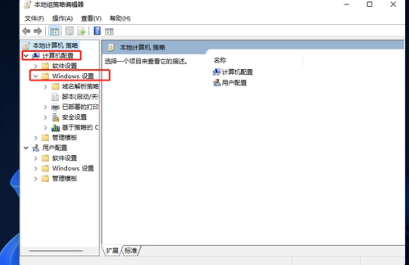
4、接着,依次展开“安全设置”-“本地策略”-“安全选项”。
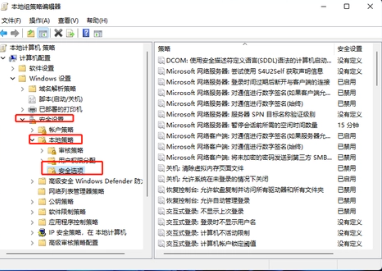
5、在右侧找到并双击“账户:重命名系统管理员账户”选项来打开它。
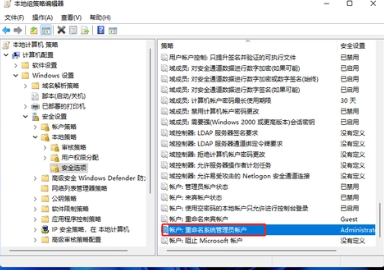
6、在“账户:重命名系统管理员账户”属性窗口中,您可以更改Win11的管理员账户名称。
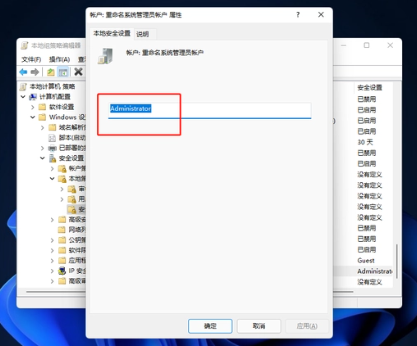
下载仅供下载体验和测试学习,不得商用和正当使用。

![PICS3D 2020破解版[免加密]_Crosslight PICS3D 2020(含破解补丁)](/d/p156/2-220420222641552.jpg)



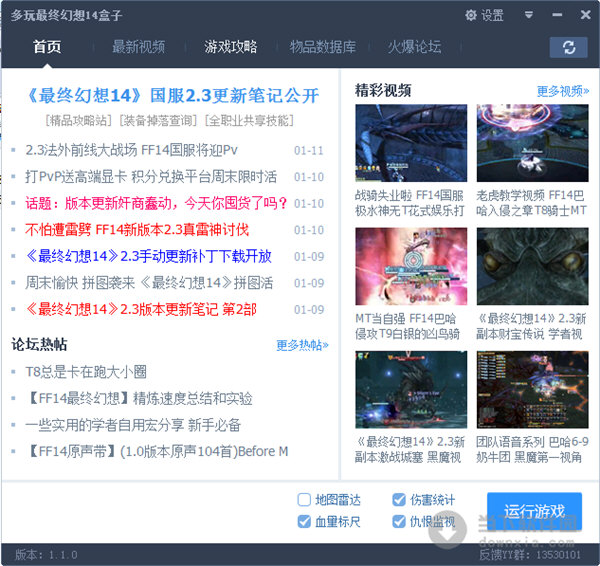
![[Mac] VideoDuke 视频下载工具](https://www.xxapp.net/wp-content/uploads/2022/09/2022090614511836.png)