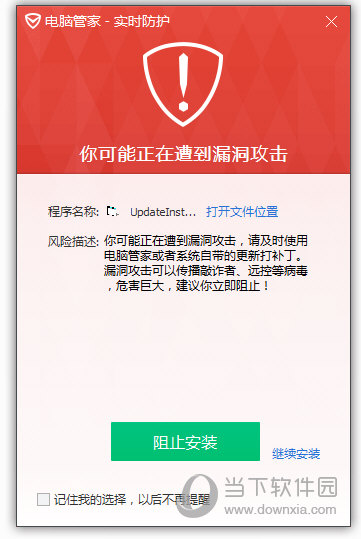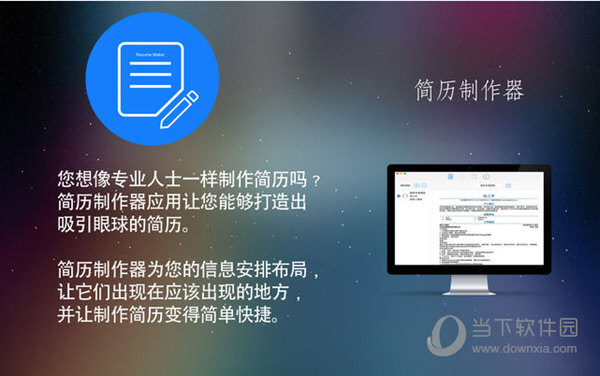Win11提示你的账户已被停用如何取消?(已解决)下载
很多用户升级到Win11系统后,发现登录显示“你的账户已被停用”,这是怎么回事呢?这可能是由于某种原因或者失误操作禁用了我们的账户,那么下面就让知识兔小编来给大家介绍一下详细的解决方案吧!
Win11提示你的账户已被停用?
1、首先不要慌鼠标点击一下启动。
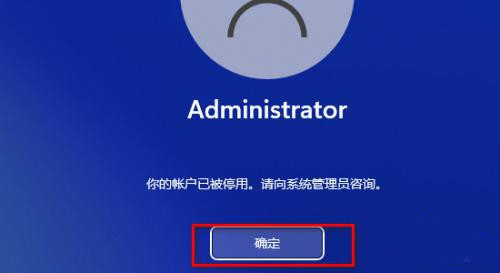
2、知识兔点击确定以后注意一下系统的右下角会多出来几个按钮点击关机。
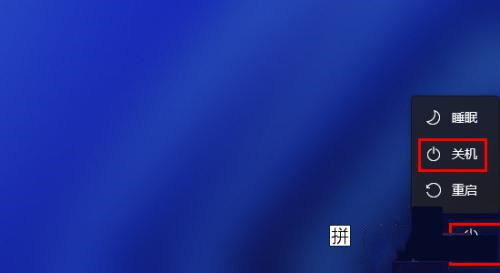
3、关机了当然要开机咯这里面开机就有技巧了,在开机出现田字格图标时候马上强制性按着电源关机必须在这个界面啊需要连续三次以上这样操作。
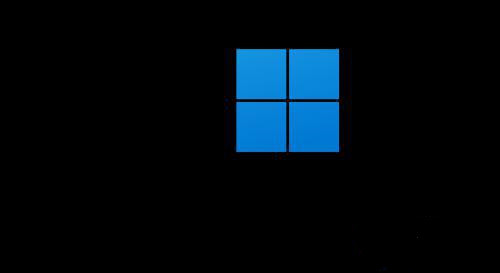
4、等到出现提示正准备自动修复这个界面出现了就不能关机了等待一下让他自动修复。
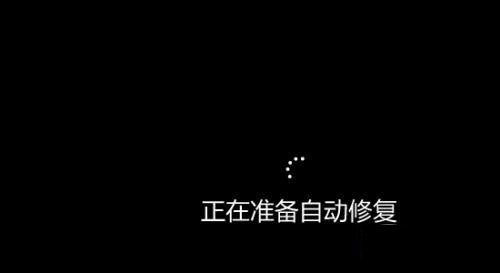
5、自动修复不了这个是正常的嘛但是他会跳到另一个界面这个时候选择高级选项。
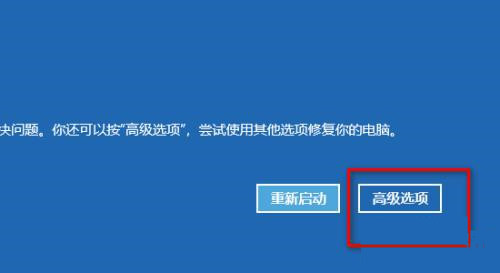
6、知识兔选择疑难解答进去。
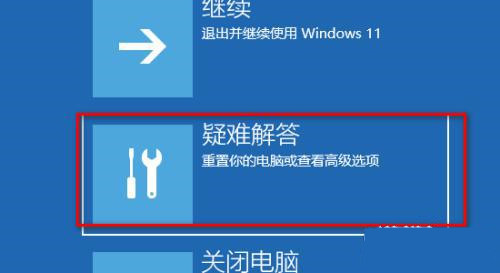
7、在疑难解答里面选择高级选项进去。
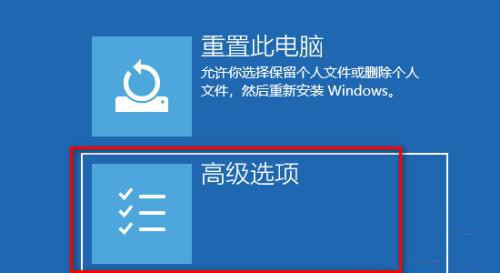
8、在高级选项的界面会出现6个选项这里需要注意了选择启动设置这个进去。
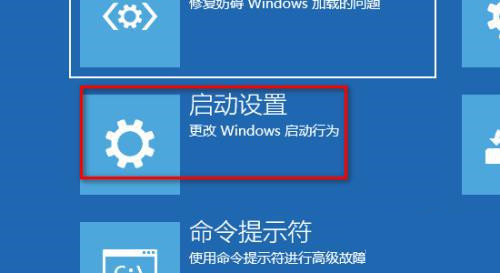
9、在启动设置这个界面不用管直接找到右下角的重启。
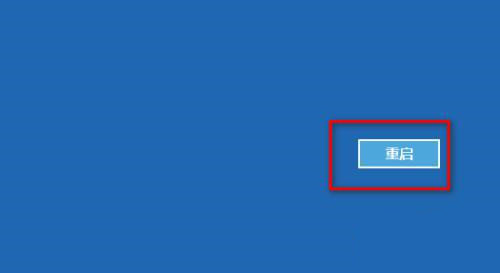
10、重启启动到了这个启动界面设置就需要注意了需要按照键盘的f4进去安全模式。
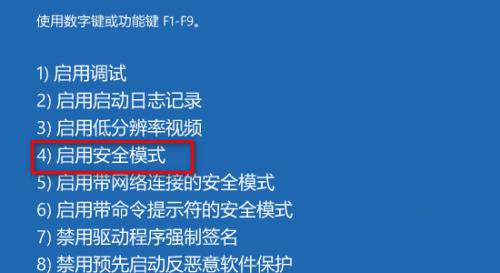
11、进去了安全模式找到桌面此电脑图标鼠标右击选择管理点击进去。
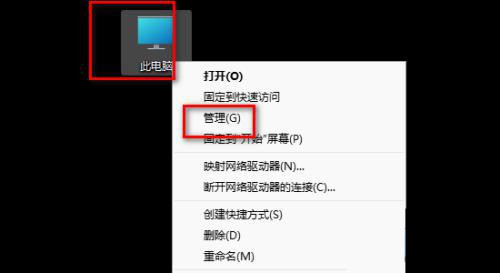
12、在计算机管理界面找到本地用户和组鼠标点击一下。
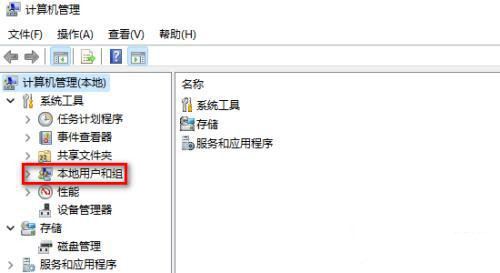
13、在右边找到以后鼠标右击一下。
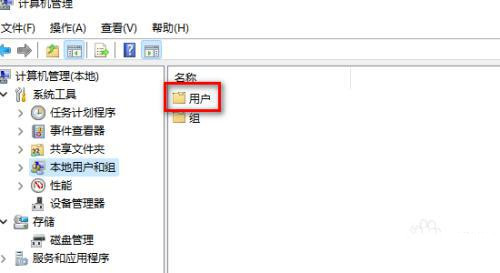
14、在空白处右击鼠标选择新建用户。
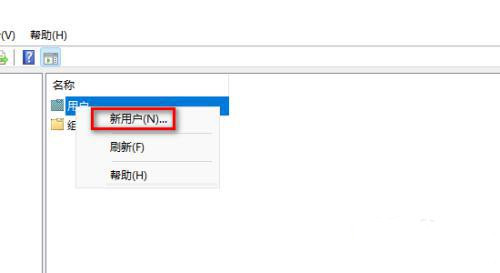
15、这里创建一个用户不用设置密码直接点击创建。
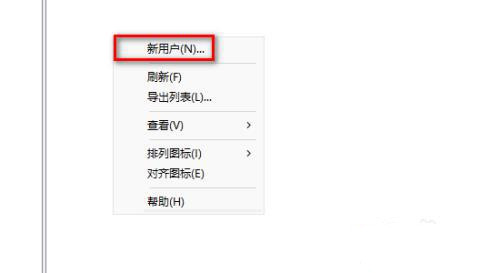
16、创建好了以后重新启动电脑。
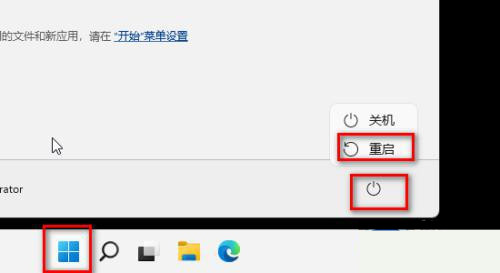
17、重新启动以后会重新布置桌面这个是很正常的等待就可以了。

18、在隐私选择界面这里直接点击接受。
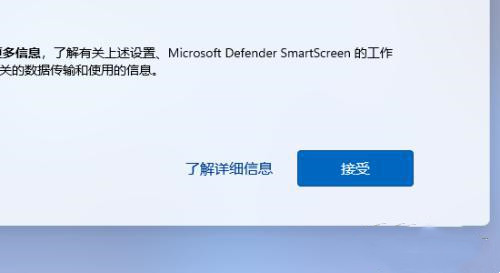
19、进去了新的桌面在里面打开回收站。
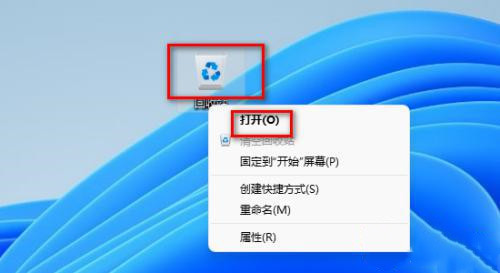
20、在回收站的左边找到此电脑鼠标右击一下选择显示更多选项。
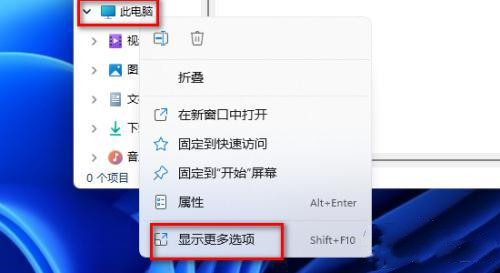
21、更多选项弹出来的界面里选择管理进去。
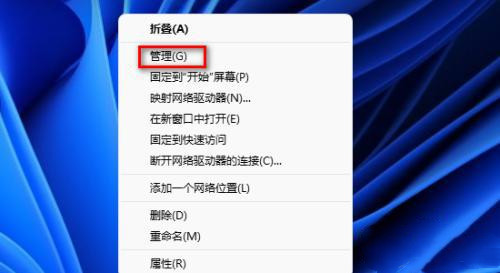
22、找到本地用户和组鼠标点击他然后知识兔在点击用户。
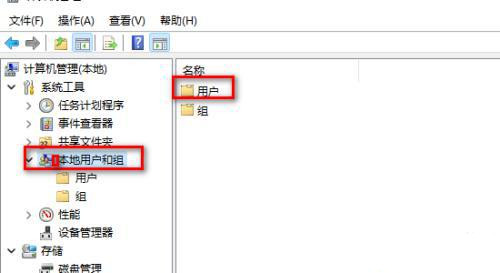
23、找到你以前使用的用户名鼠标双击他比如我这里以前使用的用户名是administrator。
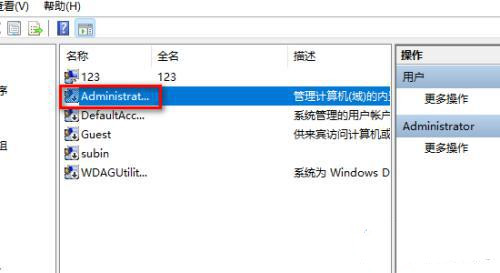
24、在你选择的用户名属性里面把这个帐户已禁用前面的勾去掉。
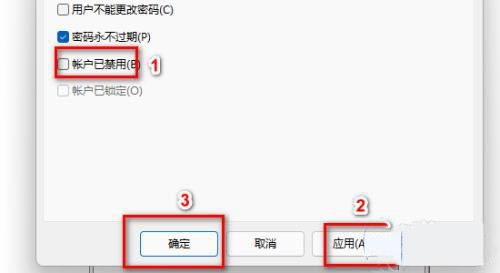
25、在找到刚才你创建的这个用户双击鼠标进去禁用掉比如我刚才创建的是123这个用户。
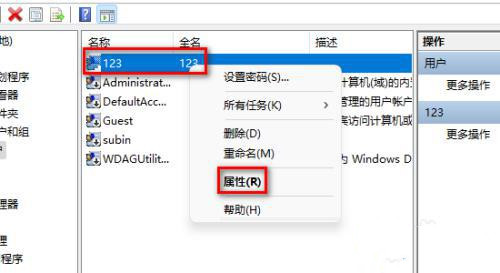
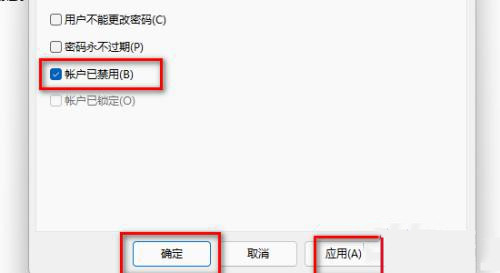
26、重新启动电脑会自动登录你以前的用户了。
下载仅供下载体验和测试学习,不得商用和正当使用。

![PICS3D 2020破解版[免加密]_Crosslight PICS3D 2020(含破解补丁)](/d/p156/2-220420222641552.jpg)