win7无法识别u盘怎么办?win7电脑u盘识别不了解决方法下载
很多小伙伴在使用win7系统的时候,会使用u盘,但是接入之后却出现一直无法识别的情况,那么u盘设备就无法继续使用,针对这个问题,很多人都想要知道具体的解决方法,接下来知识兔小编就来和广大用户们分享一下具体的操作步骤,希望本期win7教程内容可以给更多用户们带来帮助。
win7无法识别u盘怎么办
解决方法一:
1、首先点击电脑界面右下角位置,知识兔选择控制面板打开它。
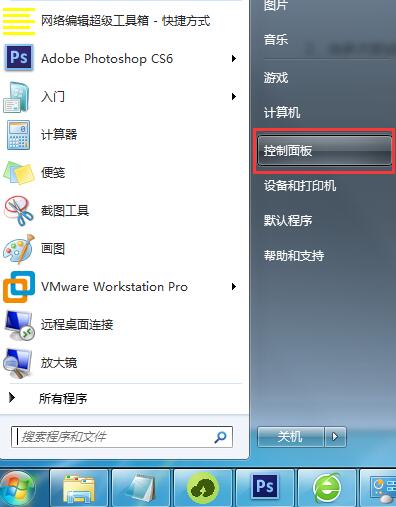
2、在控制面板界面中找到管理工具这个选项,如果知识兔找不到的可以切换查看方式为小图标。
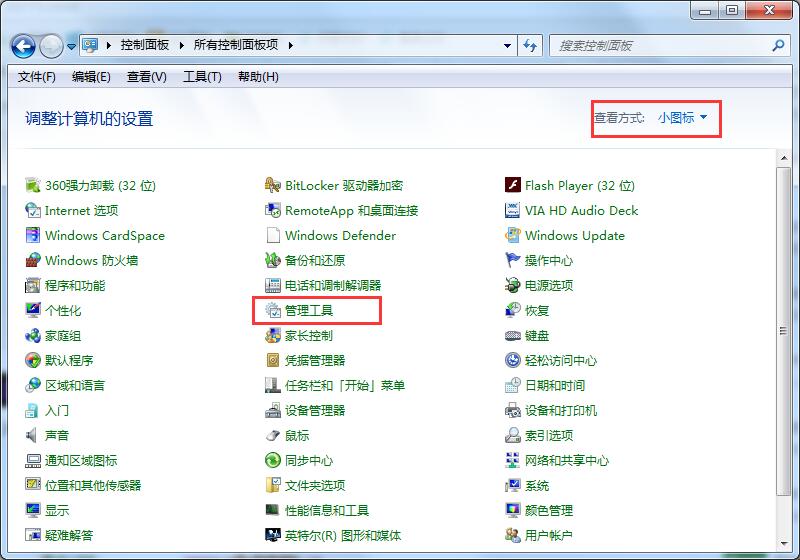
3、在打开的管理工具选项中找到服务选项然后知识兔双击打开。
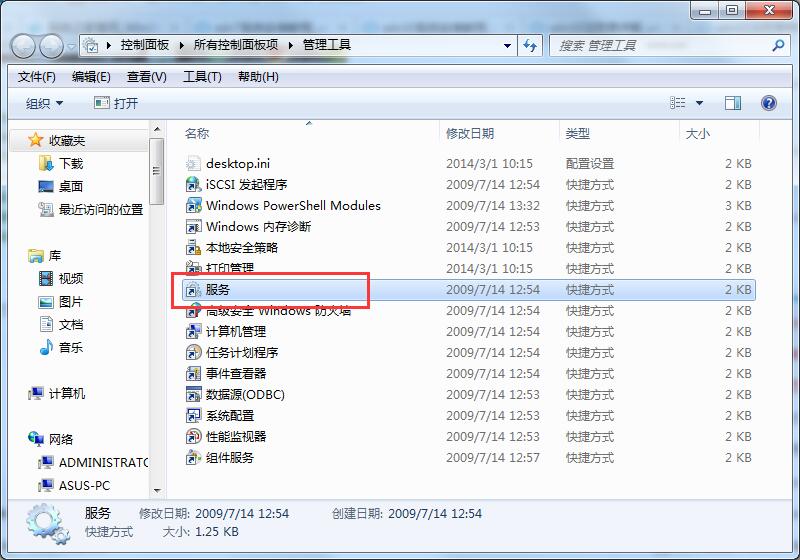
4、继续在打开的服务选项中找到一个“plug and play”的服务选项。
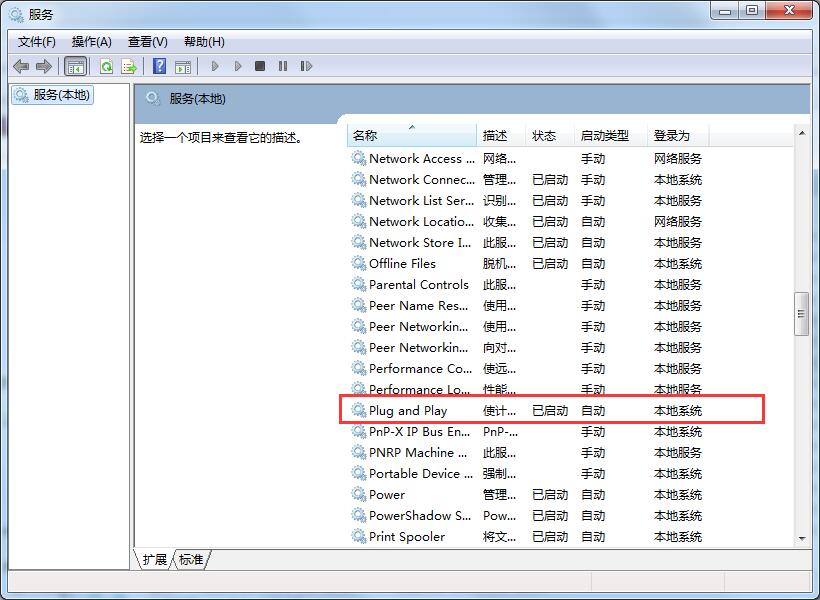
5、对plug and play选项进行停止,然后知识兔在启动这个选项,这样电脑无法识别u盘启动盘的问题应该就解决了。
解决方法二:
1、首先,右键点击“计算机”,再点“管理”。
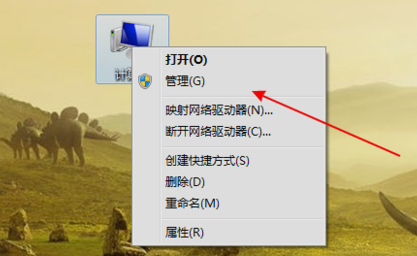
2、然后知识兔在左侧中找到“存储”下的“磁盘管理”并点击。
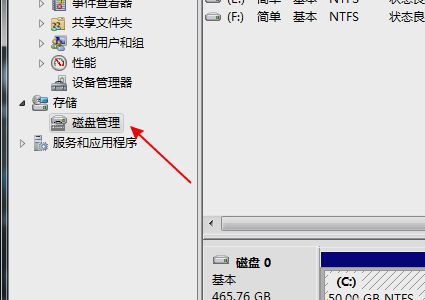
3、接着,在磁盘列表中查看是不是有存在没有盘符的磁盘。
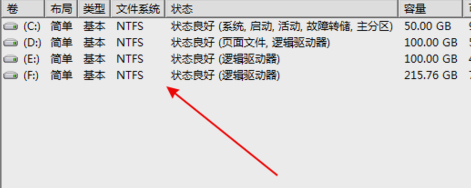
4、下一步,如果知识兔有就右键点击这个盘选“将分区标识为活动分区”,再给磁盘取个名称。
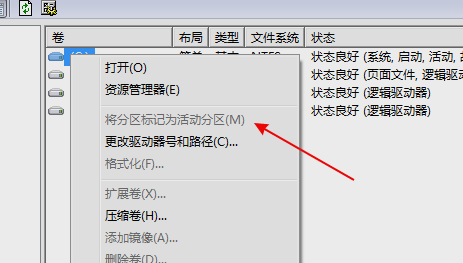
解决方法三:
1、右键点击“计算机”,再点“管理”。在左侧树型菜单中点击“设备管理器”。
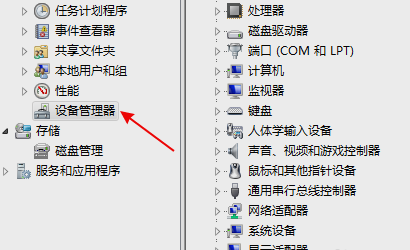
2、接着在设备列表中展开找到“USB大容量存储设备”。
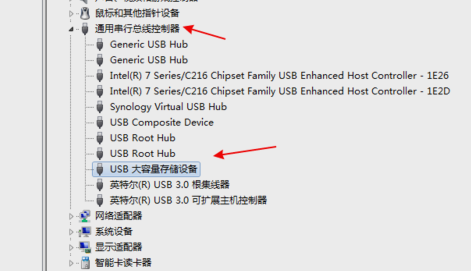
3、然后知识兔右键点击“卸载”。
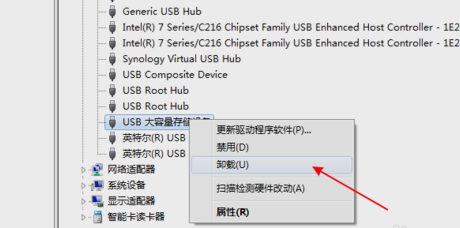
4、最后,卸载完成后再右击顶上的计算机名,知识兔选择“扫描检测硬件改动”。
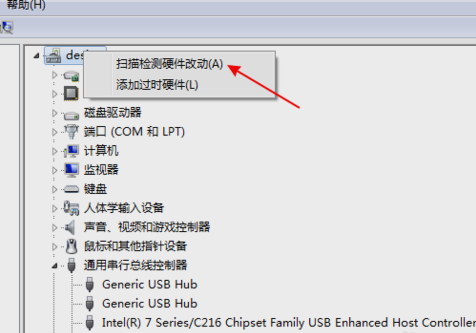
解决方法四:
1、打开注册表文件,“运行”—输入”regedit“—进入注册表编辑器。
2、依次展开HEKY_LOCAL_MACHINE\SYSTEM\CurrentControlSet\Services\usbehci。
3、知识兔双击右面的start键,如图1。
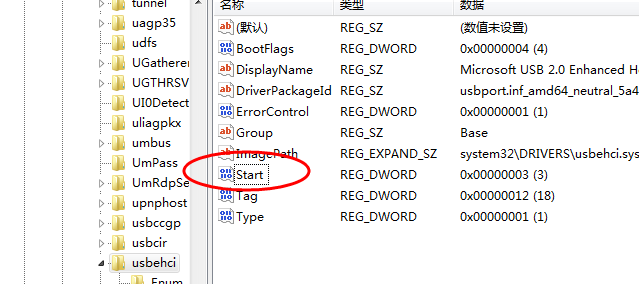
把编辑窗口中的“数值数据”改为“3”,把基数改为“十六进制”。“start”是U盘设备的工作开关,默认设置为“3”表示手动,“4”表示停用,设置为“3”电脑才能识别U盘,如图2。
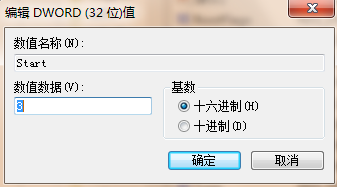
下载仅供下载体验和测试学习,不得商用和正当使用。

![PICS3D 2020破解版[免加密]_Crosslight PICS3D 2020(含破解补丁)](/d/p156/2-220420222641552.jpg)



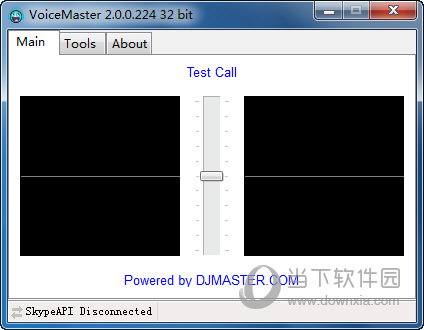
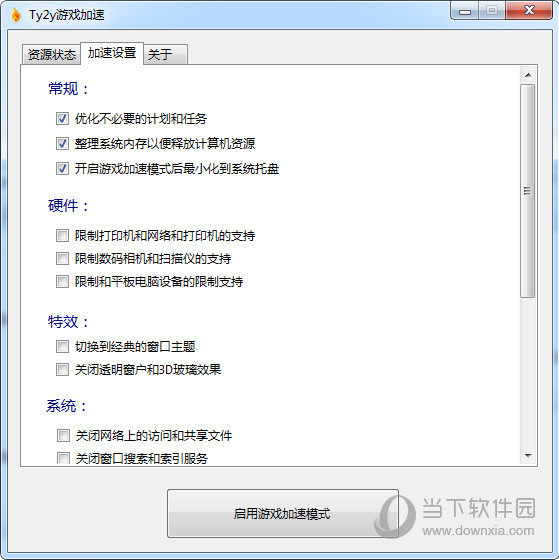

![刺客信条奥德赛破解版[3DM资源] _刺客信条奥德赛 v1.0汉化破解版下载](/wp-content/uploads/2023/12/12/06/33029974280000.jpeg)