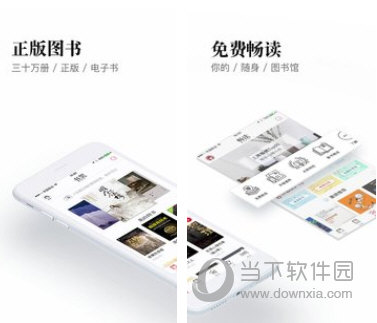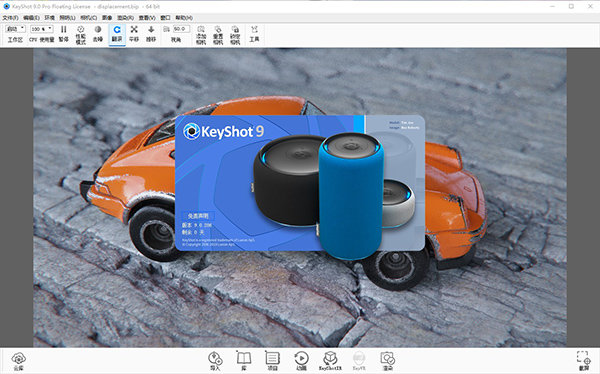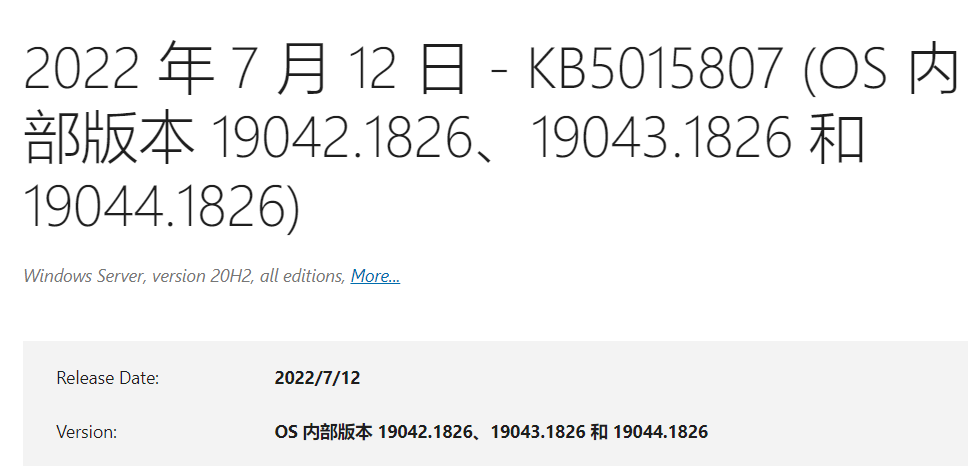windows7实现网络共享的设置方法下载
系统大全为您分享
随着Windows 7功能和性能的逐步完善,Windows7普及率逐渐攀升,用户量也逐步增长。无论在功能设计还是在资源占用方面,Windows7相对于Vista系统都显得更完善。今天,我们介绍一下Windows7在网络共享方面的应用技巧。 鉴于日常工作的需要,大家经常会通过网络共享和传输一些文件,Windows7共享功能有了进一步提升,将家庭网络和公共网络进行区分,安全性更高。 Windows7中启用网络共享时,方法和以前的XP系统类似,右键选择要共享文件夹,在弹出的右键菜单中选择相应选项即可。
右键菜单选项 1、家庭组网络共享时,需首先连接网络,并将相连的电脑在家庭网络中成功组建好家庭组网络。这里需要特别说明:家庭组网络共享的安全设置只是适用于安装Windows7的电脑之间进行网络共享。
家庭组共享选项 2、特定用户网络共享,这点没有网络限制,在共享时,知识兔选择特定用户并设置好共享权限(读取、读/写),再点击“共享即可。
选择共享用户
成功设置文件夹共享
共享选项 值得一提的是,Windows7还具有高级共享功能,知识兔可以设置同时共享的用户数量,添加多个共享名,并可针对每个共享名进行用户权限和数量设置。
高级共享功能但对Windows7和XP、Vista等不同系统间的共享则要复杂一点,首先需要关闭家庭网络防火墙,否则,XP、Vista系统无法看到Windows7的共享文件。设置方法如下:
Windows防火墙设置 1、在网络和共享中心界面打开Windows防火墙,点击“打开或关闭Windows防火墙,然后知识兔关闭家庭网络的防火墙。 2、知识兔选择防火墙设置界面左边“高级设置,点击进入查看“入站规则和“出站规则,在这两个功能设置中启用文件和打印机共享服务。最后,按照特定用户共享方法进行共享,这样就能实现Windows 7和XP、Vista等不同系统间的网络共享了。
以上就是系统大全给大家介绍的如何使的方法都有一定的了解了吧,好了,如果知识兔大家还想了解更多的资讯,那就赶紧点击系统大全官网吧。
本文来自系统大全http://www.win7cn.com/如需转载请注明!推荐:win7纯净版
下载仅供下载体验和测试学习,不得商用和正当使用。
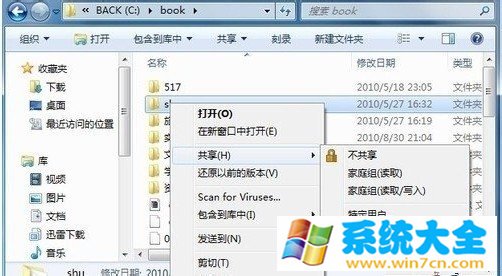
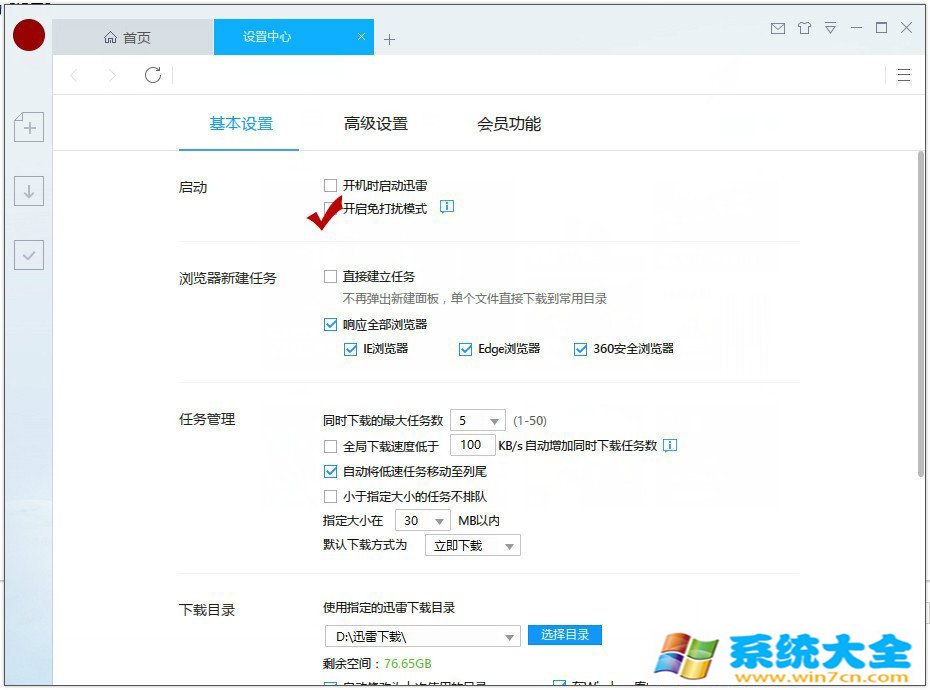
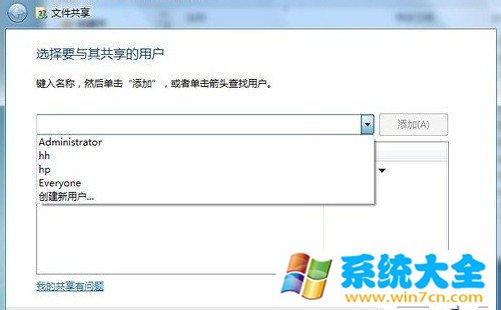
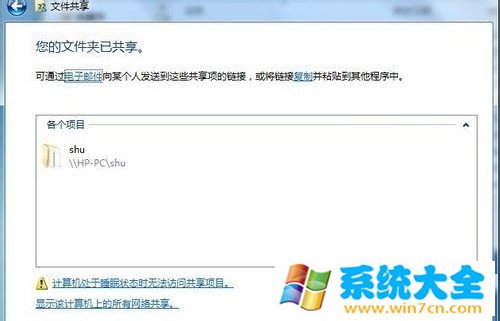
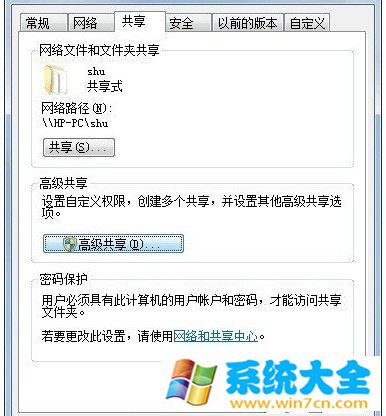
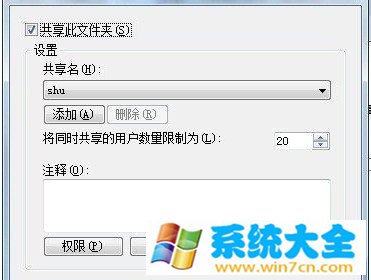
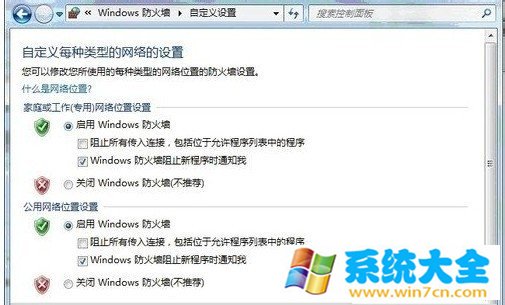

![PICS3D 2020破解版[免加密]_Crosslight PICS3D 2020(含破解补丁)](/d/p156/2-220420222641552.jpg)