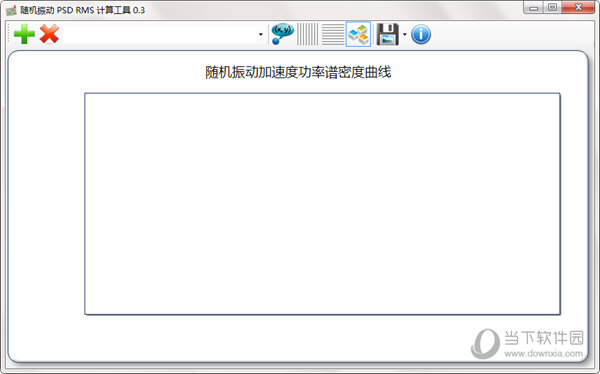如何创建可启动的Windows11 23H2 USB安装介质?下载
win11系统是最新升级的一款微软操作系统,在这里不少的用户们都想升级自己的系统,那么如何创建可启动的Windows11 23H2 USB安装介质?下面就让知识兔来为用户们来仔细的介绍一下创建可启动的Windows11 23H2 USB的安装介质吧。
如何创建可启动的Windows11 23H2 USB安装介质?
方法一:直接下载安装
1、按Windows+I键打开设置应用程序。
2、现在转到更新和安全部分。
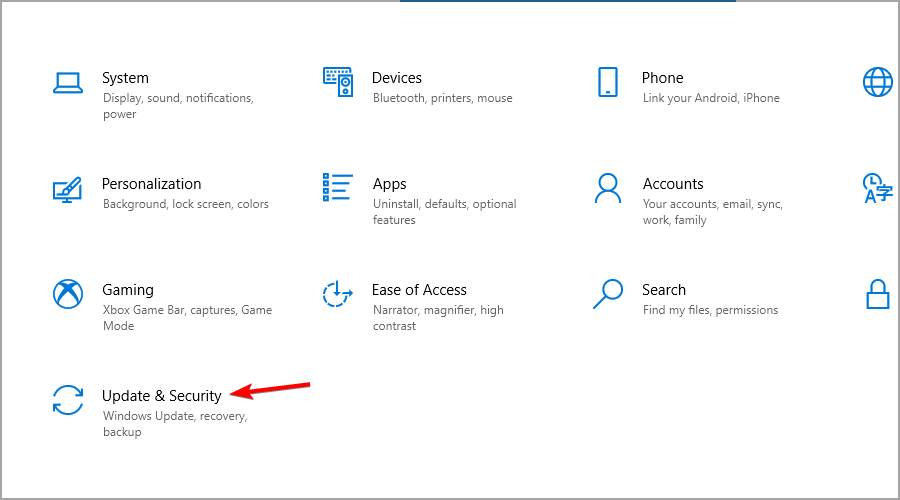
3、单击下载并安装按钮。
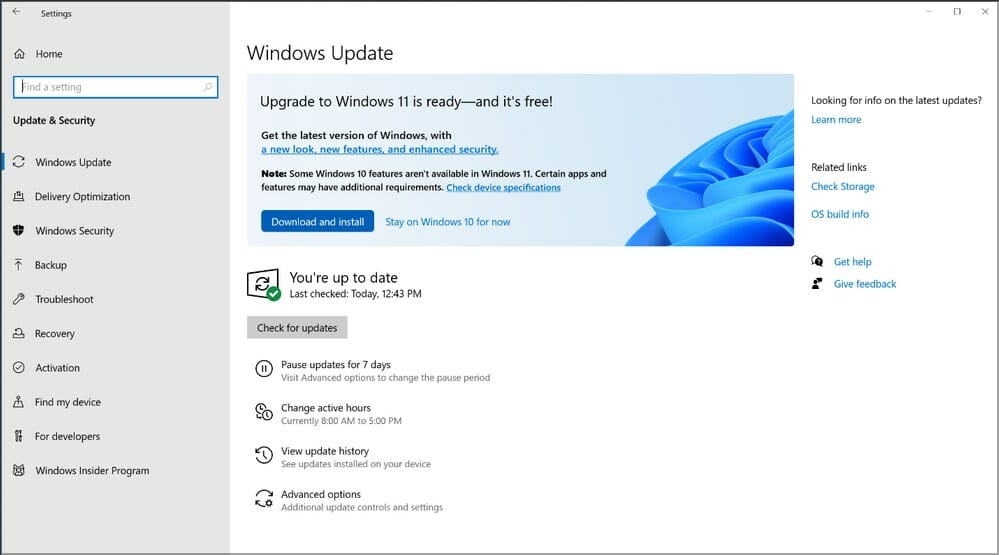
4、按照屏幕上的说明操作。
方法二:推荐系统下载
Win11 23H2 纯净版全能系统x64 V2023.08
Win11 23H2 纯净版全能系统x64 V2023 08 采用了无人值机的安装技术,最大程度的解放用户双手,系统兼容模式全方位加强,依据数次检验保证适配于关键的全部电脑主板。还多方面改善了注册表文件运行库内容,速度迅速,需要的用户可以下载哦。

方法三:重装系统(下面为您介绍重装系统的图文教程)
1、首先,下载知识兔装机大师;下载完毕后,关闭所有的杀毒软件,然后知识兔打开软件,软件会进行提示,仔细阅读后,点击我知道了进入工具。
2、进入工具后,工具会自动检测当前电脑系统的相关信息,点击下一步。
3、进入界面后,用户可根据提示选择安装Windows11 64位系统。注意:灰色按钮代表当前硬件或分区格式不支持安装此系统。
4、知识兔选择好系统后,等待PE数据和系统的下载。
5、下载完成后,系统会自动重启系统。
6、重启系统后,系统会默认进入PE环境,进入后,系统将会自动进行备份还原,等待完成。
7、系统备份还原完成后,会开始系统自动安装,安装完成自动重启后即可进入系统。
下载仅供下载体验和测试学习,不得商用和正当使用。
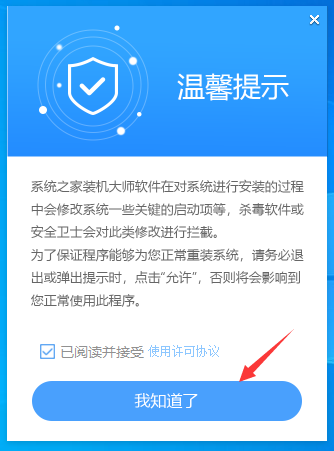
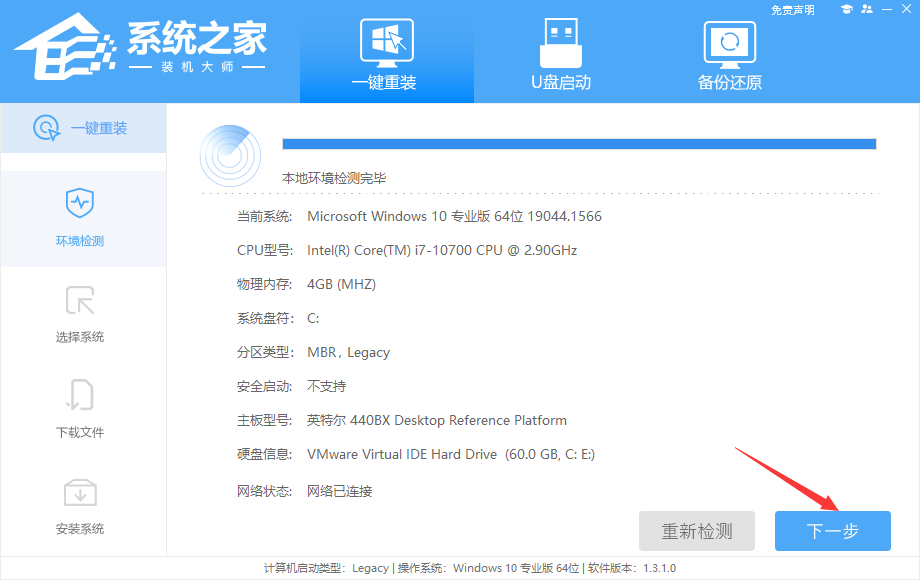
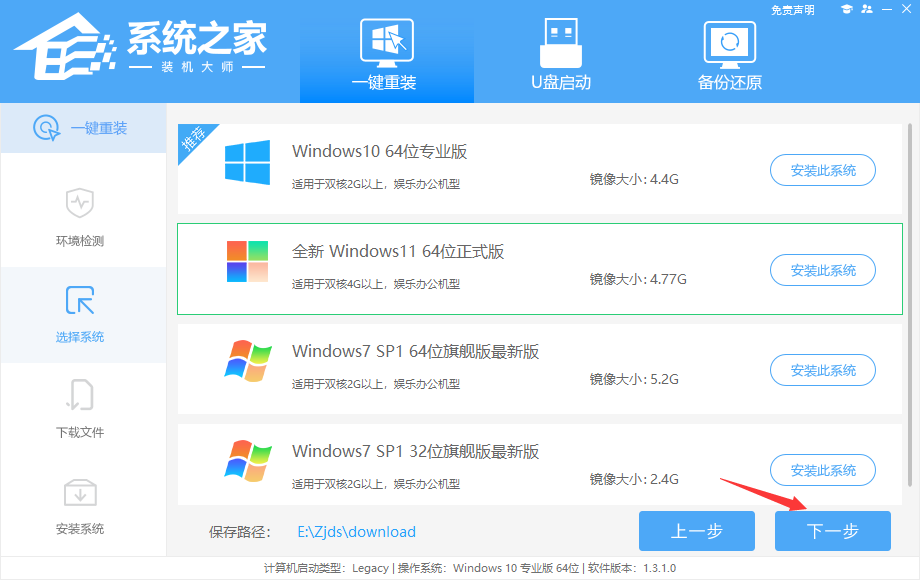
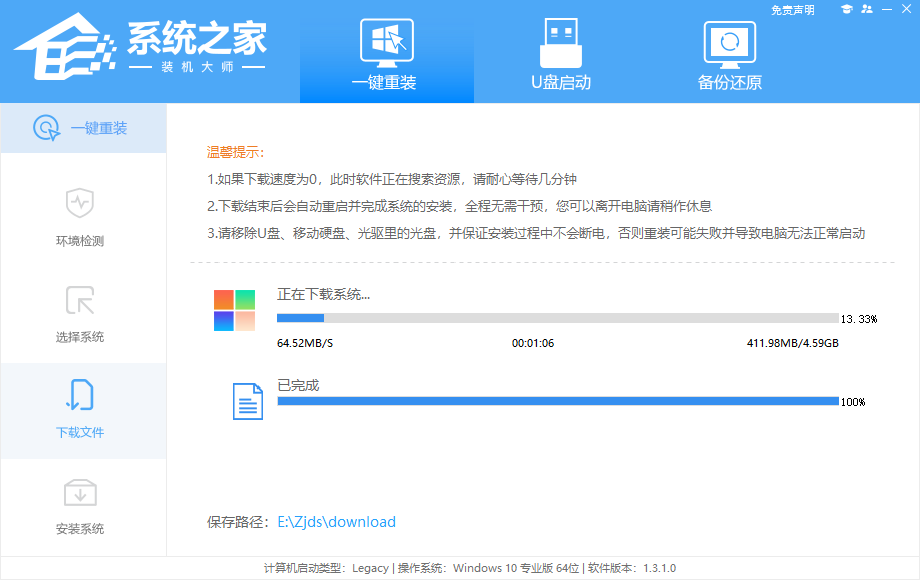
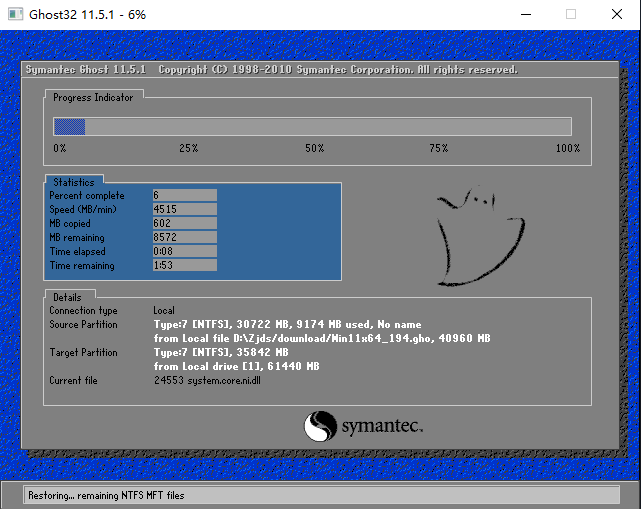
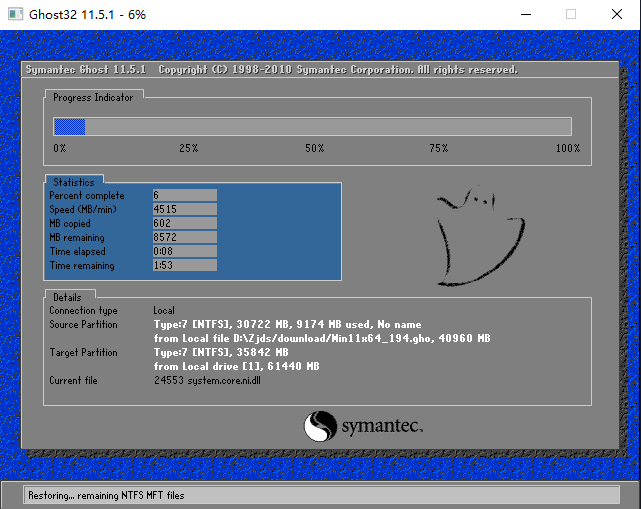
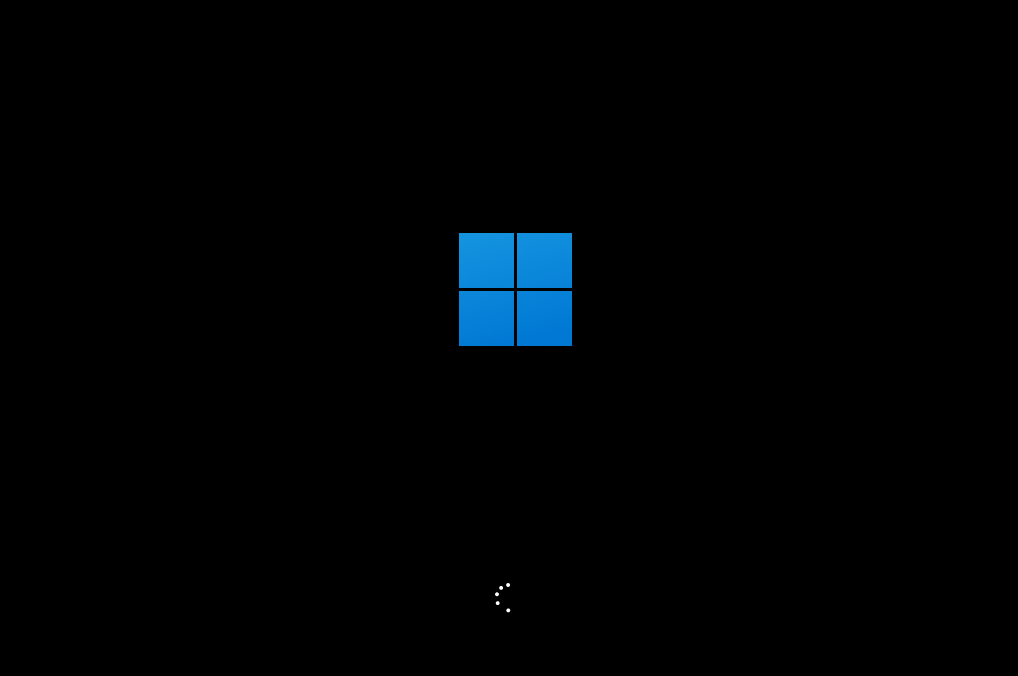

![PICS3D 2020破解版[免加密]_Crosslight PICS3D 2020(含破解补丁)](/d/p156/2-220420222641552.jpg)