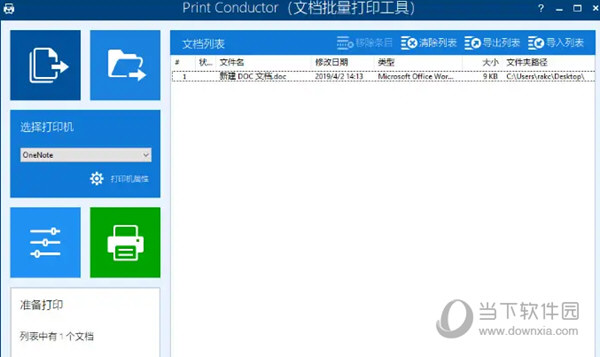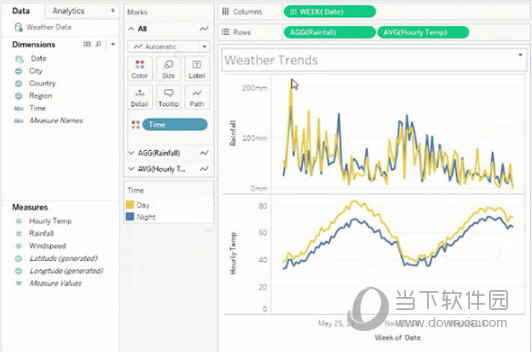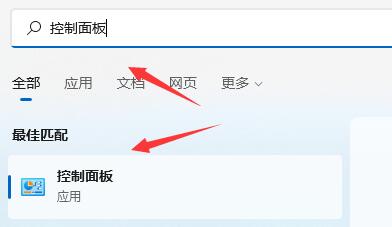Win7系统把EXCEL数据导入到SQL的详细步骤下载
Excel是微软办公套装软件的一个重要的组成部分,制作表格或编辑数据都要使用到。在数据库初始阶段,我们有些数据在EXCEL中做好之后,需要把EXCEL数据导入到SQL,那么Win7系统怎么把EXCEL数据导入到SQL?导入之前需要检查是否存在同名的表,导入的数据表以“$”结尾就是为了避免表重复,以作区分。推荐:笔记本专用win7系统下载具体方法如下:1、打开SQL Server Management Studio,按图中的路径进入导入数据界面;
2、导入的时候需要将EXCEL的文件准备好,不能打开。点击下一步;
3、数据源:选择“Microsoft Excel”除了EXCEL类型的数据,SQL还支持很多其它数据源类型;
4、知识兔选择需要导入的EXCEL文件。点击浏览,找到导入的文件确定;
5、再次确认文件路径没有问题,点击下一步;
6、默认为是使用的WINODWS身份验证,改为使用SQL身份验证。输入数据库密码,注意:数据库,这里看看是不是导入的数据库。也可以在这里临时改变,知识兔选择其它数据库;
7、知识兔选择导入数据EXCEL表内容范围,若有几个SHEET表,或一个SHEET表中有些数据我们不想导入,则可以编写查询指定的数据进行导入。点击下一步;
8、知识兔选择我们需要导入的SHEET表,比如我在这里将SHEET表名改为price,则导入后生面的SQL数据库表为price$。点击进入下一步;
9、知识兔点击进入下一步;
10、在这里完整显示了我们的导入的信息,执行内容,再次确认无误后,点击完成,开始执行;
11、可以看到任务执行的过程和进度;
12、执行成功:我们可以看看执行结果,已传输1754行,表示从EXCEL表中导入1754条数据,包括列名标题。这样就完成了,执行SQL查询语句:SELECT * FROM price$就可以查看已导入的数据内容。
Win7系统把EXCEL数据导入到SQL的详细步骤分享到这里了,简单实用的方法,希望教程内容能够帮助到大家!
下载仅供下载体验和测试学习,不得商用和正当使用。
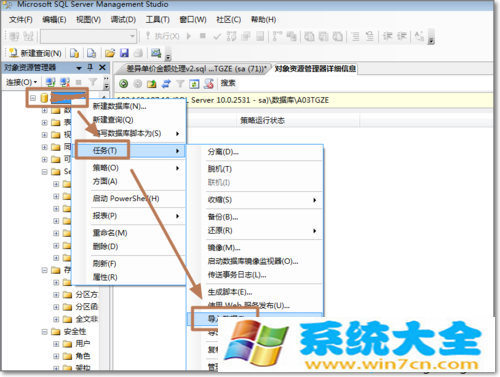
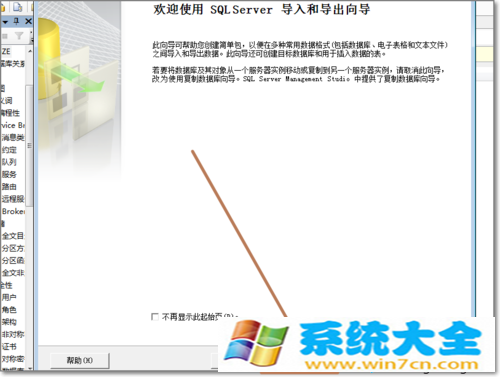
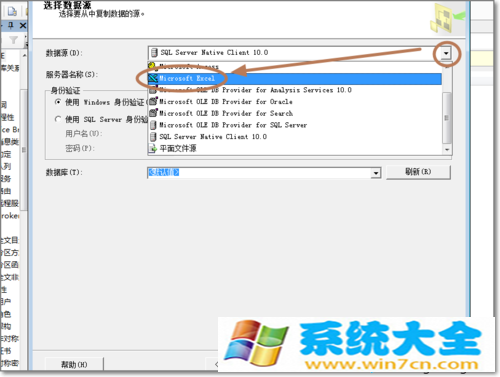
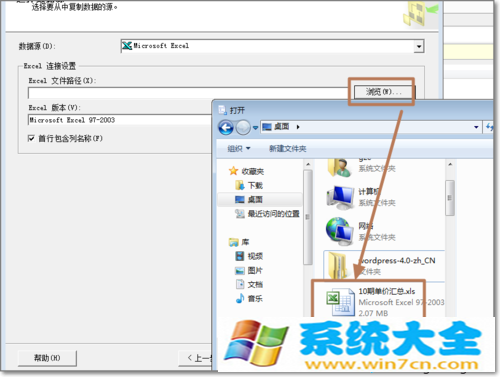
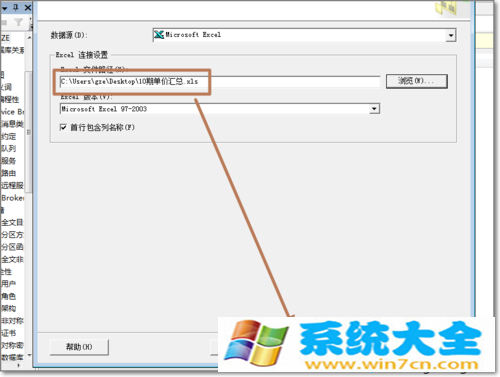
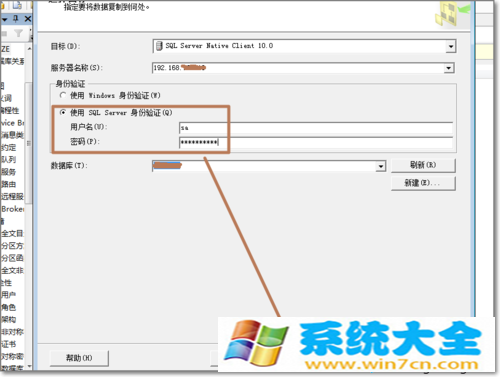
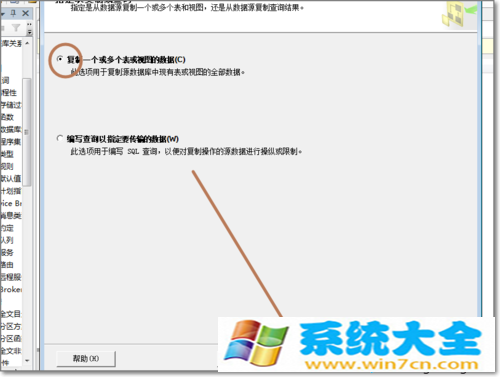
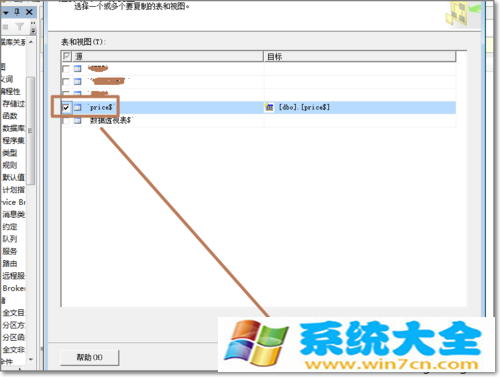
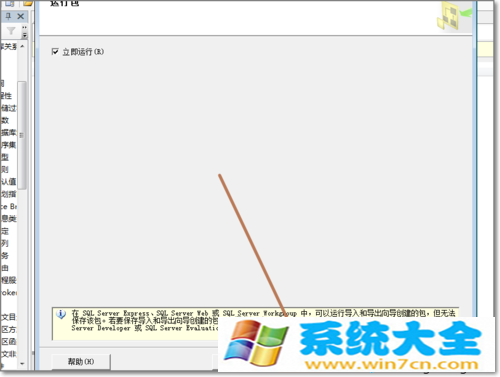
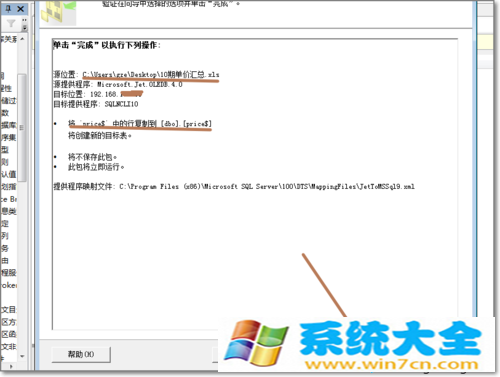
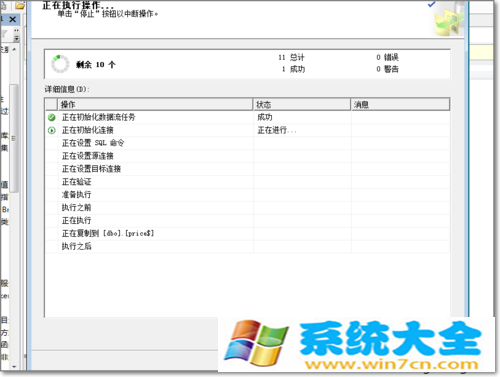
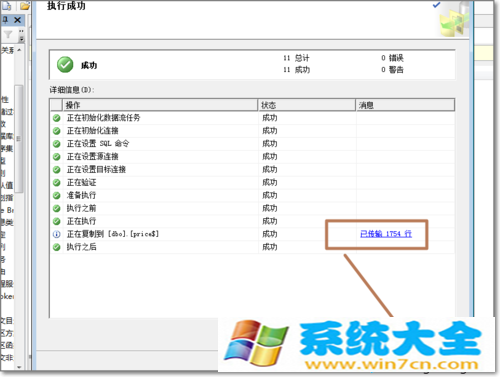

![PICS3D 2020破解版[免加密]_Crosslight PICS3D 2020(含破解补丁)](/d/p156/2-220420222641552.jpg)