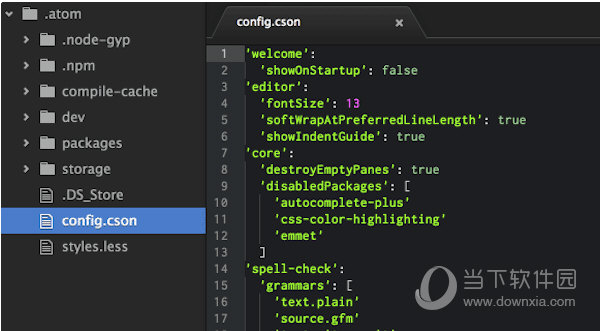小编告诉你笔记本如何一键重装系统下载
知识兔小编了解到大家都想知道如何将笔记本一键重装系统的方法,毕竟使用笔记本的人也不在少数,重装笔记本系统的需求是非常大的,鉴于最近想知道这个方法的朋友越来越多,知识兔小编在这里就要把如何将笔记本一键重装系统的方法分享给大家了。
很多朋友都想要学习笔记本系统怎么一键重装系统的方法,毕竟笔记本系统怎么一键重装非常流行,那么到底笔记本系统怎么一键重装要怎么操作呢?下面知识兔小编就给大家带来笔记本系统怎么一键重装图文教程吧,希望大家看完之后都能够喜欢这个方法哦!
笔记本如何一键重装系统
首先我们先搜索【小白一键重装系统】
下载并打开,知识兔选择【系统重装】
如何将笔记本一键重装系统界面1
软件自动检测装机环境
如何将笔记本一键重装系统界面2
检查完成后,点击下一步
如何将笔记本一键重装系统界面3
选择自己合适的系统安装
如何将笔记本一键重装系统界面4
如有资料需要备份可以点击备份
如何将笔记本一键重装系统界面5
还有U盘制作,如果知识兔不需要则点击【安装系统】,点击下一步
如何将笔记本一键重装系统界面6
软件下载中,耐心等待
如何将笔记本一键重装系统界面7
下载完成后点击【立即重启】
如何将笔记本一键重装系统界面8
重启进入windows启动管理器,知识兔选择【DOS】按下Enter
如何将笔记本一键重装系统界面9
释放文件中
如何将笔记本一键重装系统界面10
安装系统中,耐心等待就可以了
如何将笔记本一键重装系统界面11
安装完成后重启即可使用
以上就是笔记本一键重装系统教程的全部内容了,想必你也知道怎么操作了,觉得好用的话可以前往官网下载体验哦。
下载仅供下载体验和测试学习,不得商用和正当使用。
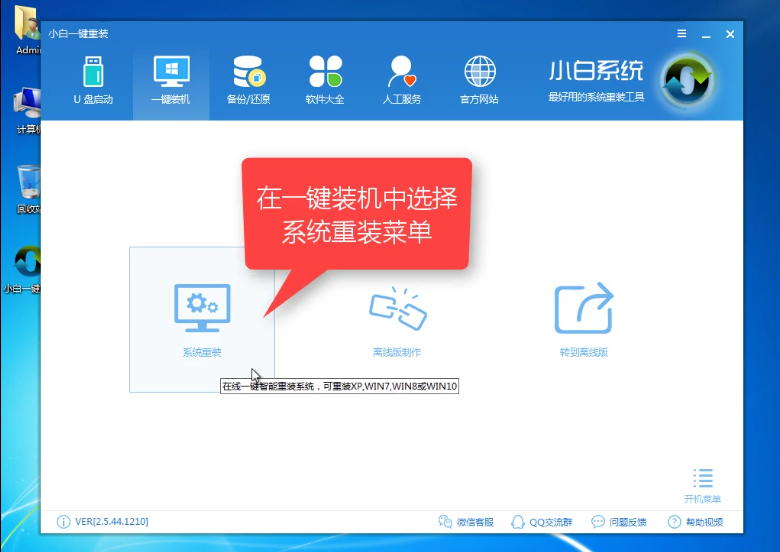
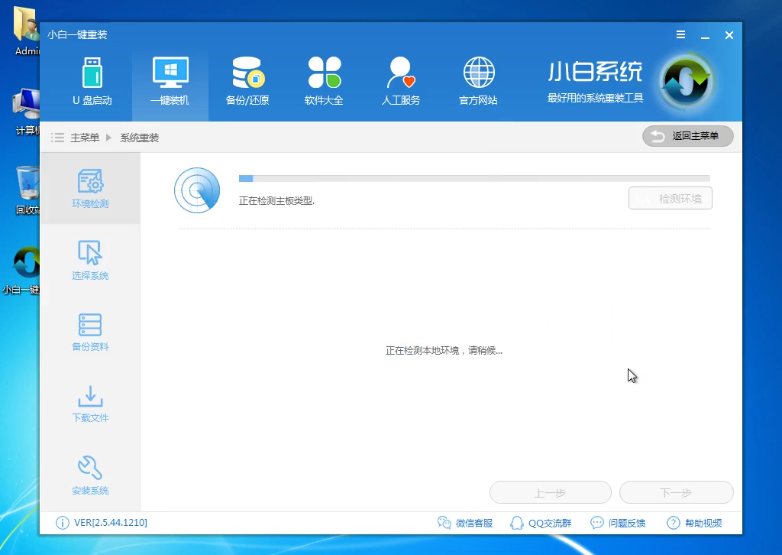
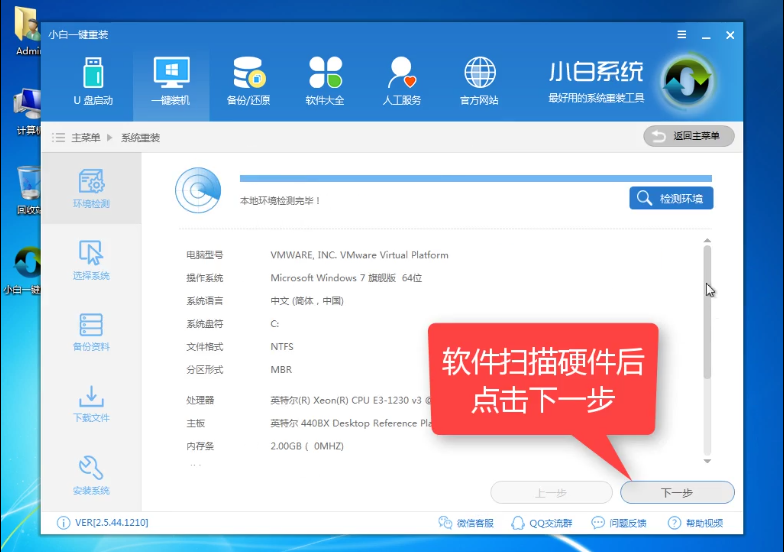
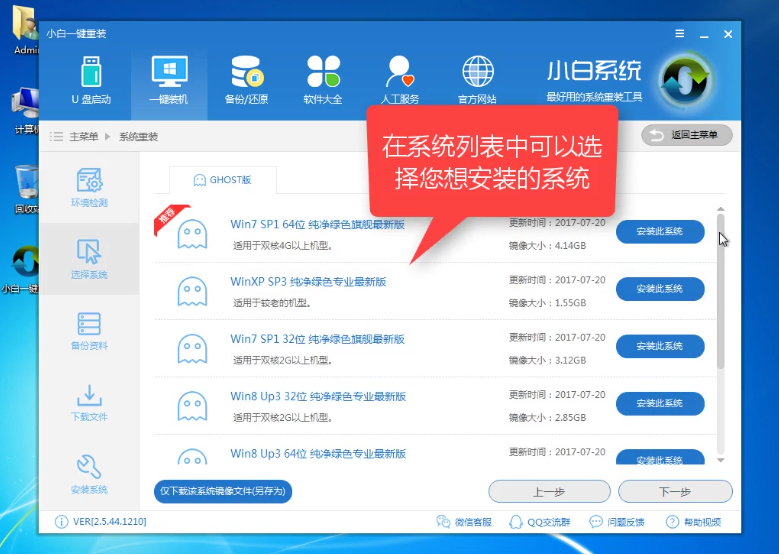
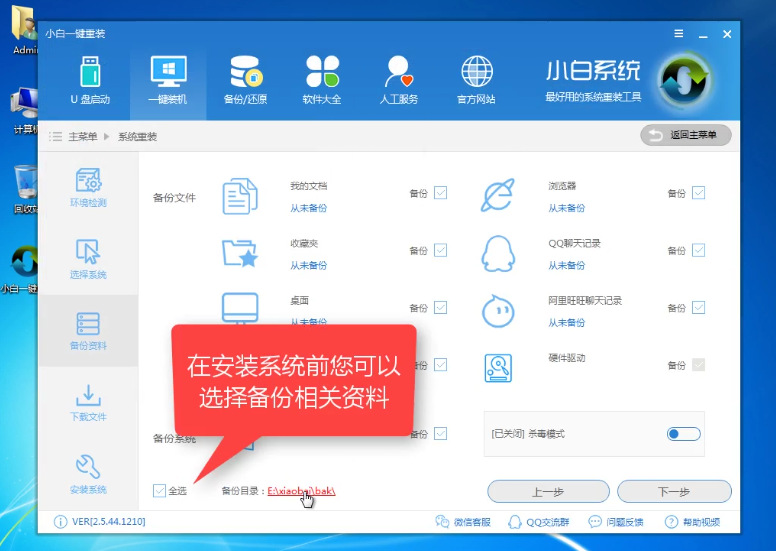
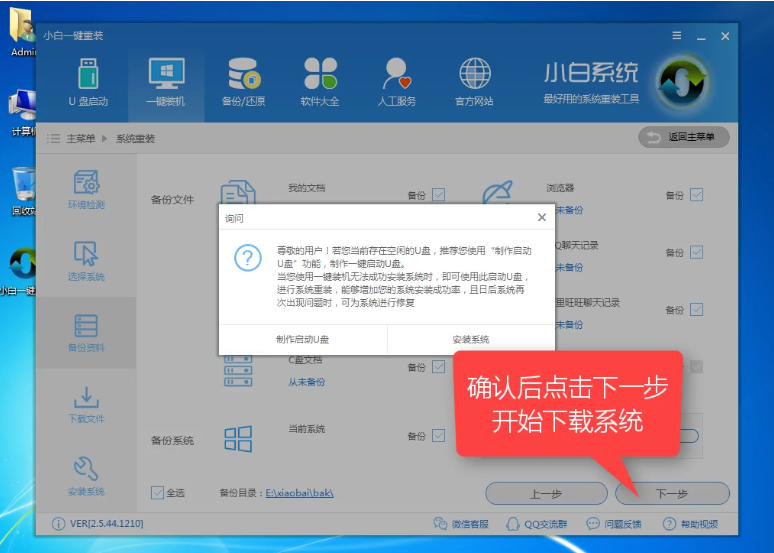
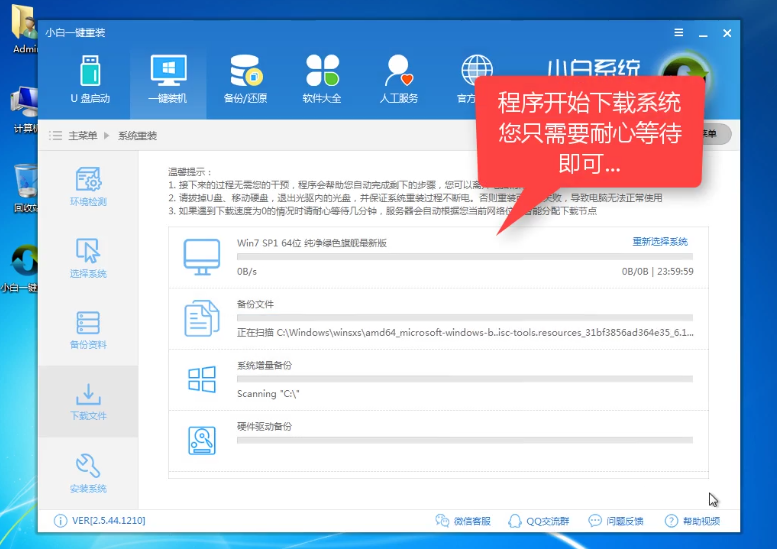
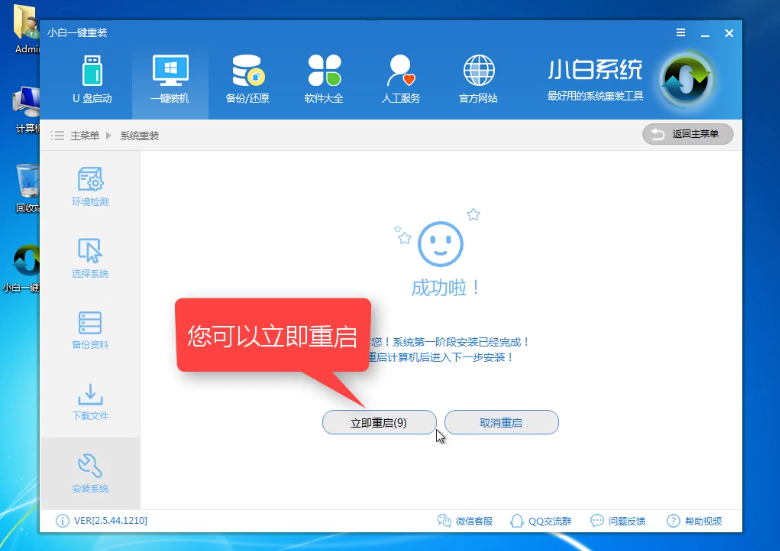
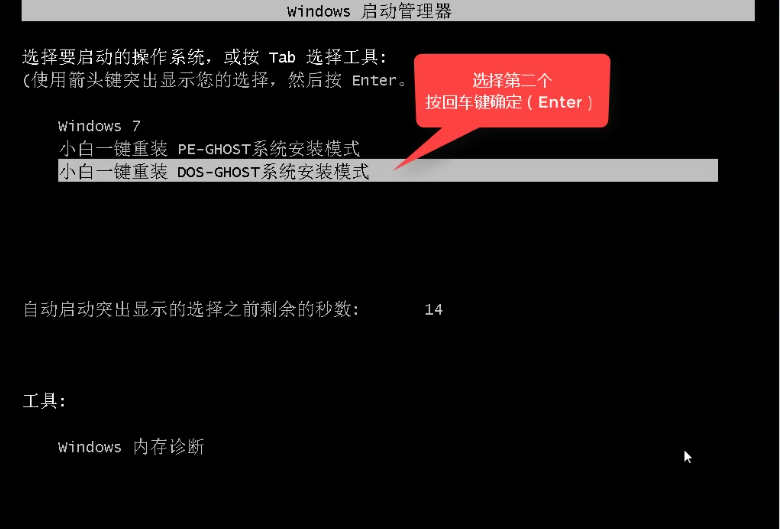
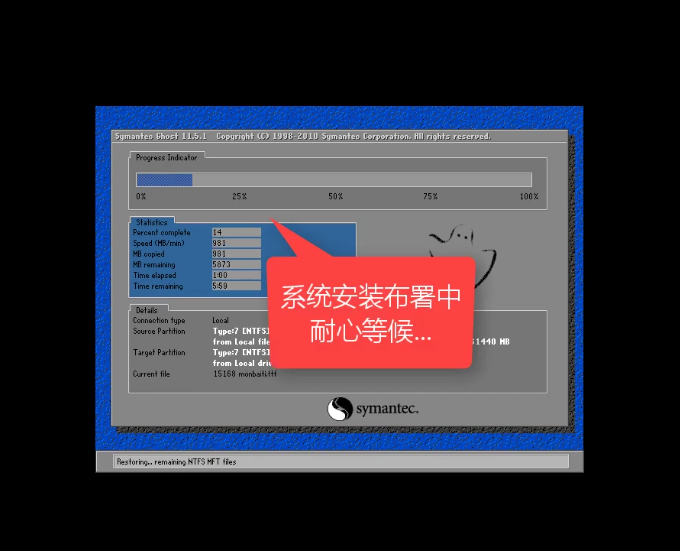
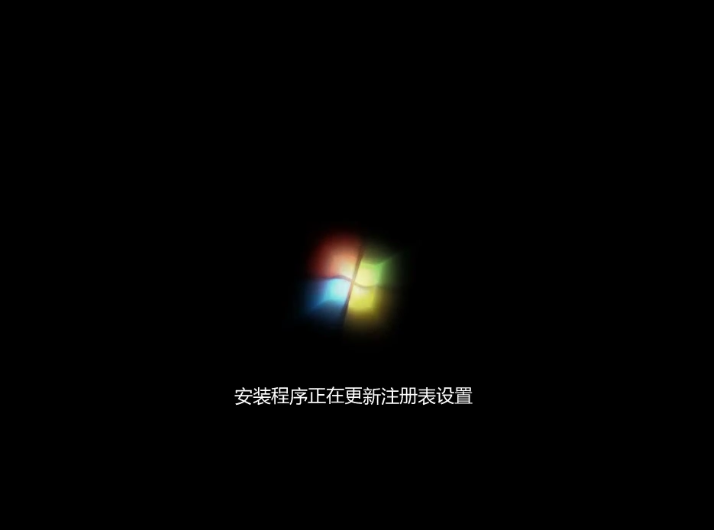


![PICS3D 2020破解版[免加密]_Crosslight PICS3D 2020(含破解补丁)](/d/p156/2-220420222641552.jpg)