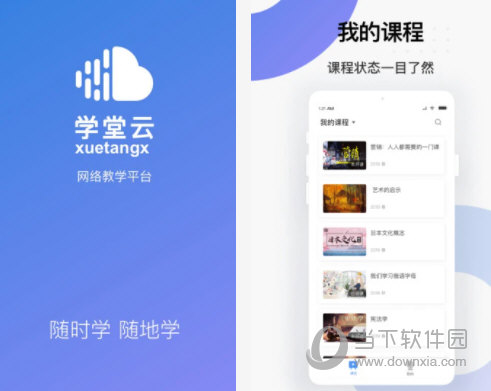Win7画图工具查看图片及使用的方法下载
系统大全为您分享画图,作为Windows系统中的一项常用功能,在Windows7中,其界面和功能得到进一步提升,可用于在空白绘图区域或在现有图片上创建绘图。下面介绍一下Windows7系统中画图在查看图片方面的功能。 1、快速缩放图片 首先,利用画图打开图片后,若是该图片的原始尺寸较大,知识兔可以直接向左拖动右下角滑块,将显示比例缩小,这样便于在画图界面查看整个图片。当然,知识兔也可以在画图的查看菜单中,直接点击放大或缩小来调整图片的显示大小。
2、显示标尺和网格线 在查看图片时,特别是一些需要了解图片部分区域的大致尺寸时,知识兔可以利用标尺和网格线功能,方便用户更好的利用画图功能。操作时,知识兔可以在查看菜单中,勾选“标尺”和“网格线”即可。
3、放大镜功能 有时因为图片局部文字或者图像太小而看不清楚,这时,就可以利用画图中的“放大镜”工具,放大图片的某一部分,方便查看。
操作方法:在画图“主页”选项卡中“工具”栏中,单击“放大镜”,将放大镜移至需要放大的区域,单击方块中显示的图像部分将其放大。 4、全屏方式看图 Windows7画图还分享了“全屏”功能,知识兔可以在整个屏幕上以全屏方式查看图片。操作方法:在画图“查看”选项卡的“显示”栏目中,单击“全屏”,即可全屏查看图片,非常方便;需要退出全屏时,单击显示的图片即可返回“画图”窗口。
以上就是系统大全给大家介绍的如何使的方法都有一定的了解了吧,好了,如果知识兔大家还想了解更多的资讯,那就赶紧点击系统大全官网吧。
本文来自系统大全http://www.win7cn.com/如需转载请注明!推荐:win7纯净版
下载仅供下载体验和测试学习,不得商用和正当使用。



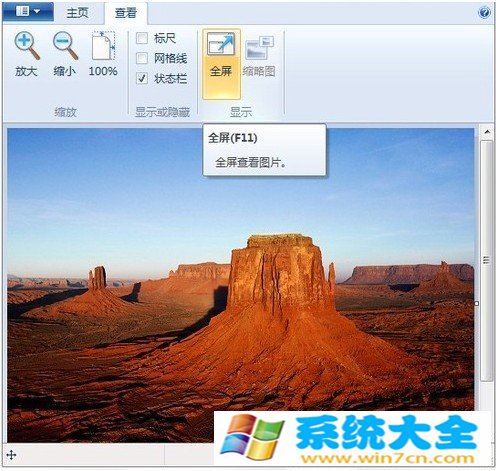

![PICS3D 2020破解版[免加密]_Crosslight PICS3D 2020(含破解补丁)](/d/p156/2-220420222641552.jpg)



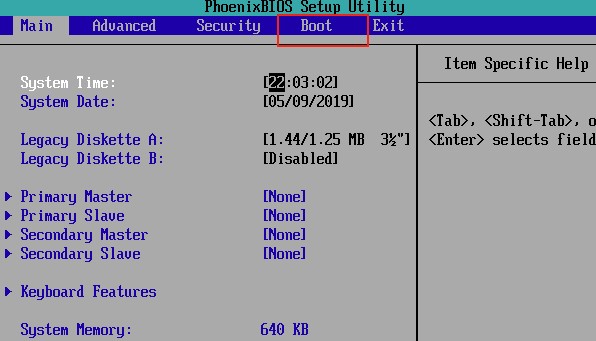

![[Win] MAGIX Photostory Deluxe 幻灯片制作软件下载](https://www.xxapp.net/wp-content/uploads/2022/10/2022101710380178.png)