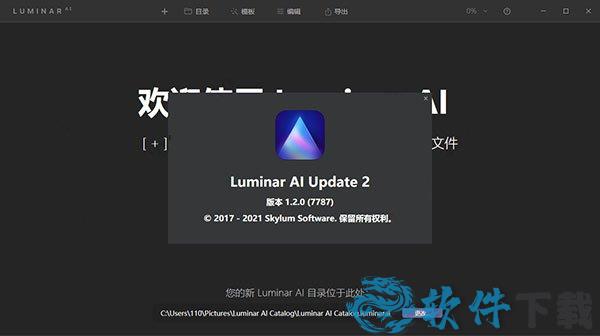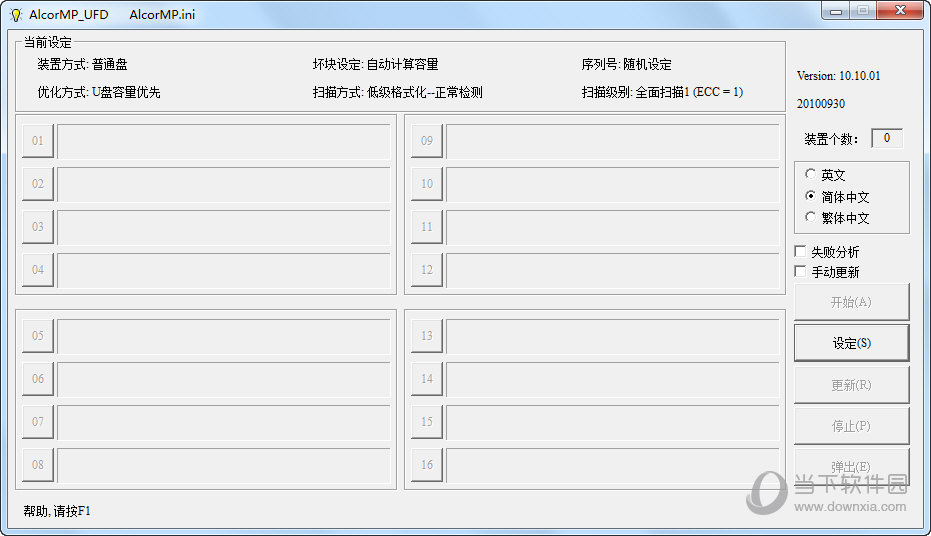win11 22H2正式版22622.290下载_win11 22H2正式版RTM iso镜像下载
win11 22H2正式版22622 290 V2022 07是最新版本的Win1122H2版本,新版包括一些以前在 Dev 通道推出的功能,比如操作建议等,当你选中并复制某一段内容 (例如电话号码) 时,你可以看到微软给出的建议,例如在 Teams 上调用该号码。

更新内容
从今天开始,我们将发布对 Beta 频道的更新,将 Windows 预览体验成员分为与我们在 2019 年所做的类似的两个组之一:
Beta 频道中的一组预览体验成员将收到Build 22622.xxx更新,这些更新将通过启用包推出或启用新功能,例如我们今天发布 Windows 10 更新的方式。
Beta 频道中的一组预览体验成员将收到Build 22621.xxx更新,这些更新将默认关闭新功能。
这种方法将帮助我们验证我们在默认情况下关闭功能的情况下发布更新的能力。它还将使我们能够更深入地了解启用新功能的影响。例如,通过比较这两组内部人员之间的反馈和使用数据,我们将了解某个功能是否会导致可靠性问题。基于这种洞察力,它将帮助我们决定是否通过增加他们的部署来为更多内部人员分享新功能,或者在某些情况下禁用某个功能以解决错误。目标是使用比较数据来确保在我们在 Beta 频道中尝试新功能和体验 Windows 预览体验成员时获得最佳体验。
Beta 频道中的大多数预览体验成员将自动获得更新(内部版本 22622.xxx)。重要的是要注意,并非所有功能都会在此更新后立即启用,因为我们计划推出它们并监控反馈,并在将它们推送给更多内部人员之前查看它们是如何落地的。
我们意识到 Beta 频道中的内部人员会想要选择他们获得的更新。在默认情况下关闭新功能(内部版本 22621.xxxx)进入组的内部人员可以检查更新并选择安装将推出功能的更新(内部版本 22622.xxx)。
作为向使用启用包过渡的一部分,一些之前向他们推出了功能的 Insider 可能会看到它们消失了。如果知识兔您遇到这种情况,请安装启用包,它们应该很快就会返回。我们意识到这并不理想,我们正在学习如何最好地调整我们的推出,以尽量减少预览体验的中断。
此方法仅用于 Beta 通道,并不表示最终功能推出的任何更改或计划。启用包人为地增加了更新的内部版本号,并推出并打开了新功能,以便更容易与默认情况下关闭功能的更新设备区分开来。提醒一下,我们与 Windows 预览体验成员一起试用的功能将在它们准备就绪时发布,并且知识兔并非我们在 Beta 频道中试用的所有功能都将发布给普通客户。
今天,我们将Windows 11 Insider Preview Build 22621.290 和 Build 22622.290 (KB5014959) 发布到 Beta 频道。
Build 2262 2 .290 = 推出新功能。
Build 22621.290 = 默认关闭新功能。
内部版本 22622.290 中的新增功能
建议的行动
Windows 预览体验成员可以在此版本中试用一项新功能,以通过内联建议操作在 Windows 11 中更快地完成日常任务。当您复制日期、时间或电话号码时,Windows 会建议与您相关的操作,例如创建日历事件或使用您喜欢的应用程序拨打电话。此功能目前仅适用于美国、加拿大和墨西哥的 Windows 预览体验成员。
在复制电话号码时,Windows 将弹出一个内嵌的可关闭的轻量级 UI,该 UI 会建议使用 Teams 或其他分享点击拨号功能的已安装应用程序拨打电话号码的方法。
复制电话号码后内嵌建议的操作。
在复制未来的日期和/或时间时,Windows 将弹出一个内嵌的可关闭的轻量 UI,知识兔建议使用支持的日历应用程序创建事件。在用户选择偏好后,应用程序将启动,并带有相应的日历事件创建页面,并自动填充日期和/或时间。
复制日期或时间后内联建议的操作。
反馈:请在桌面环境 > 建议的副本操作下的反馈中心 (WIN + F) 中提交反馈。
在设置中引入 OneDrive 存储警报和订阅管理
3 月,我们增强了 Windows 11 设置中的 Microsoft 365 订阅管理体验,并添加了在“设置”中的“帐户”中查看 Microsoft 365 订阅的付款方式的功能。
OneDrive Standalone 100GB 订阅管理体验在“设置”的“帐户”页面上有效。
从今天的版本开始,我们已开始在“设置”的“帐户”页面中启用 OneDrive 独立 100GB 订阅,类似于 Microsoft 365 订阅。这将允许您在 Windows 11 中查看您的定期计费、付款方式和 OneDrive 存储使用情况。此外,如果知识兔您接近或超过您的 OneDrive 存储限制,您将在同一页面上收到通知。
帐户设置页面上显示的横幅,提醒您有关您的存储使用情况。
[我们正开始推出这些功能,因此尚未向所有 Insider 分享体验,因为我们计划在向所有人推出之前监控反馈并查看它是如何落地的。]
反馈:请在“设置”>“设置主页”下的反馈中心 (WIN + F) 中提交反馈。
内部版本 22622.290 中的修复
[文件管理器]
现在,在文件资源管理器正文中单击一个文件夹将在新选项卡中打开它。
现在,当按 Tab 或 F6 时,该行选项卡应包含在键盘焦点循环中。一旦焦点位于选项卡行中,您就可以使用向左或向右箭头键在它们之间导航。
修复了在文件资源管理器中重新排列选项卡时使用 CTRL + Tab 时选项卡顺序错误的问题。抱歉——这个问题还没有解决。
对启用“在标题栏中显示完整路径”时进行了一些调整,以确保文件夹名称始终可见。
修复了可能导致选项卡意外大的缩放问题。
右键单击一个选项卡,然后知识兔单击文件资源管理器中的其他位置现在应该更可靠地关闭上下文菜单。
从22621.169一步到位22622.290操作方法
直接打补丁。要记住,大的补丁完毕后还要打小补丁,否则是22621.290。
还需要借助Dism++工具 V10.1.1002。
安装方法
1、硬盘安装(注:禁止插入U盘)
先关闭电脑中的各种杀毒软件,否则容易出现安装失败。
下载知识兔系统iso文件,并把iso文件解压到D盘或者其他盘,切记不能解压在桌面或解压在系统盘C盘,然后知识兔打开解压文件夹中的【一键安装系统】。
点击【立即重装系统】之后,全程自动安装。
备注:比较老的机型如安装失败需用【硬盘安装器(备用)】才可正常安装。
2、U盘安装(有U盘)
下载U盘启动盘制作工具,推荐【知识兔装机大师】。
插入U盘,一键制作USB启动盘,将下载的系统复制到已制作启动完成的U盘里,重启电脑,设置U盘为第一启动项,启动进入PE,运行桌面上的“PE一键装机”,即可启动GHOST进行镜像安装。
下载仅供下载体验和测试学习,不得商用和正当使用。
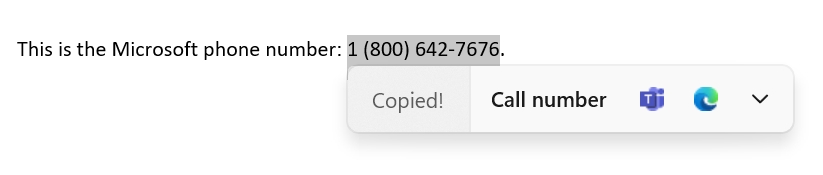

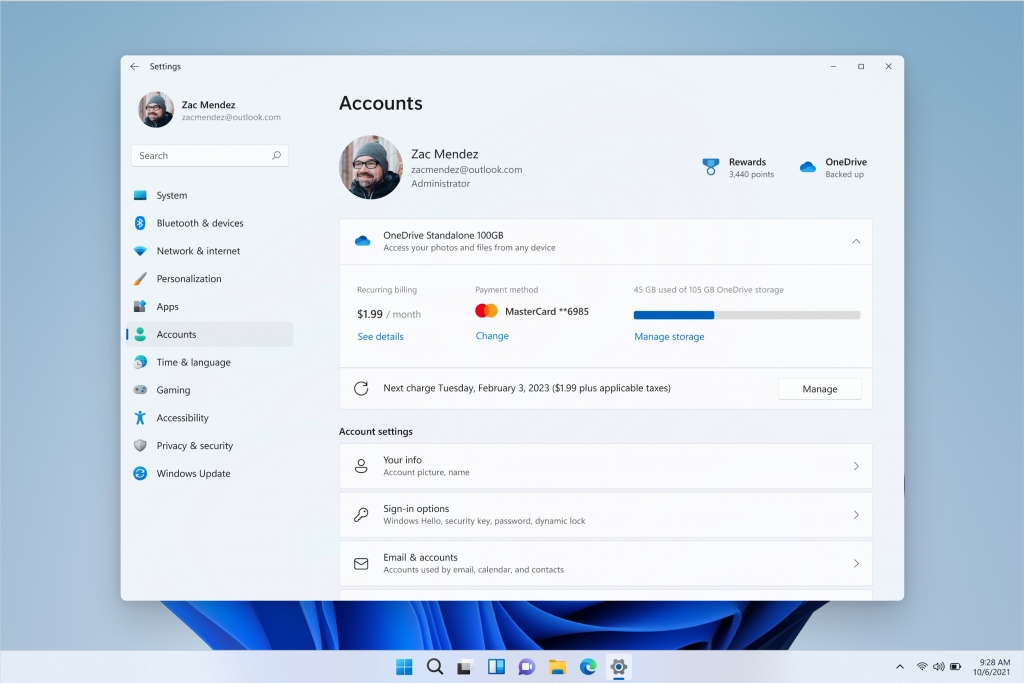
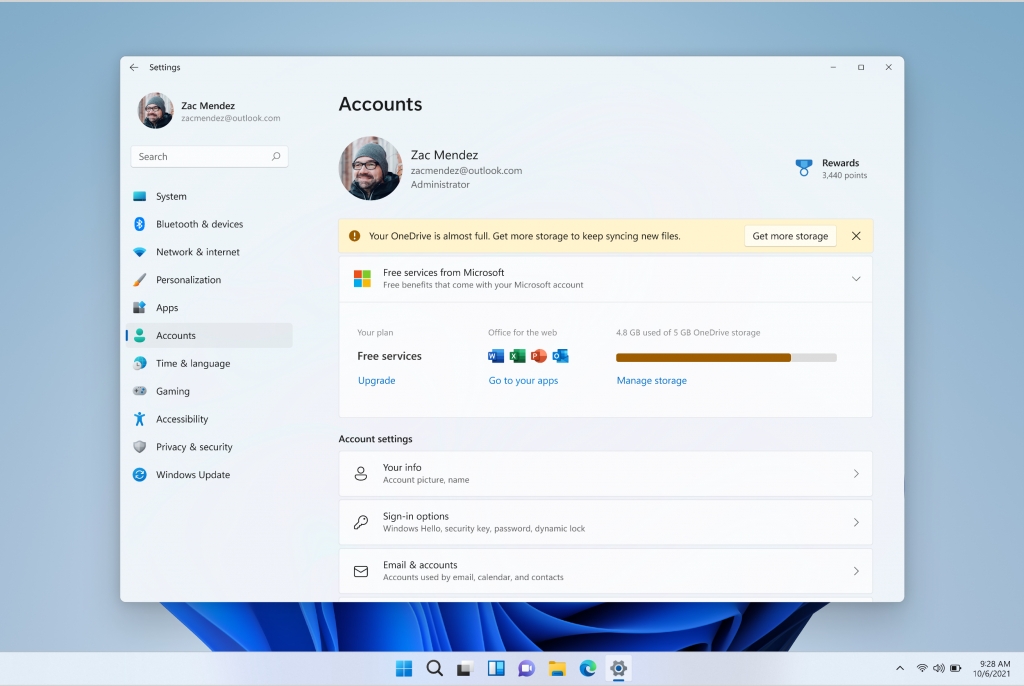
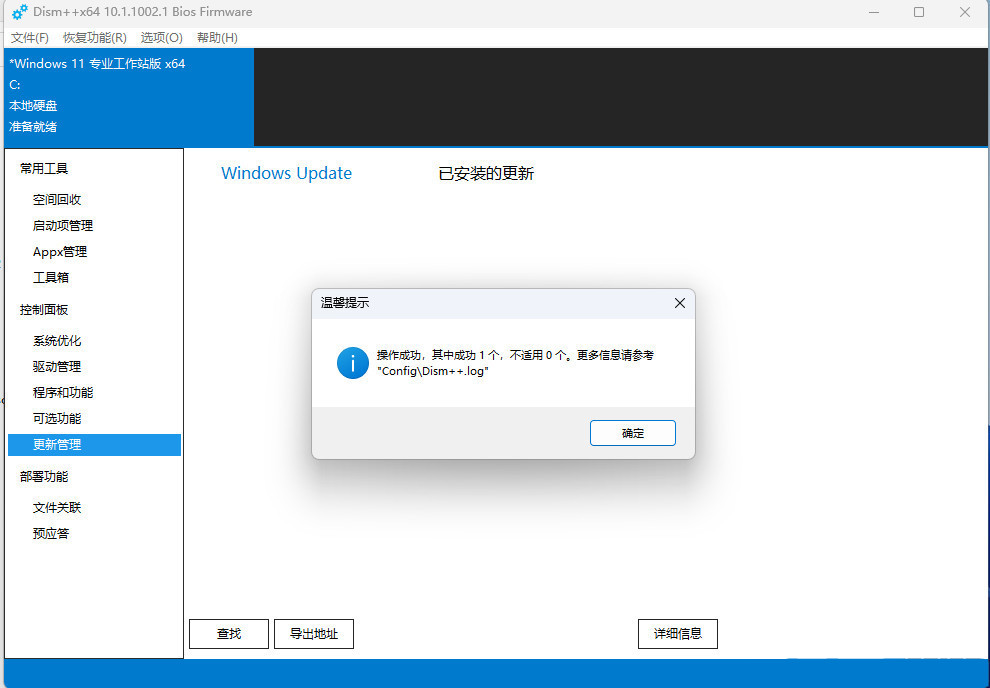
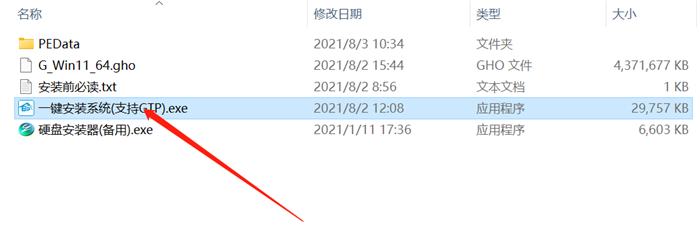
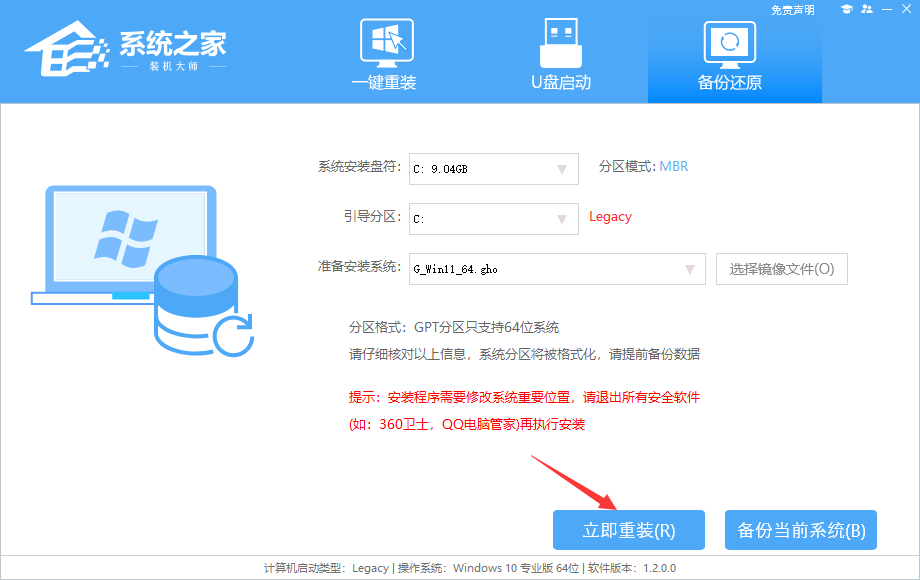
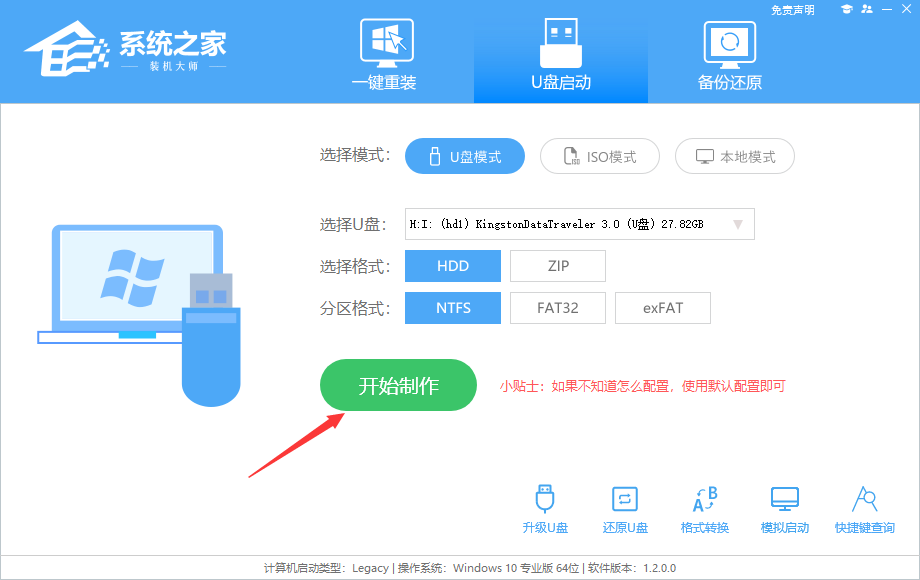

![PICS3D 2020破解版[免加密]_Crosslight PICS3D 2020(含破解补丁)](/d/p156/2-220420222641552.jpg)