Win11怎么查看电脑连接的WiFi密码?Win11怎么查看WiFi密码图文教程下载
当我们的电脑连接了WiFi之后,下次再开机电脑就会自动记住已经连接过的电脑的WiFi密码了。这样就导致万一忘记密码或需要把密码分享给别人的时候就需要知道自己的WiFi密码才能告诉别人。怎么在自己已连接的电脑中查看WiFi密码呢?
具体步骤:
首先右击windows11任务栏上的网络,然后知识兔点击网络和internet设置选项。
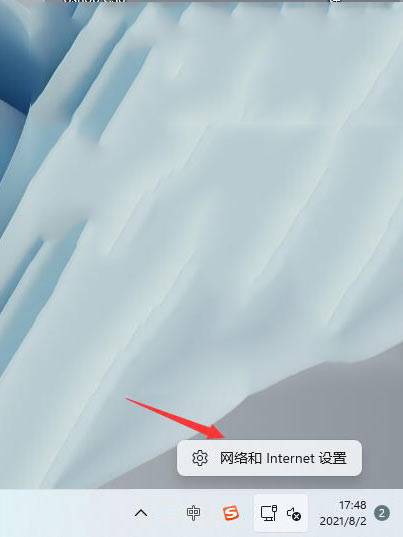
之后会进入network internet界面,点击高级网络设置。
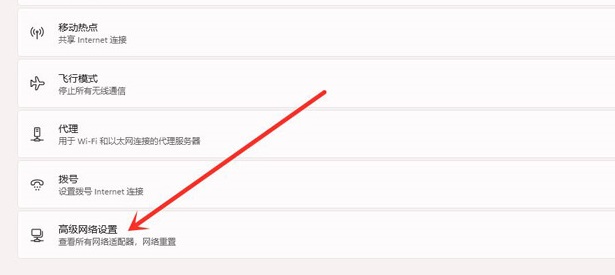
接下来点击更多网络适配器选项。
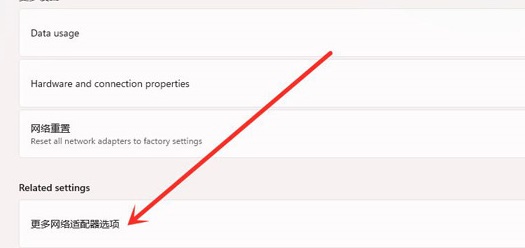
进入网络连接界面,右击WLAN,在弹出的菜单点击状态。
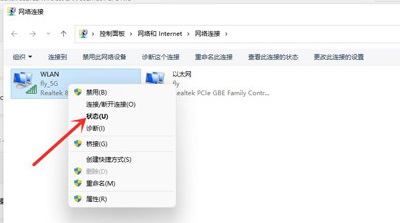
随后进入WLAN状态,点击选择无线属性。
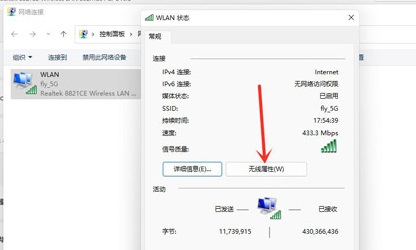
最后进入安全界面,勾选显示字符,即可看到wifi密码。
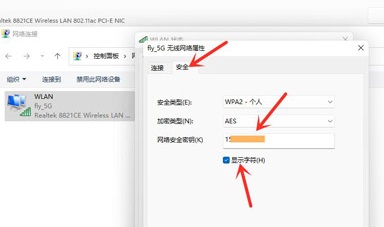
下载仅供下载体验和测试学习,不得商用和正当使用。

![PICS3D 2020破解版[免加密]_Crosslight PICS3D 2020(含破解补丁)](/d/p156/2-220420222641552.jpg)



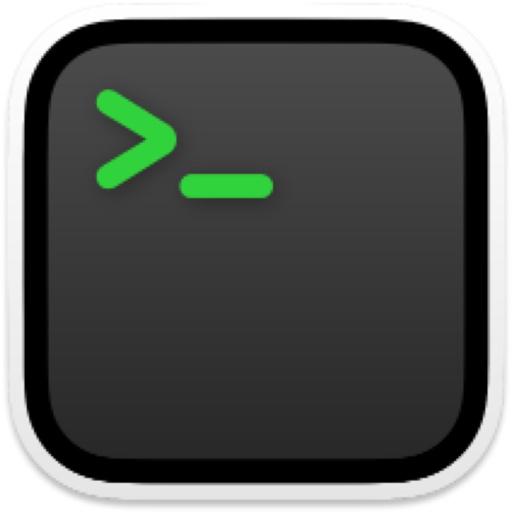


![零濡鸦之巫女汉化版破解版[亲测能玩]_零濡鸦之巫女汉化破解版v1.0(整合DLC+破解补丁)](http://www.android69.com/d/file/p1204/202110281650469850.jpg)