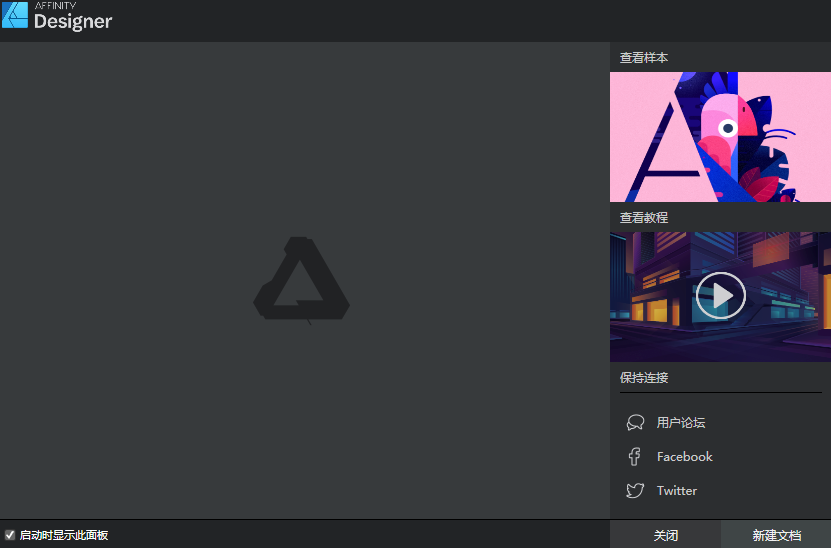win7动不动就未响应怎么解决?win7经常未响应解决方法下载
win7作为最经典的操作系统,现在即使知识兔现在没有技术支持了,依旧还是有很多的用户在使用,而最近不少小伙伴遇到一个问题,那就是win7动不动就未响应,不知道这个问题怎么解决,那么今日的win7教程知识兔小编就来和大伙分享电脑经常未响应的解决步骤,希望能够给更多的人带来帮助。

win7动不动就未响应怎么解决
1、win7老是未响应卡死,主要是程序运行问题导致的,我们可以新建一个注册表,先运行程序,然后知识兔根据后面的一系列操作,从而解决系统不响应、卡死的问题。
2、我们在使用电脑的时候如果知识兔总是出现应用程序未响应这样的情况,会对我们使用电脑造成非常大的麻烦,其实一般来说这主要是因为程序的运行问题所导致,我们可以通过新建一个注册表进行解决。
3、首先我们按键盘上的win+R打开运行界面,然后知识兔在里面输入regedit,确认之后在弹出来的界面直面打开HKEY_CURRENT_USER,展开里面的内容,然后知识兔依次点击Control Panel-Desktop。
4、最后我们在右边的窗口用鼠标单击一下,新建一个DWORD 32位值,然后知识兔重命名为 WaitToKillAppTimeout,双击一下将数值哪里改成0,然后知识兔点击确定,这样就能很好的解决系统不响应、卡死的问题。

其他解决方法:
如果知识兔以上方法都不能解决,知识兔可以考虑重装系统。
推荐镜像下载
系统安装方法
知识兔为您分享两种系统安装方法,本地硬盘安装是最为简单的安装方法。知识兔建议使用硬盘安装前先制作U盘启动工具,如果知识兔硬盘安装失败,或者您的电脑已经是开不了机、卡在欢迎界面、进不去桌面、蓝屏等情况,那么就需要选择U盘重装系统。
温馨提醒:重装系统时会格式化当前系统盘(一般是C盘),一定要提前备份好C盘和桌面上数据。
1、本地硬盘安装:硬盘安装Win7系统教程
2、U盘启动工具安装:U盘重装win7系统教程
下载仅供下载体验和测试学习,不得商用和正当使用。

![PICS3D 2020破解版[免加密]_Crosslight PICS3D 2020(含破解补丁)](/d/p156/2-220420222641552.jpg)