华硕笔记本官网,小编告诉你华硕电脑怎么重装系统下载
很多台式电脑使用性能优秀的华硕主板,华硕主板跟其他主板一样,都是可以通过U盘重装系统,U盘重装系统方法越来越流行,非常适合新电脑或系统崩溃的电脑,很多电脑小白还不懂华硕主板怎么重装系统,为此,知识兔小编就给大家带来了华硕电脑重装系统的图文教程。
平时用电脑的时候都会遇到过电脑死机的情况,华硕笔记本也经常会出现大大小小的系统故障,有些问题比较严重就需要重装系统,很多人的做法就会重启电脑,或者是去找专业人士重装系统,下面,知识兔小编就来跟大家分享华硕电脑重装系统的操作方法了。
华硕电脑怎么重装系统
1、准备4G或更大U盘,制作U盘启动。
重装系统系统软件图解1
在华硕笔记本电脑上插入U盘,重启后不停按Esc快捷键打开启动菜单,知识兔选择U盘项回车,如果知识兔是预装win8/win10机型,需要改bios,参考上面Win8改win7教程
重装系统系统软件图解2
从U盘启动进入到这个主菜单,按上下方向键选择【02】回车,启动pe系统
重装系统系统软件图解3
如果知识兔要全盘分区,需要备份所有文件,然后知识兔在PE桌面中双击打开【DG分区工具】,右键点击硬盘,知识兔选择【快速分区】
华硕系统软件图解4
设置分区数目,和分区的大小,主分区35G以上,如果知识兔是固态硬盘,勾选“对齐分区”就是4k对齐,点击确定执行硬盘分区过程
华硕笔记本系统软件图解5
分区好之后,打开【大白菜一键装机】,知识兔选择华硕笔记本系统iso镜像,此时会提取gho文件,点击下拉框,知识兔选择win7.gho文件
重装电脑系统软件图解6
然后知识兔点击“还原分区”,知识兔选择系统盘位置,一般是C盘,或根据“卷标”、磁盘大小选择,点击确定
重装系统系统软件图解7
弹出提示框,勾选“完成后重启”和“引导修复”,点击是开始执行
重装电脑系统软件图解8
转到这个界面,执行华硕笔记本系统还原到C盘的操作,耐心等待进度条完成
华硕系统软件图解9
操作完成后,电脑会自动重启,此时拔出U盘,启动进入这个界面,继续进行重装系统和系统配置过程
华硕笔记本系统软件图解10
最后启动进入全新系统桌面,华硕笔记本电脑自己重装系统过程结束。
华硕笔记本系统软件图解11
以上就是华硕电脑重装系统操作方法。
下载仅供下载体验和测试学习,不得商用和正当使用。
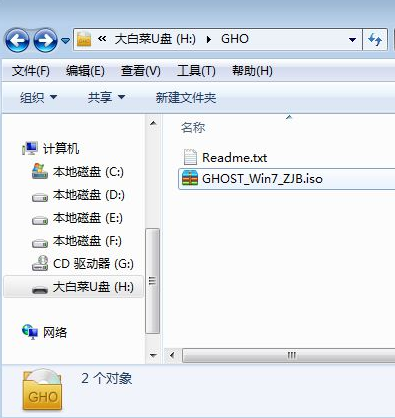
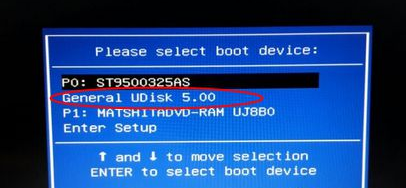
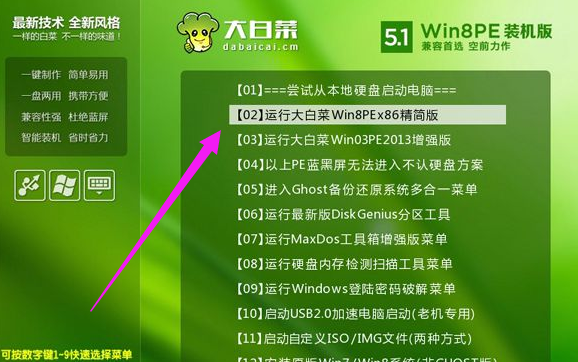
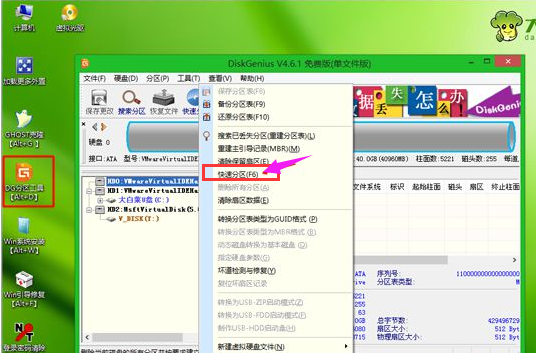
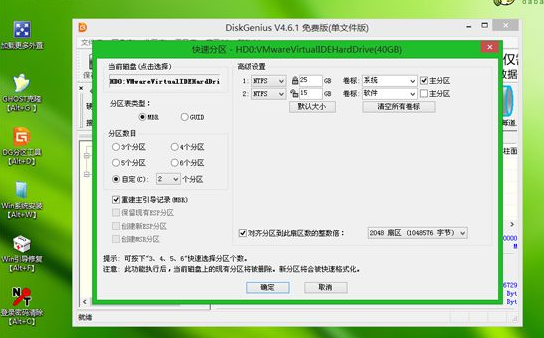
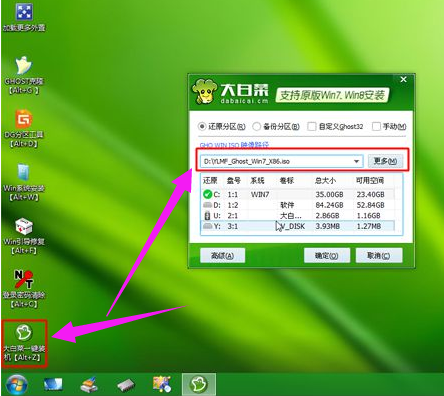
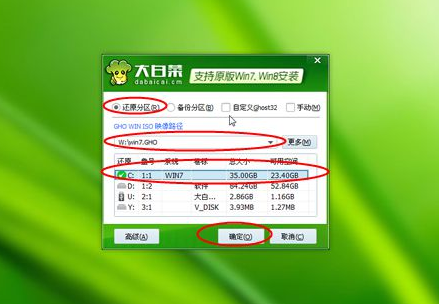

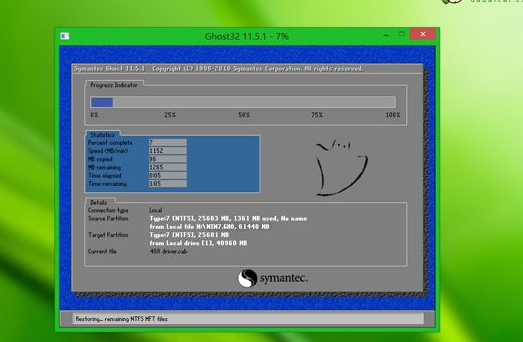
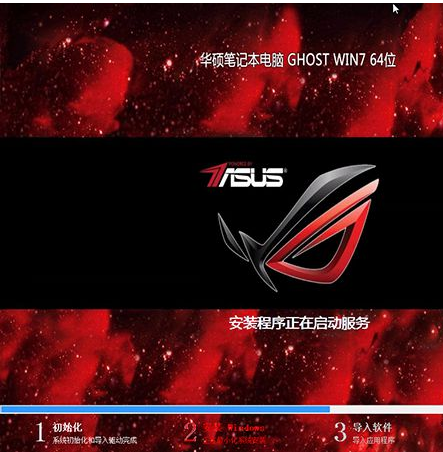


![PICS3D 2020破解版[免加密]_Crosslight PICS3D 2020(含破解补丁)](/d/p156/2-220420222641552.jpg)





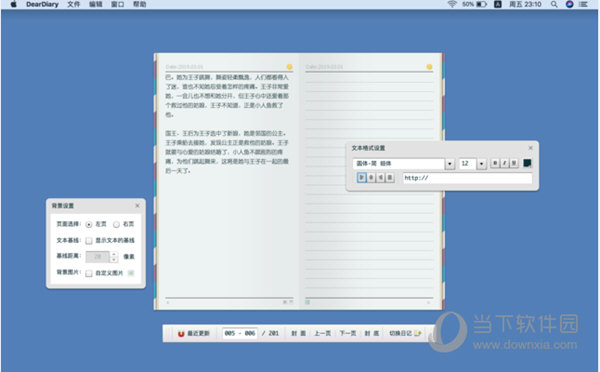
![[Win] Soundop Audio Editor 音频编辑软件下载](https://www.xxapp.net/wp-content/uploads/2022/10/2022102208274213.png)