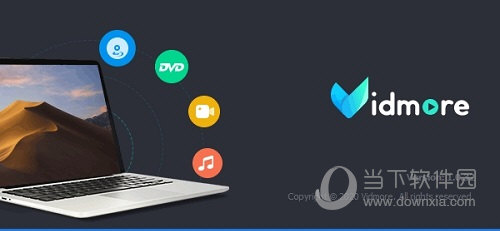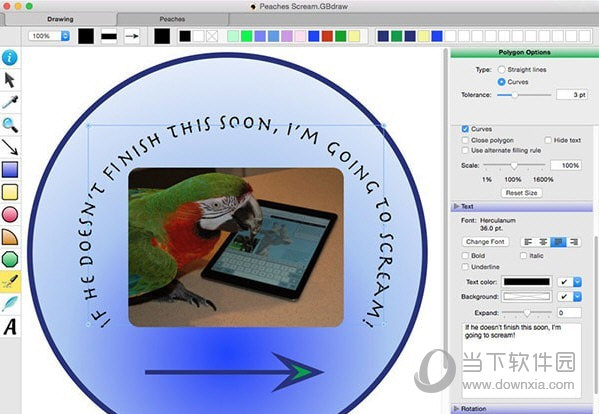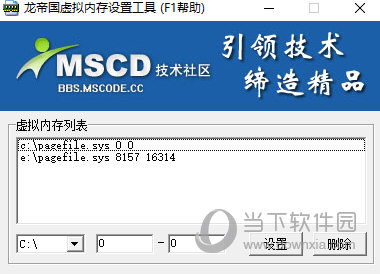Win11如何使用虚拟桌面?Win11使用虚拟桌面的方法下载
在Win11系统之中,有一些非常有意思的虚拟桌面功能,这个功能能帮助我们同时运行多个不同的软件而相互不会受到影响,那么应该如何开启这个虚拟桌面呢?下面就和知识兔小编一起来看看应该如何操作吧。
Win11使用虚拟桌面的方法
要创建新的虚拟桌面,请将鼠标悬停在任务栏上的“任务视图”按钮上。它是小部件和搜索图标之间的按钮。然后知识兔从弹出的菜单中单击添加桌面。
每次要创建新的虚拟桌面时都这样做。当您拥有一个新桌面时,您可以为其创建一个工作环境。例如,您可以为正在处理的各种项目创建不同的桌面。或者创建一个工作环境和一个“多媒体或游戏桌面”并在它们之间切换。
要查看您创建的每个虚拟桌面的运行情况,请将鼠标悬停在“任务视图”按钮上,然后知识兔将鼠标悬停在每个桌面上。例如,在这里,我运行了三个虚拟桌面,每个桌面上运行着不同的应用程序。
重命名虚拟桌面
默认情况下,Windows 为每个桌面分享一个通用名称。但是您可以为每个名称创建特定的名称。将鼠标悬停在任务视图按钮上,右键单击桌面,然后知识兔选择重命名。
然后知识兔输入你想给桌面起的名字。为每个要重命名的人执行此操作。
在桌面之间移动Windows
有时您可能希望将应用程序的窗口从一个桌面移动到另一个桌面。为此,请单击“任务视图”按钮并将鼠标悬停在您要移动的窗口所在的桌面上。然后知识兔右键单击该窗口并单击移至,然后知识兔选择桌面。
在Windows 11上关闭虚拟桌面
要关闭虚拟桌面,请单击任务视图按钮,将鼠标悬停在要关闭的桌面上,然后知识兔单击预览右上角的X。
您还可以右键单击虚拟桌面预览缩略图,然后知识兔单击关闭。值得注意的是,您可以使用键盘快捷键 Windows 键 + Ctrl + F4关闭桌面。
当您关闭虚拟桌面并创建了两个以上时,其内容将移动到其左侧的桌面。关闭桌面不会关闭打开的应用程序;它只是将它们移到一个位置。
下载仅供下载体验和测试学习,不得商用和正当使用。
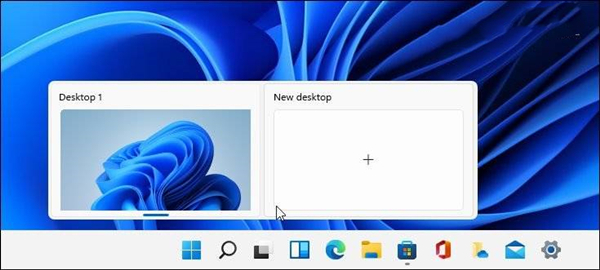
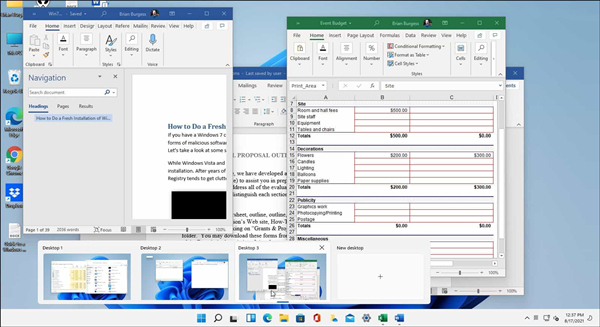
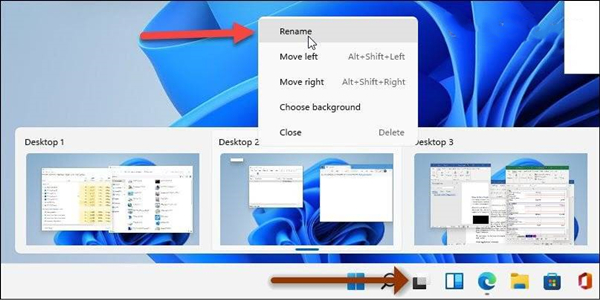
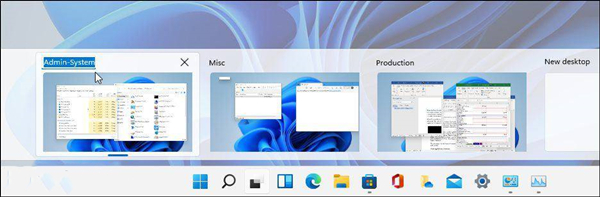
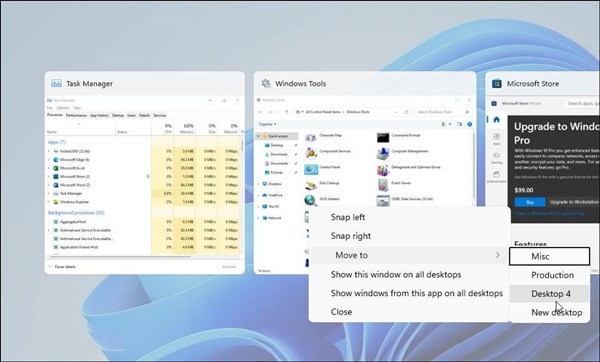
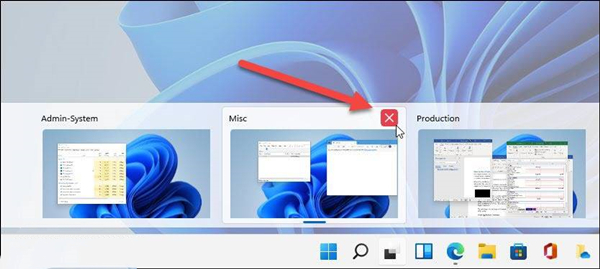
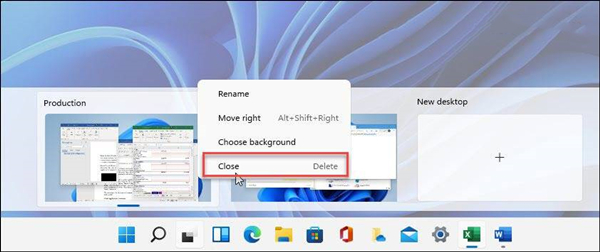

![PICS3D 2020破解版[免加密]_Crosslight PICS3D 2020(含破解补丁)](/d/p156/2-220420222641552.jpg)