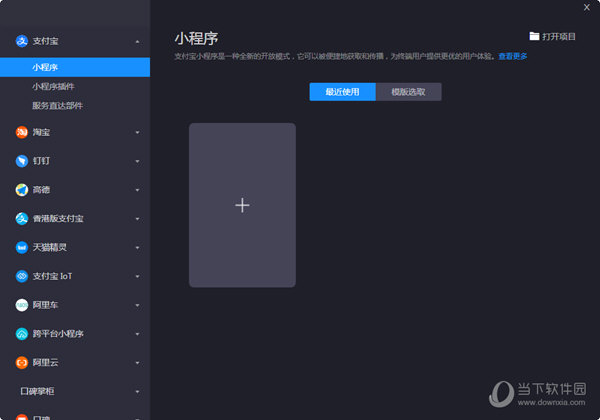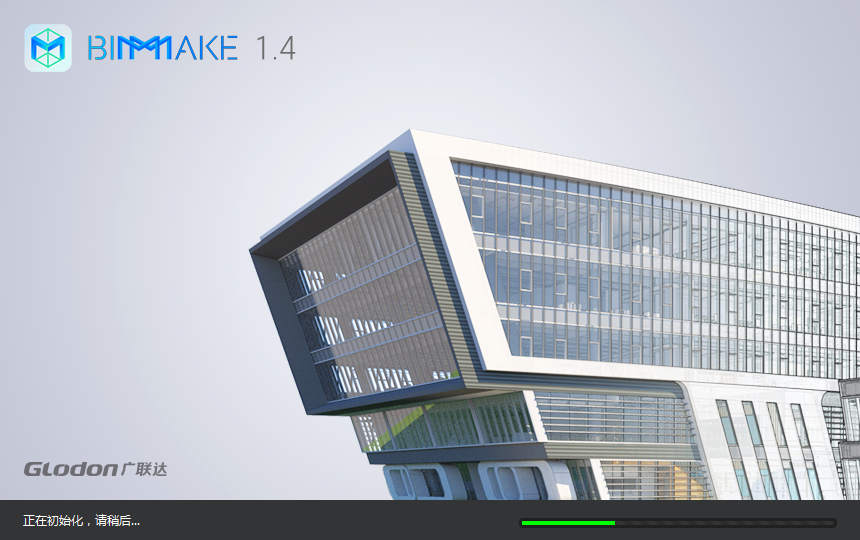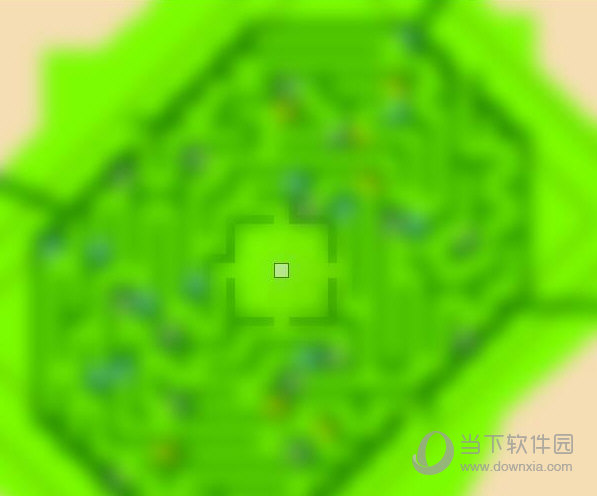Win10系统如何给照片文件设置备注方法步骤 电脑下载
Win10怎么给照片文件设置备注方法步骤 电脑怎么给文件夹设置备注。我们在使用电脑的时候,总是会遇到很多的电脑难题。当我们在遇到了需要在Win10系统中给照片文件设置备注的时候,我们应该怎么操作呢?一起来看看吧。 步骤一:添加备注 1、在将照片存入磁盘的时候,我们可以在该照片上单击右键,知识兔选择“属性”;
2、在照片属性界面点击“详细信息”选项卡;
3、在下面框中,找到“备注”一栏,点击“备注”后面空白的“值”,就可以输入需要备注的文字,输入完成后点击应用并确定即可; 步骤二:显示备注 1、在该文件夹中空白处单击右键,依次选择“查看”—“详细信息”; 2、在“名称”、“日期”、“类型”、“大小”或“标记”任意一栏上单击鼠标右键,知识兔选择“其他”;
3、在详细信息框中找到“备注”并将其勾选起来,点击“确定”就可以了。
对于我们在遇到了需要进行这样的操作的时候,我们就可以利用到上面给你们介绍的解决方法进行处理,希望能对你们有所帮助。
下载仅供下载体验和测试学习,不得商用和正当使用。
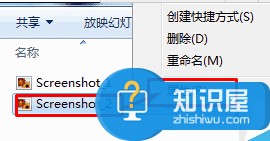
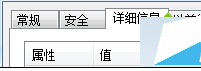
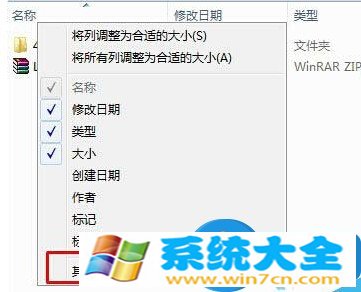
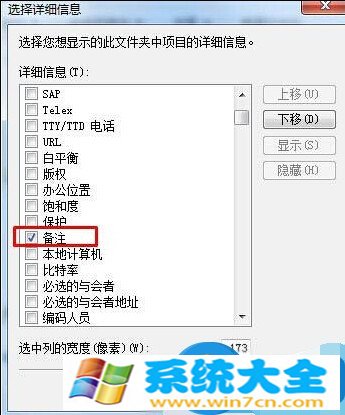

![PICS3D 2020破解版[免加密]_Crosslight PICS3D 2020(含破解补丁)](/d/p156/2-220420222641552.jpg)