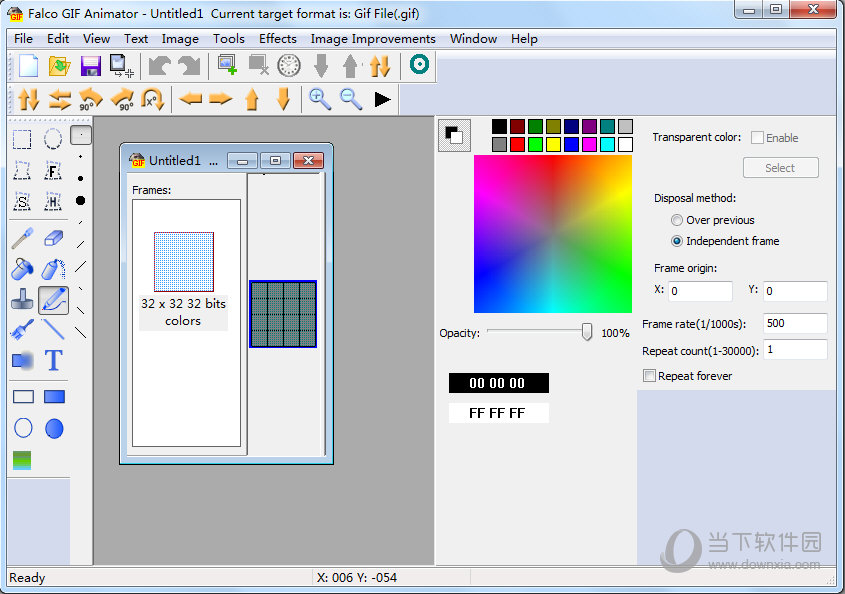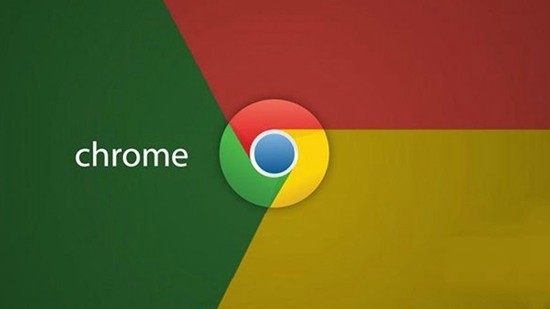教您系统装机大师如何使用下载
操作系统是我们普通用户使用电脑必要的一个复杂的程序,给我们分享了一个与电脑交互的界面并且知识兔管理着计算机硬件与软件的资源。下面,我就给大家介绍一下小鱼系统装机大师的详细使用方法
一键重装系统是目前最简单快速的系统重装方法,无需电脑技术,轻轻点击鼠标即可实现系统重装,解决了很多小白朋友重装系统的难题。有些小伙伴下载了小鱼一键重装系统不知如何使用。接下来,我们就一起来了解一下吧
1、下载小鱼一键重装系统,下载地址http://www.xiaoyuxitong.com/
2、下载完成后将其打开,知识兔根据小鱼系统的温馨提示,关闭杀毒软件,避免重装失败
一键重装系统电脑图解1
3、知识兔点击我知道了,来到小鱼一键重装系统主界面,点击一键装机界面下的系统重装
系统装机大师使用教程电脑图解2
4、小鱼系统开始进行环境检测,我们这里可以看到电脑的一些信息,我们点击下一步
系统电脑图解3
5、小鱼系统装机大师支持XP/win7/win8/win10系统,知识兔选择需要安装的系统,点击安装此系统即可
一键重装系统电脑图解4
5、来到备份文件界面,知识兔选择重要文件进行备份,点击下一步
装机大师电脑图解5
6、出现询问窗口,我们选择安装系统
一键重装系统电脑图解6
7、小鱼开始自动下载以及安装系统,后续步骤无需我们操作
系统电脑图解7
8、小鱼安装系统时会有几次重启,无需担心
装机大师电脑图解8
9、等待重启后进入Windows启动管理器,它会自动选择小鱼一键重装系统的PE模式,等待进入就好
系统电脑图解9
10、进入PE系统后自动弹出小鱼装机工具进行安装系统系统
一键重装系统电脑图解10
11、等待重启就可以进入系统啦
系统电脑图解11
12、进入系统桌面简单设置一下就可以正常使用啦
系统电脑图解12
以上就是系统装机大师的使用方法了,希望能帮助到你
下载仅供下载体验和测试学习,不得商用和正当使用。

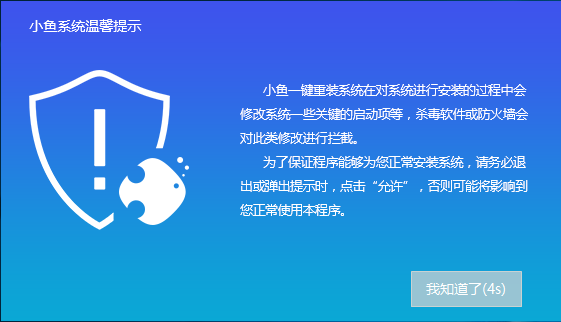
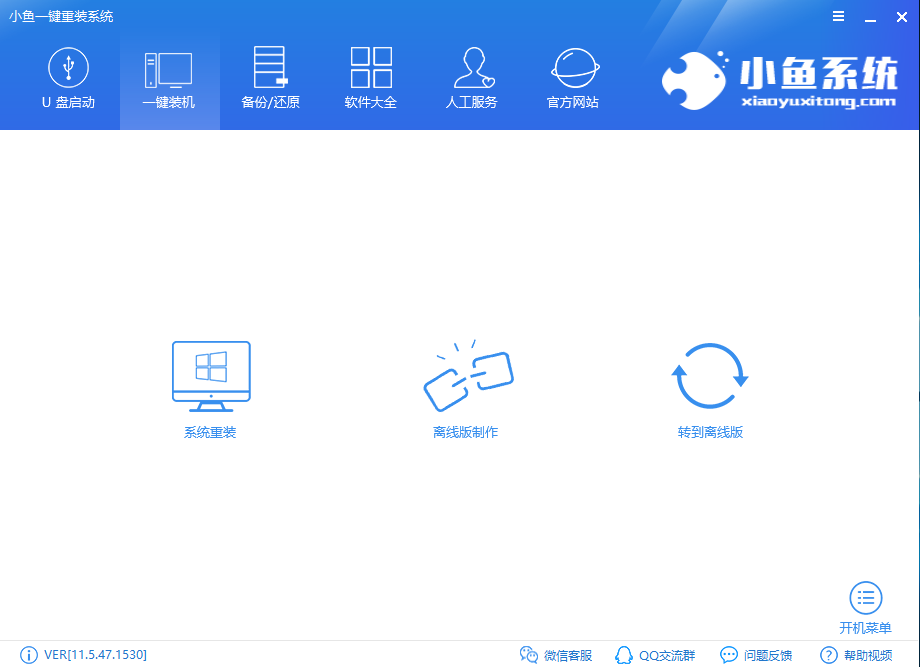

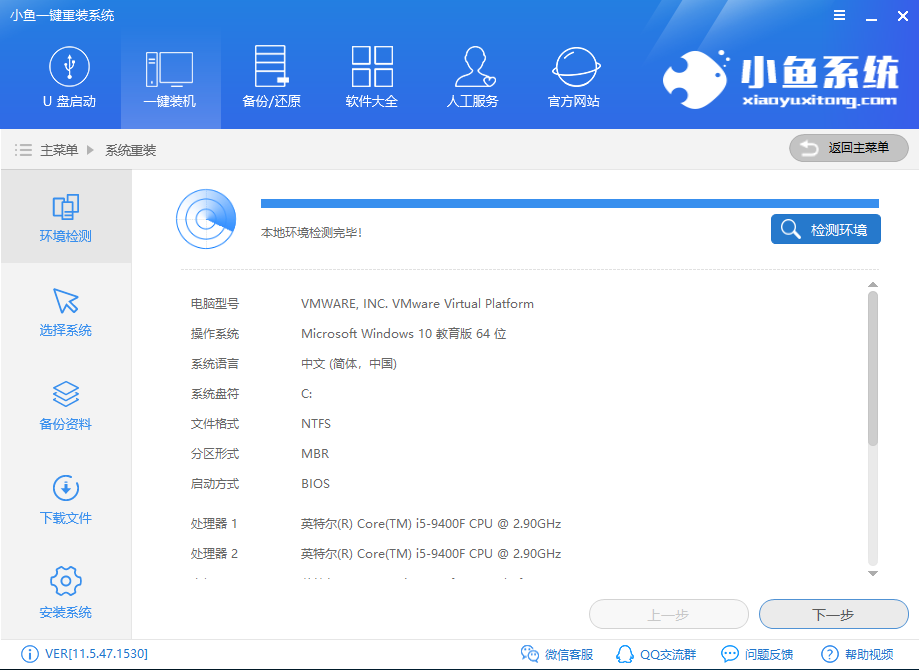
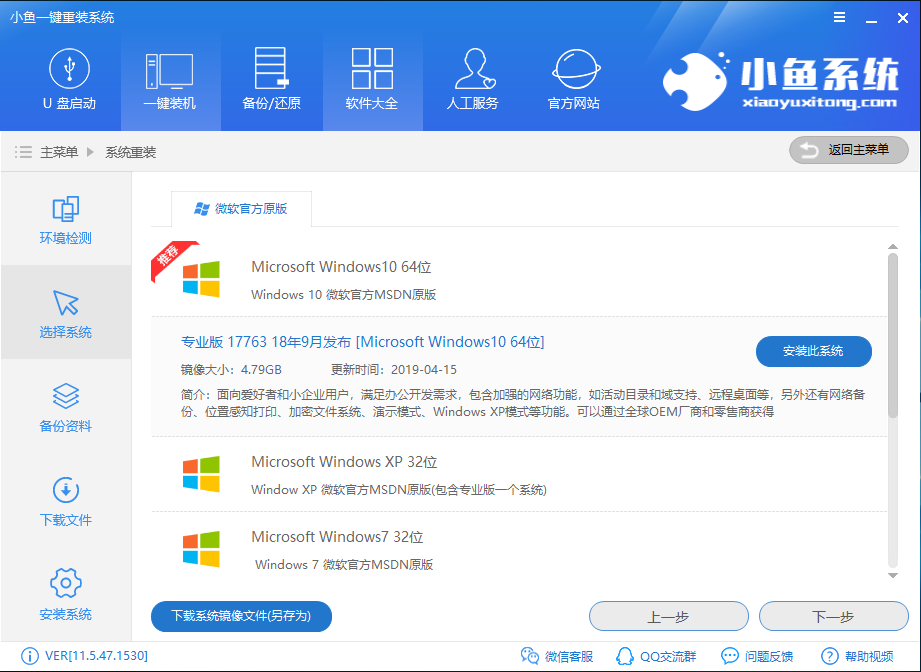
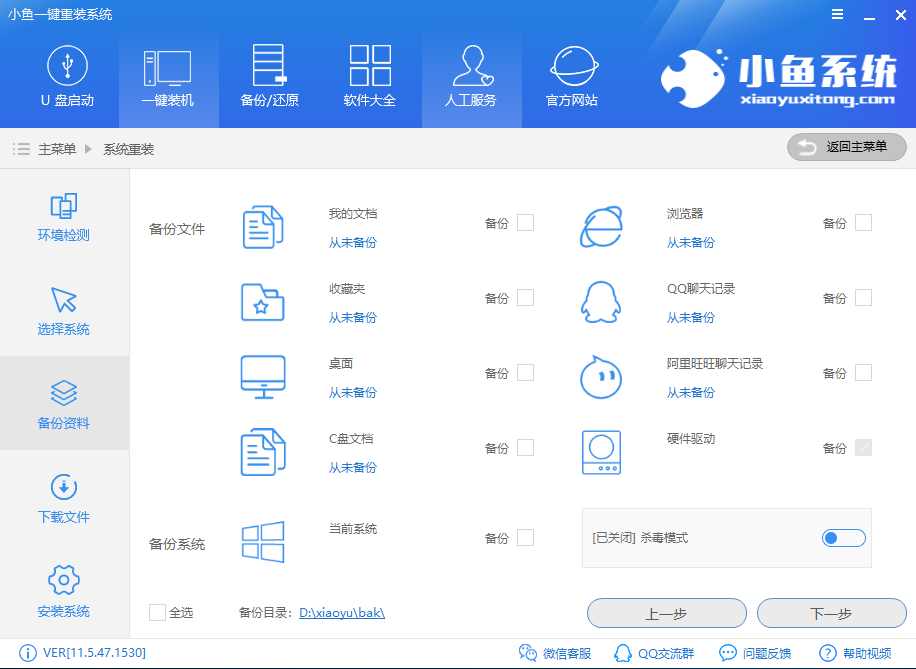
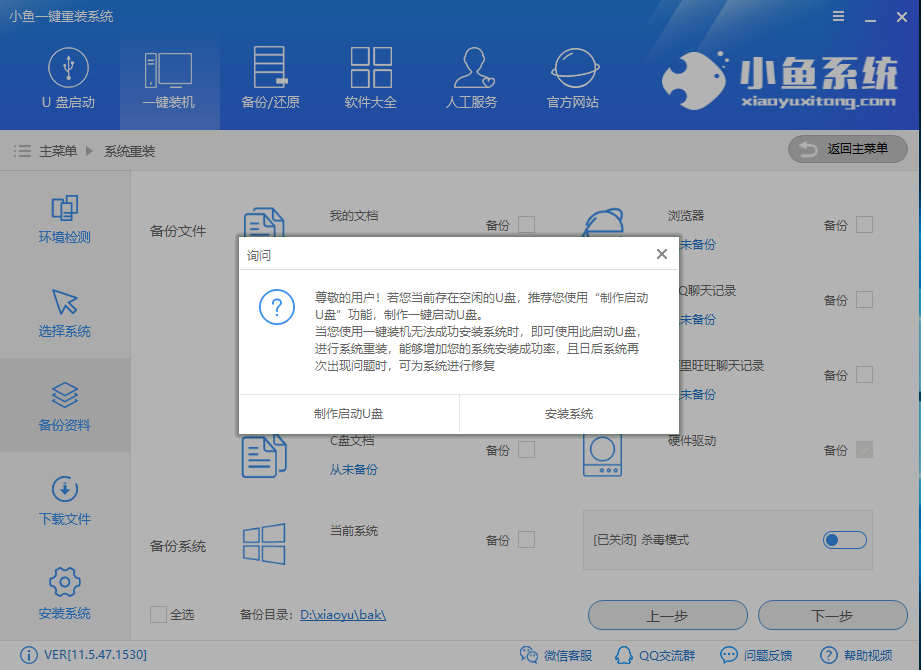
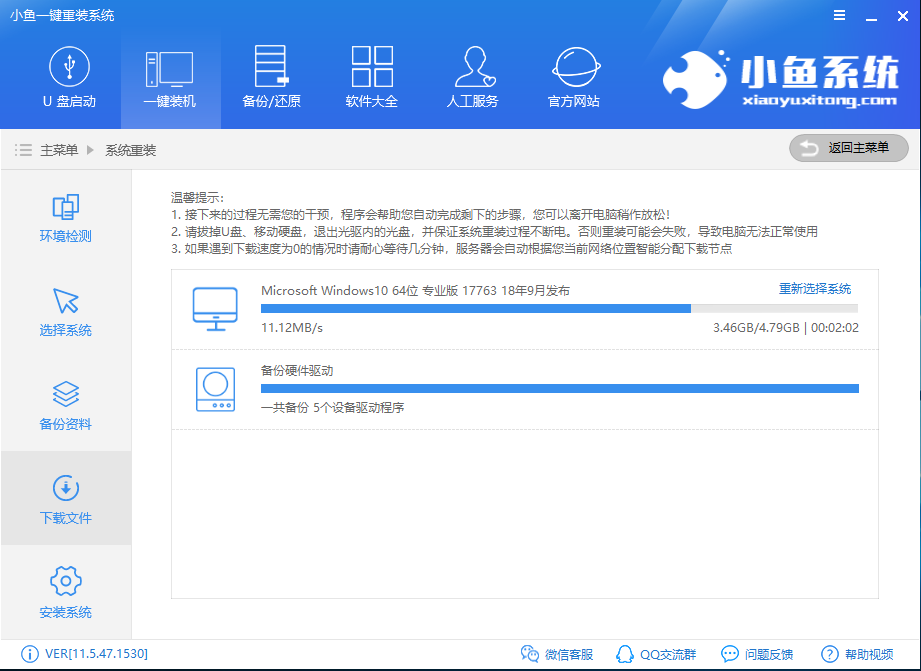
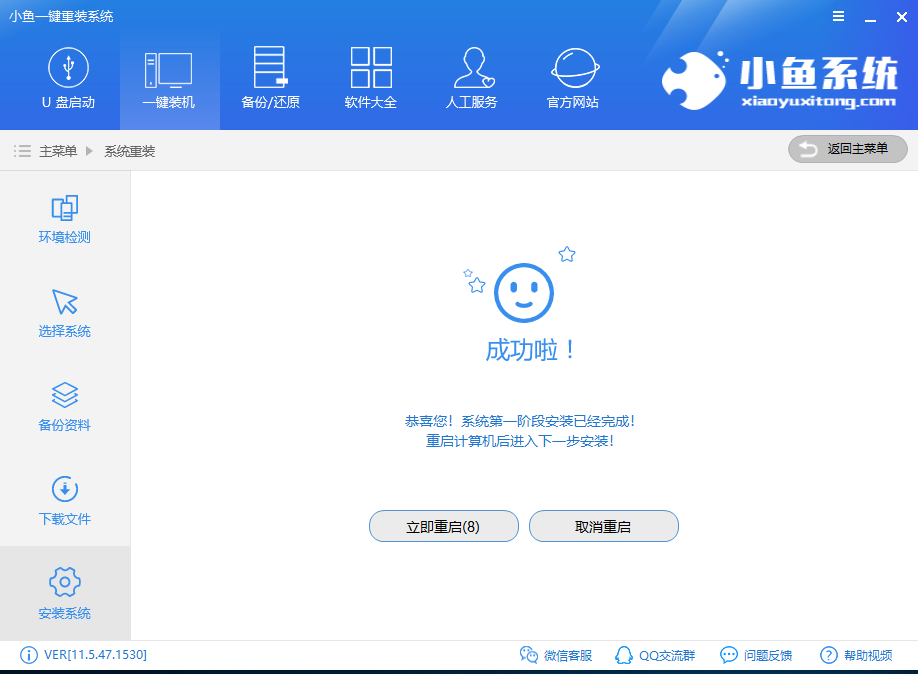

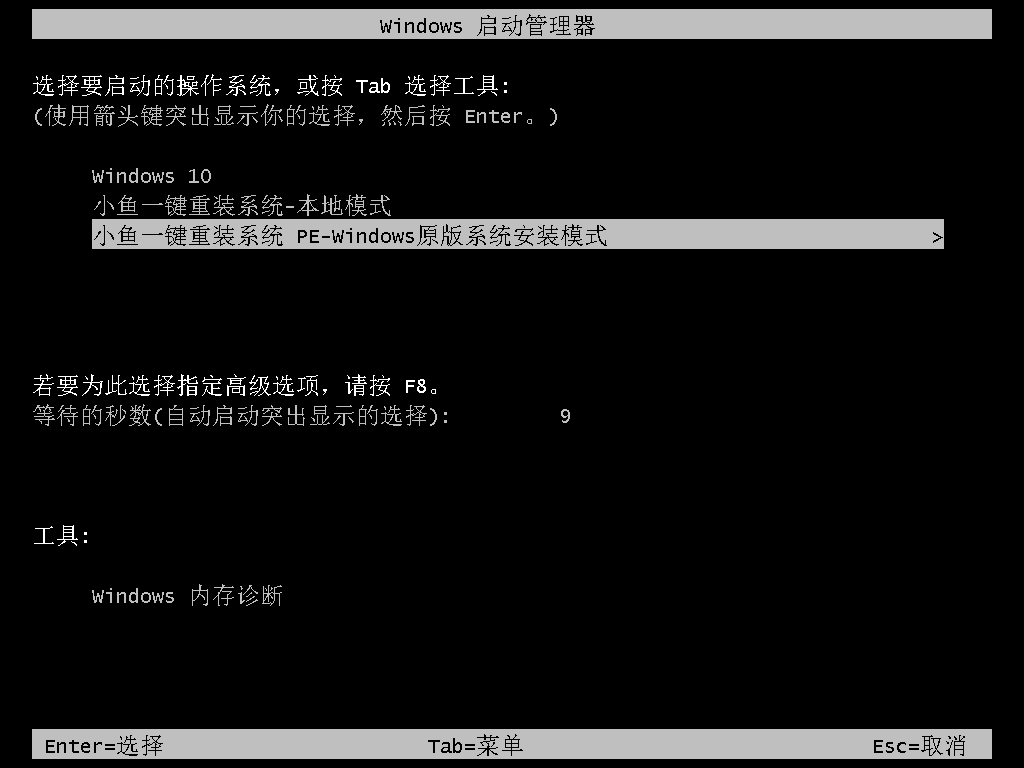

![PICS3D 2020破解版[免加密]_Crosslight PICS3D 2020(含破解补丁)](/d/p156/2-220420222641552.jpg)