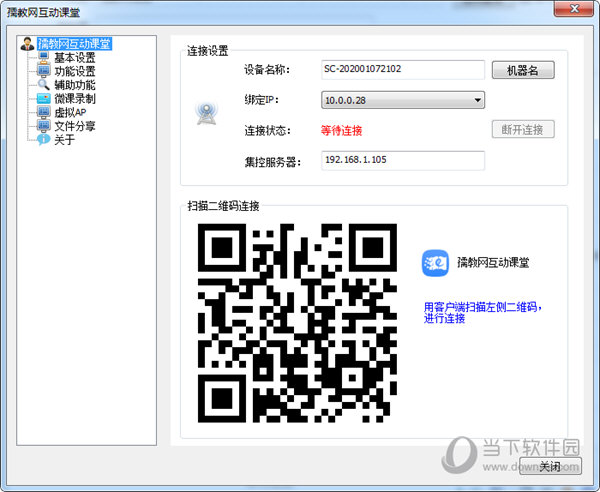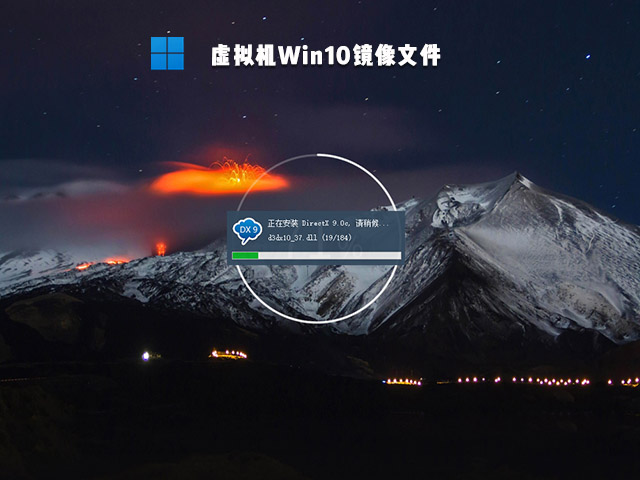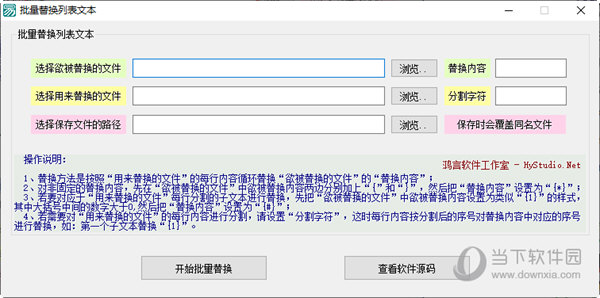Window11如何禁用透明任务栏?Win11停用透明度效果教程下载
虽然Win11支持任务栏透明的效果让用户们获得了新的系统体验,获得了令人舒适的使用体验,知识兔让电脑变得赏心悦目起来了,但是有些用户却不喜欢这个透明效果,而且知识兔关闭透明效果也能让您的设备性能更好。所以知识兔小编为不想使用任务栏透明效果的用户准备了停止任务栏透明效果的教程。
方法 1 – 个性化设置
您可以在个性化设置中关闭透明效果,如下所示:
打开“开始”菜单并选择“设置”。或者,您可以按Win + I。
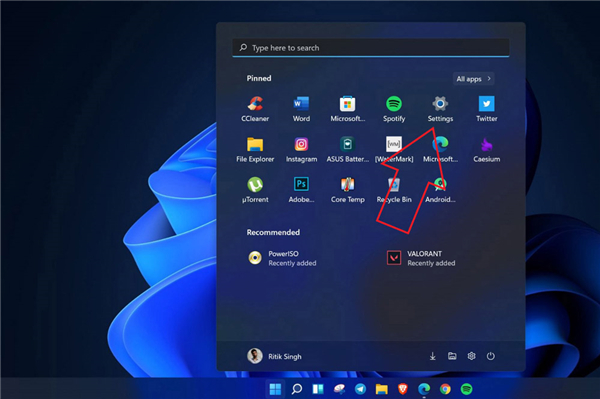
在这里,单击左侧边栏中的个性化。
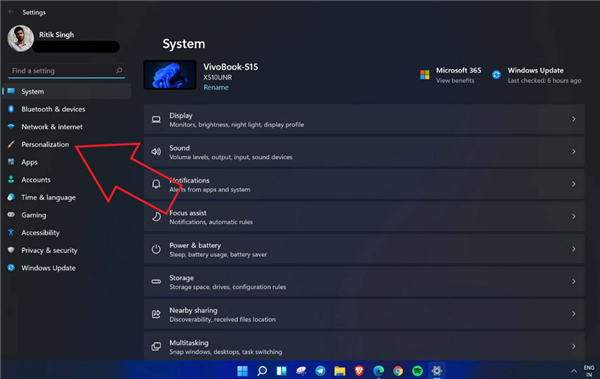
单击颜色。
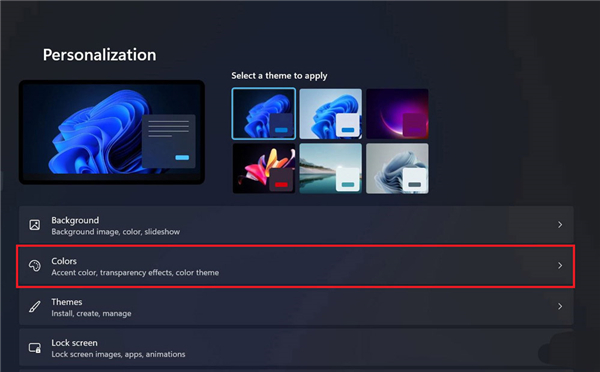
然后知识兔,禁用Transparency Effects的切换。
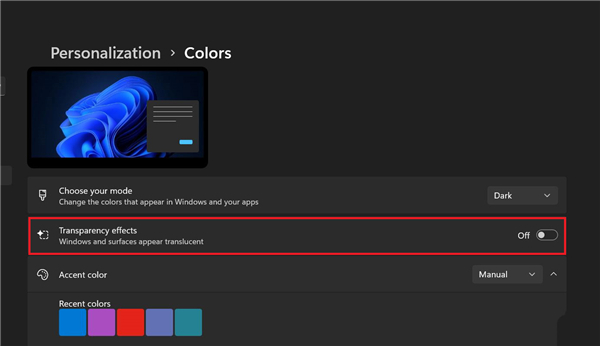
方法 2 – 辅助功能设置
或者,您也可以在 Windows 11 的辅助功能设置中禁用透明效果。为此,请按照以下步骤操作。
打开“开始”菜单并选择“设置”。您也可以按Win + I打开它。
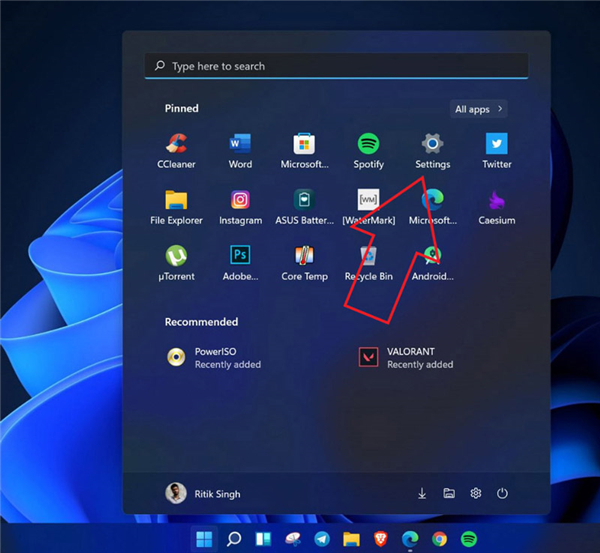
在这里,单击左侧边栏中的辅助功能。
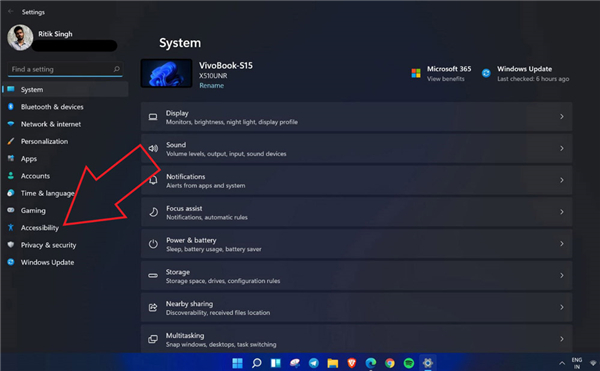
从可用选项中选择视觉效果。
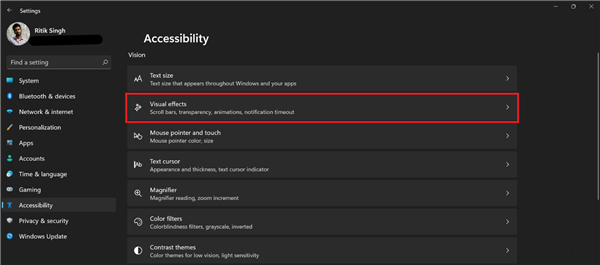
在下一个屏幕上,禁用Transparency Effects的切换。
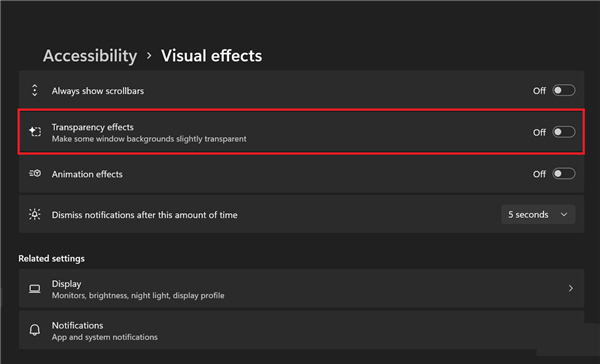
下载仅供下载体验和测试学习,不得商用和正当使用。

![PICS3D 2020破解版[免加密]_Crosslight PICS3D 2020(含破解补丁)](/d/p156/2-220420222641552.jpg)