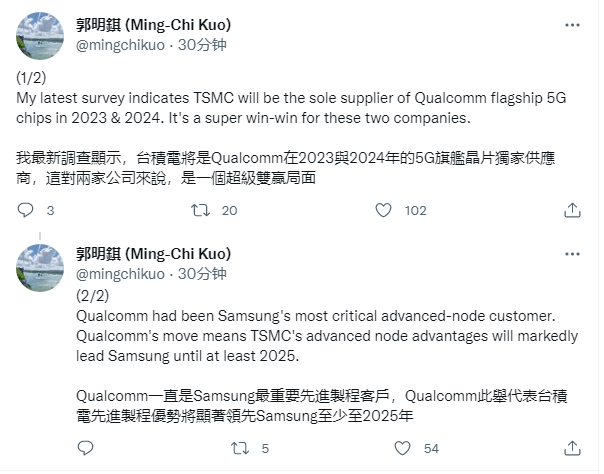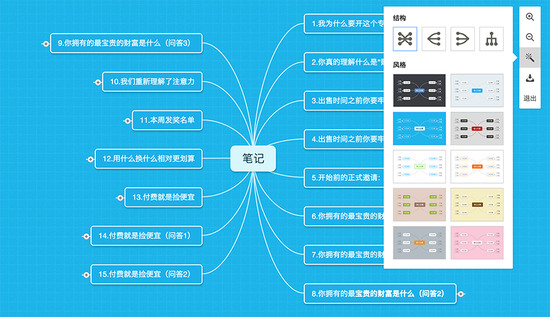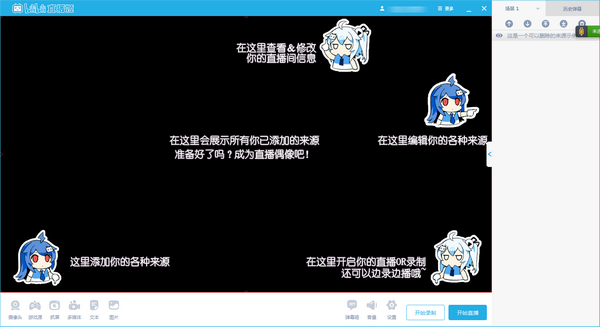七彩虹如何升级Win11?七彩虹升级Win11教程下载
很多用户都会购买七彩虹主板来组装电脑,七彩虹是一家知名的主板制造商,此前已经宣布分享升级bios设置的方案,升级完成后,用户就可以开启tpm从而升级win11系统。那七彩虹如何升级win11呢?下面我们就来看看具体的教程。
七彩虹怎么升级win11:
1、首先我们需要进入七彩虹的网站。
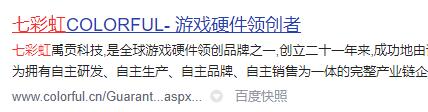
2、然后知识兔在网站的搜索栏目中搜索bios,回车进入。
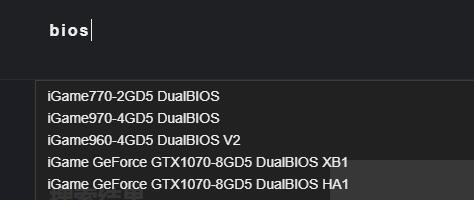
3、接着在其中找到我们的主板型号,点击进入。
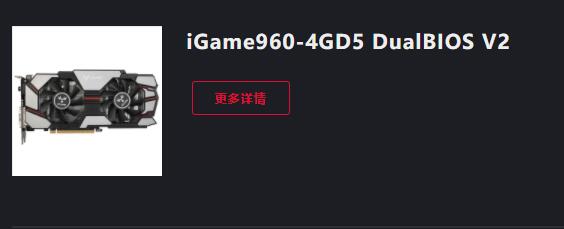
4、接着在技术支持中进入“bios”选项,在其中点击“下载”到与自己主板符合的bios升级文件。
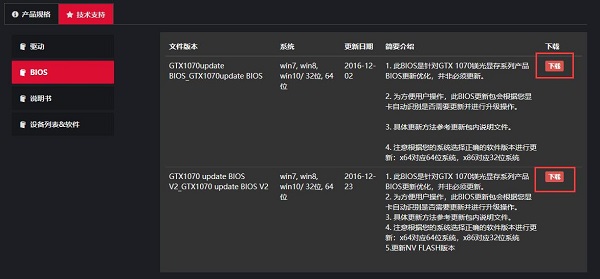
5、一般来说,会下载到一个压缩包,将它解压缩出来,会解压出一个dos文件夹。
6、然后知识兔制作一块u盘启动盘。(如果知识兔我们有的话可以直接拿出来用)
7、需要注意的是,制作完成后需要把u盘格式化为“fat32”格式,因为现在软件制作的一般都是ntfs格式的。
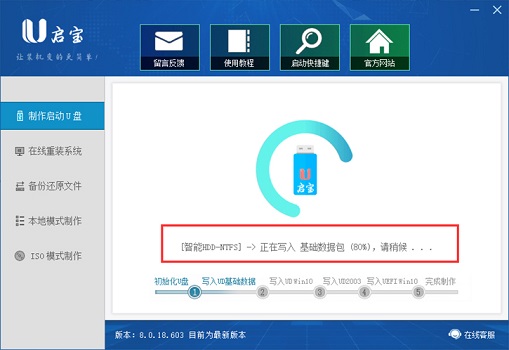
8、然后知识兔我们将之前解压出来的dos文件夹放入u盘根目录,准备完成后将u盘插入需要升级bios的电脑。
9、接着重启电脑,开机按“del”进入bios,然后知识兔进入“Seucrity”,找到“Flash Write Protection”,将它更改为“disabled”。
10、更改完成后保存并重启电脑,知识兔选择u盘启动电脑,在如下界面选择“【07】Max Dos工具箱”并进入纯dos模式。
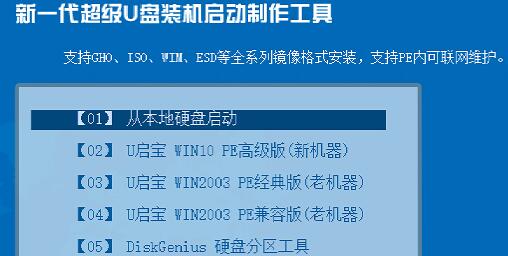
11、最后依次输入以下内容:
c: (按回车)
dir (按回车)
cd dos (按回车)
dir (按回车)
f (按回车)
12、输入完成后就可以为我们的电脑升级bios了。
13、升级完成后进入bios设置,开启tpm就可以升级win11了。
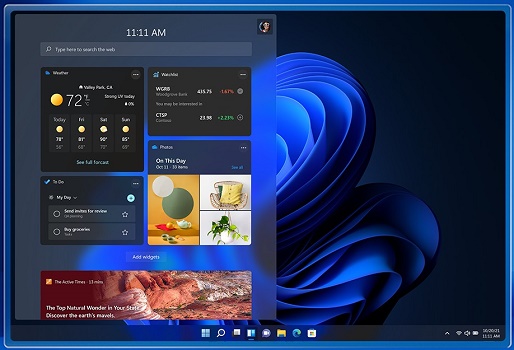
以上就是七彩虹升级win11的方法了,使用七彩虹主板比较麻烦的就是升级bios过程,跟着上面的教程进行操作即可。
下载仅供下载体验和测试学习,不得商用和正当使用。


![PICS3D 2020破解版[免加密]_Crosslight PICS3D 2020(含破解补丁)](/d/p156/2-220420222641552.jpg)