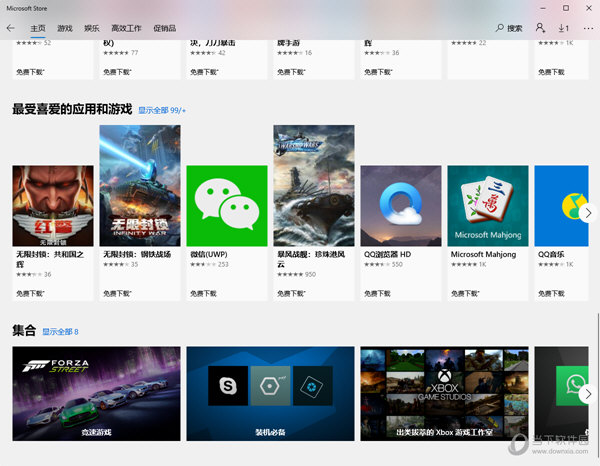Win7任务栏中chrome谷歌浏览器图标显示异常的解决下载
系统大全为您分享
使用过windows7系统的用户应该都知道任务栏的强大了吧,我们可以将图标锁定在任务栏然后知识兔就可以方便打开了,但是最近我一朋友跟我说他发现任务栏上的chrome谷歌浏览器图标显示异常,遇到这种问题的话我们可以先关闭chrome并将它从任务栏解锁,那要如何解决呢?快跟知识兔小编来学习一下Windows7任务栏中chrome图标显示异常解决方法。 1、要先关闭chrome和将它从任务栏解锁,首先在电脑桌面上的空白处鼠标右击选择“新建-文本文档”;
2、然后知识兔将下面的代码复制粘贴到记事本里面, taskkill /im explorer.exe /f cd /d %userprofile%appdatalocal del iconcache.db /a start explorer.exe exit
3、接着将文件另存为“.bat”格式,保存完成之后双击它即可解决。 上面为大家介绍的方法就可以轻松解决Windows7任务栏中chrome图标显示异常故障了,遇到同样问题的用户们赶紧也试试吧
以上就是系统大全给大家介绍的如何使的方法都有一定的了解了吧,好了,如果知识兔大家还想了解更多的资讯,那就赶紧点击系统大全官网吧。
本文来自系统大全http://www.win7cn.com/如需转载请注明!推荐:win7纯净版
下载仅供下载体验和测试学习,不得商用和正当使用。
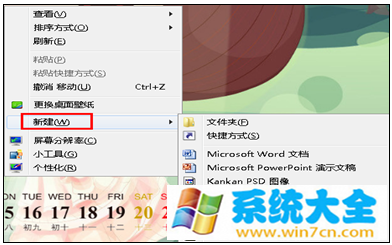
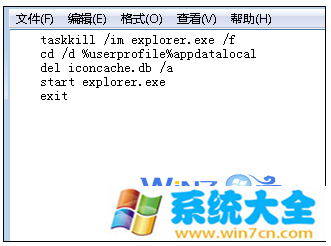

![PICS3D 2020破解版[免加密]_Crosslight PICS3D 2020(含破解补丁)](/d/p156/2-220420222641552.jpg)