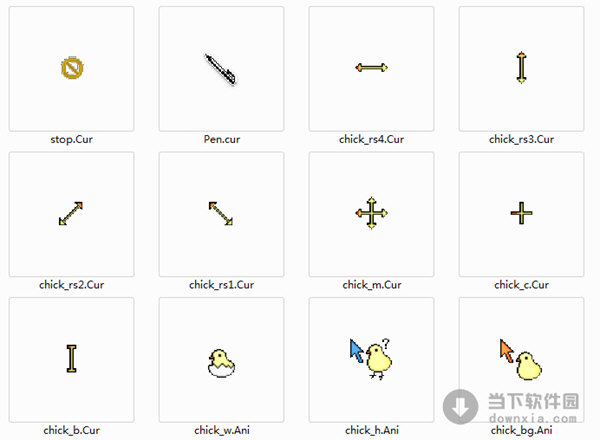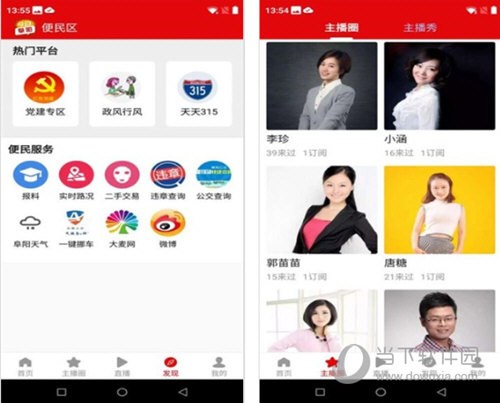【亲测有效】gpedit.msc找不到文件的完美解决方法!下载
gpedit.msc找不到文件是怎么回事?gpedit.msc是每个电脑进入本地策略编辑器的命令,如果知识兔电脑出现找不到文件gpedit.msc的情况,我们应该如何处理呢?下面知识兔小编就给大家整理了两个解决方法,快来试试吧!
解决方法一:
1、首先按下快捷键“win+r”打开运行,输入:notepad。
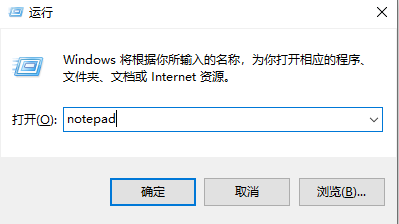
2、之后可以进入记事本,输入代码:
@echo off
pushd “%~dp0”
dir /b %systemroot%\Windows\servicing\Packages\Microsoft-Windows-GroupPolicy-ClientExtensions-Package~3*.mum >gp.txt
dir /b %systemroot%\servicing\Packages\Microsoft-Windows-GroupPolicy-ClientTools-Package~3*.mum >>gp.txt
for /f %%i in (‘findstr /i 。 gp.txt 2^>nul’) do dism /online /norestart /add-package:“%systemroot%\servicing\Packages\%%i”
pause
3、然后知识兔将其进行保存,命名为“gpedit.bat”。
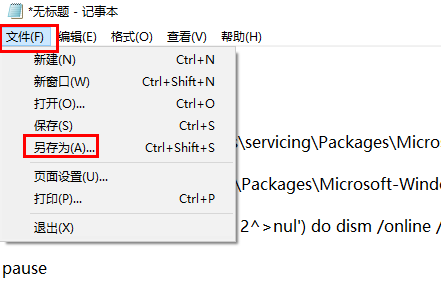
4、在保存的gpedit.bat记事本中右击选择“以管理员身份运行”。
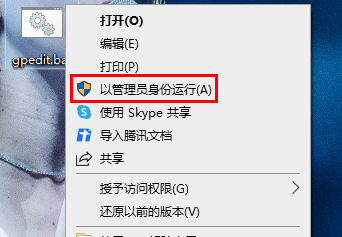
5、等到处理完成了之后,按下“win+r”打开运行,输入代码:gpedit.msc就好了。
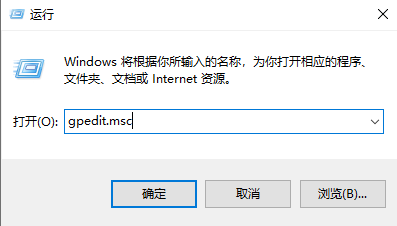
解决方法二:
1、首先按下快捷键“win+r”打开运行,输入control。
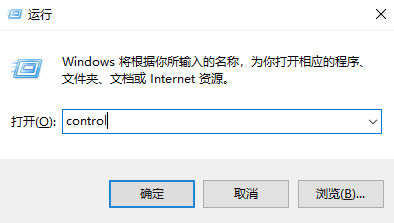
2、然后知识兔选择里面的“系统和安全”。
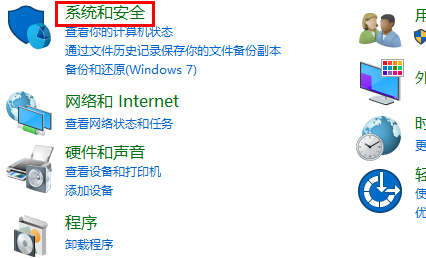
3、再点击下面的“系统”。
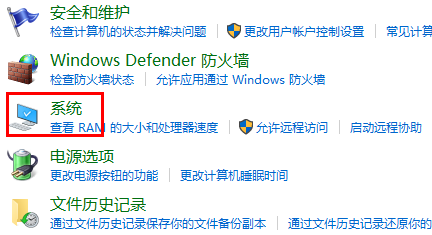
4、在系统右侧选择“高级系统设置”。
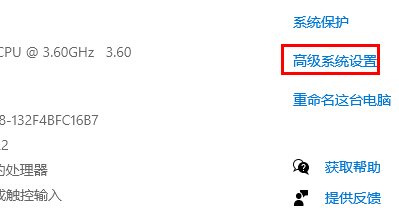
5、随后点击任务栏中的“高级”。
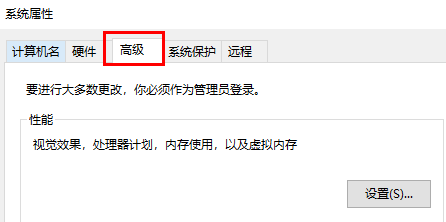
6、再去点击下面的“环境变量”。
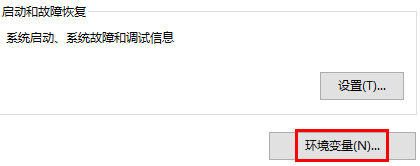
7、最后将下面环境变量下方的“path”中的变量修改为:%SystemRoot%\system32;%SystemRoot%;%SystemRoot%\system32WBEM即可。
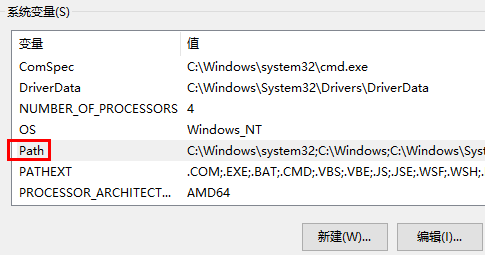
下载仅供下载体验和测试学习,不得商用和正当使用。

![PICS3D 2020破解版[免加密]_Crosslight PICS3D 2020(含破解补丁)](/d/p156/2-220420222641552.jpg)