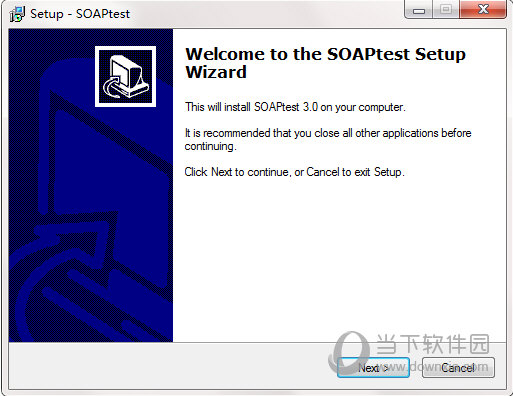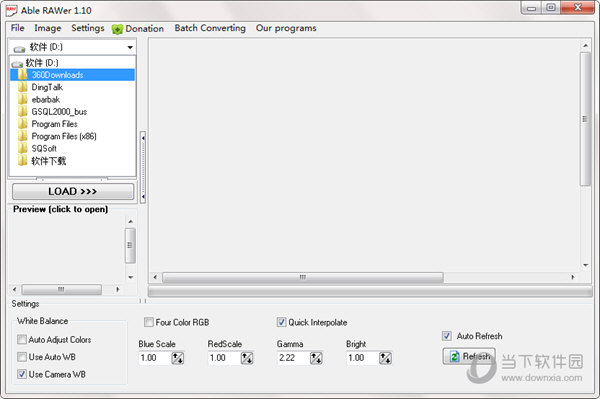win10找不到文件gpedit.msc怎么办?两种方法找回gpedit.msc下载
win10找不到文件gpedit.msc怎么办?近期有些小伙伴想要查看这个文件的时候,发现找不到了,尝试了很多的方法都不知道怎么解决,针对这个问题,今日的win10教程知识兔小编就来和大伙分享两种亲测有效的方法,希望能够给广大用户们带来帮助。
解决方法如下:
方法一:
1、快捷键“win+R”开启运行,输入“notepad”,回车打开。、
2、进入记事本后,输入一下代码:
@echo off
pushd “%~dp0”
dir /b %systemroot%WindowsservicingPackagesMicrosoft-Windows-GroupPolicy-ClientExtensions-Package~3*.mum >gp.txt
dir /b %systemroot%servicingPackagesMicrosoft-Windows-GroupPolicy-ClientTools-Package~3*.mum >>gp.txt
for /f %%i in (‘findstr /i 。 gp.txt 2^>nul’) do dism /online /norestart /add-package:“%systemroot%servicingPackages%%i”
pause
3、然后知识兔点击左上角的“文件”,知识兔选择选项列表中的“另存为”,并将其命名为“gpedit.bat”。
4、选中刚刚保存的“gpedit.bat”,右击选择菜单选项中的“以管理员身份运行”。
5、最后按下“win+R”打开运行,输入“gpedit.msc”就可以了。
方法二:
1、按下“win+R”快捷键,输入“control”,知识兔点击确定打开。
2、进入控制面板后,知识兔点击其中的“系统和安全”选项。
3、接着点击“系统”选项。
4、进入新界面后,知识兔点击右侧中的“高级系统设置”。
5、在打开的窗口中,切换到上方的“高级”选项卡中。
6、知识兔点击下方的“环境变量”按钮。
7、然后知识兔双击“系统变量”中的“path”,将其变量修改为“%SystemRoot%system32;%SystemRoot%;%SystemRoot%system32WBEM”,知识兔点击确定保存即可解决问题。
下载仅供下载体验和测试学习,不得商用和正当使用。
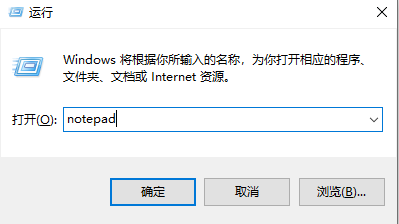
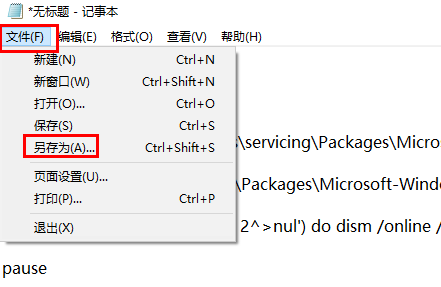
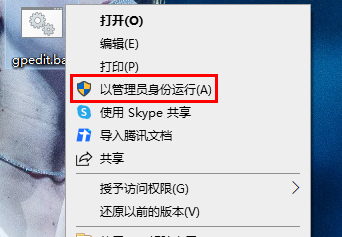
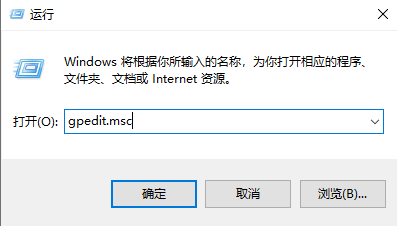
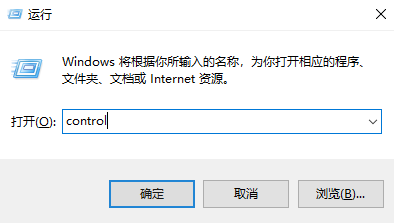
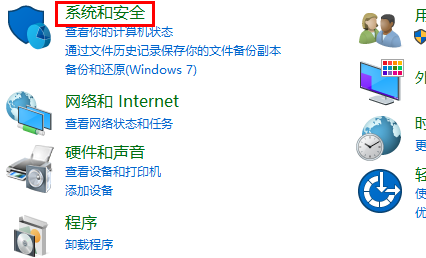
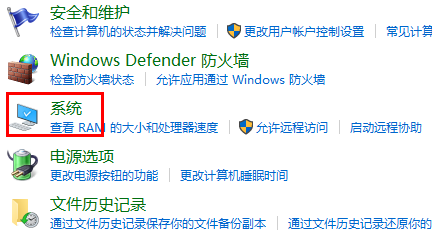
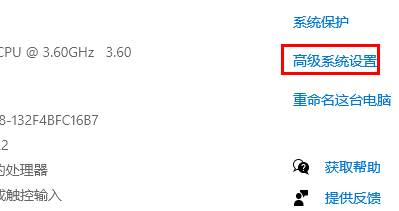
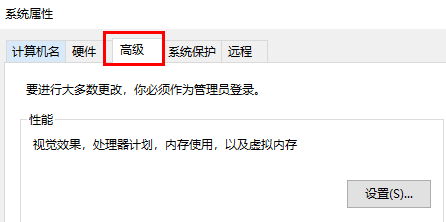
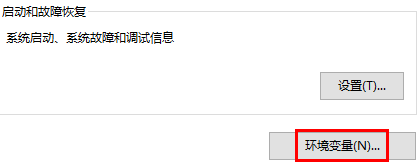
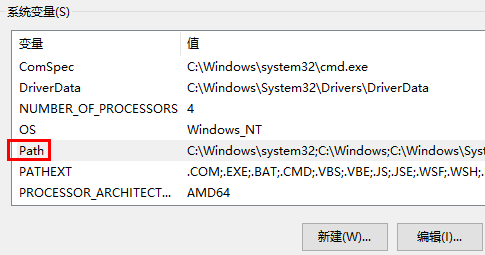

![PICS3D 2020破解版[免加密]_Crosslight PICS3D 2020(含破解补丁)](/d/p156/2-220420222641552.jpg)