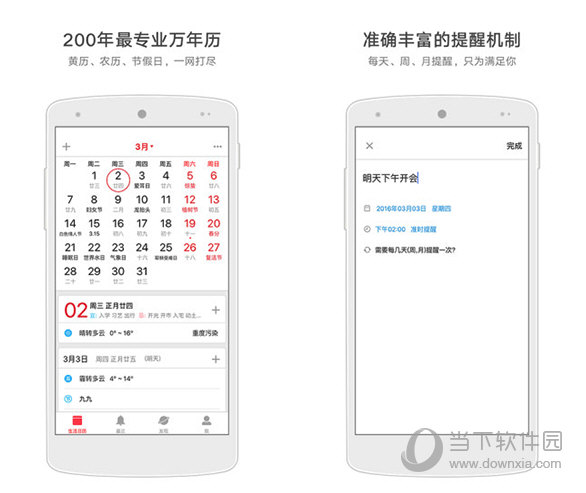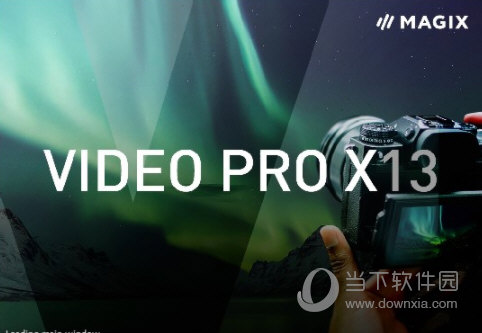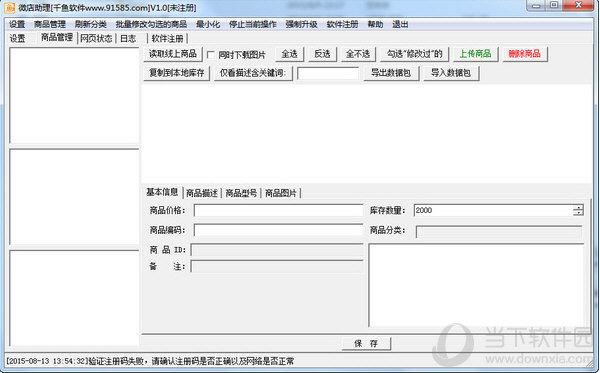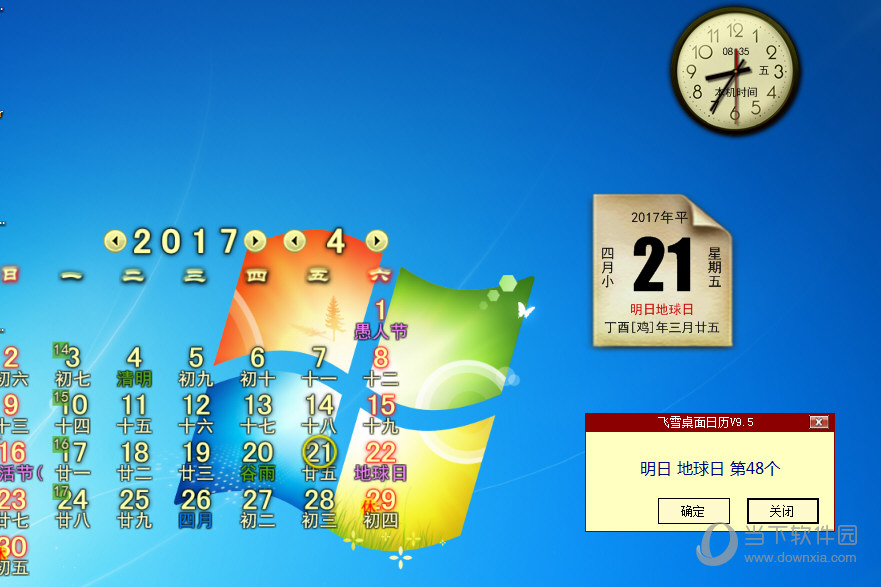Win8电脑要怎么关闭uac服务?win8关闭uac方法教程下载
在win8系统中的uac服务指的是用户账户控制,是win8系统为用户们分享的一项安全技术,但是现在大家都是使用免费的杀毒软件,所以uac就显得很多余了,那么win8系统如何关闭uac服务呢?下面知识兔小编就带着大家一起看看吧!
Win8关闭UAC的步骤:
1、登陆Windows 8 Metro界面,单击左下角桌面图标。如图所示:
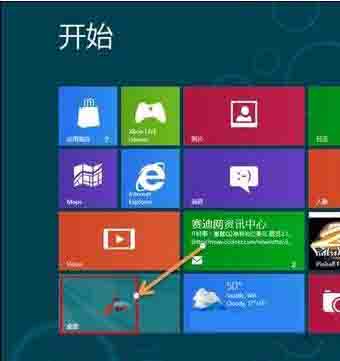
2、登录桌面后,使用组合热键“Windows + X键”调出快捷菜单(如果知识兔桌面已经调出控制面板图标,直接双击打开),左键单击控制面板。如图所示:
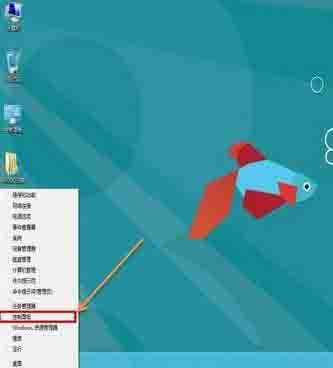
3、进入控制面板窗口,知识兔选择:用户账户和家庭安全。如图所示:
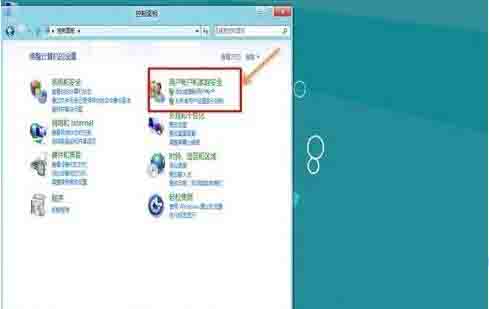
4、单击用户账户。如图所示:
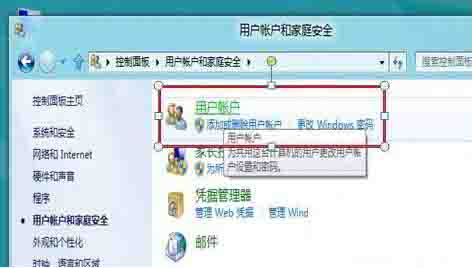
5、单击更改账户信息最后一个选项:更改用户账户控制设置。如图所示:
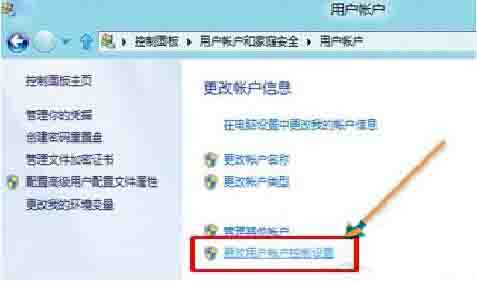
6、进入用户账户控制设置窗口,通过鼠标调整设置到“从不通知”-确定。如图所示:
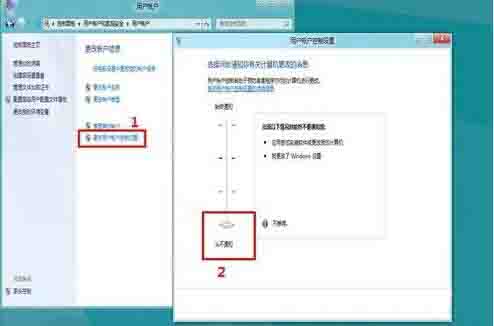
7、知识兔点击确定后,会出现“你要运行以下程序对此计算机运行更改吗?”(表示之前已经开启UAC选项),知识兔点击“是(Y)”关闭用户账户控制(UAC)设置生效。如图所示:
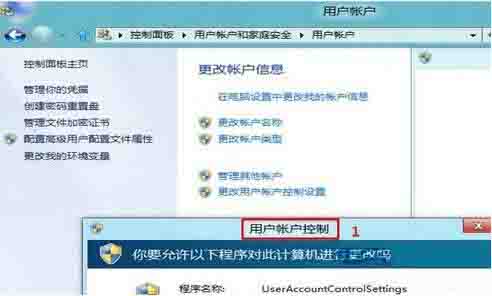
win8系统关闭uac服务的操作方法就为用户们详细介绍到这边了,如果知识兔用户们想要关闭uac服务,知识兔可以参考上述方法步骤进行操作哦,希望知识兔教程对大家有所帮助。
下载仅供下载体验和测试学习,不得商用和正当使用。

![PICS3D 2020破解版[免加密]_Crosslight PICS3D 2020(含破解补丁)](/d/p156/2-220420222641552.jpg)