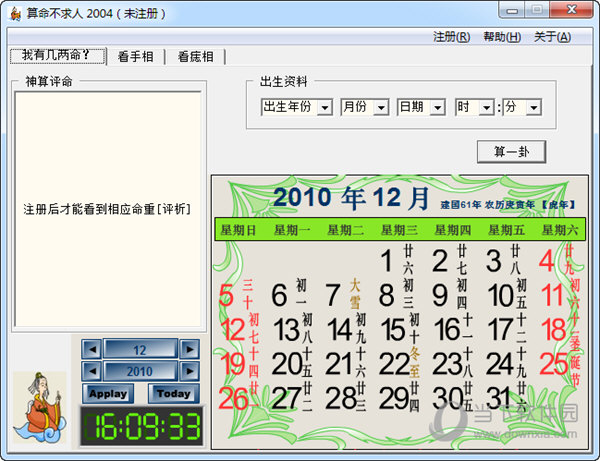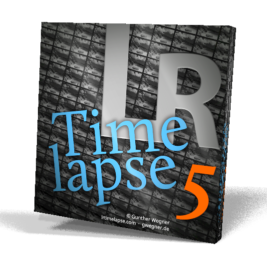windows10更新导致不能开机又无法修复怎么办?下载
如果知识兔用户们在遇到Windows10更新后无法正常启动且无法修复的问题,知识兔可以尝试着进入到安全模式来进行操作或者是使用还原点,实在不行的话可以选择重装系统来进行修复,下面就让知识兔来为用户们 来仔细的介绍一下windows10更新导致不能开机又无法修复的问题吧。
windows10更新导致不能开机又无法修复怎么办?
方法一:进入安全模式:
1、在启动过程中多次按下电源按钮,直到计算机突然关闭。重复此操作三次后,再次打开电脑。
2、当计算机再次启动时,它可能会进入“自动修复”模式。选择“高级选项”>“故障排除”>“高级选项”>“启动设置”>“重新启动”。
3、在重新启动时,你将看到一个启动设置菜单。选择启动模式 4 或按 F4 键进入安全模式。
方法二:使用还原点或系统映像进行恢复:
1、在安全模式下,尝试使用系统还原点将你的计算机恢复到更新之前的状态。打开“控制面板”>“所有控制面板项”>“恢复”>“打开系统还原”。
2、如果知识兔你之前创建了系统映像备份,你也可以尝试使用该映像来还原计算机。打开“控制面板”>“所有控制面板项”>“恢复”>“打开系统映像恢复”。
方法三:使用安全启动修复:
在安全模式下,打开“控制面板”>“所有控制面板项”>“恢复”>“打开安全启动修复”来尝试修复启动问题。
方法四:使用命令提示符修复启动:
1、在启动设置菜单中选择启动模式6或按 F6 键进入命令提示符。
2、在命令提示符中,运行一些常见的修复命令,如 `sfc /scannow`(扫描并修复系统文件)和 `bootrec /fixmbr`(修复主引导记录)。
方法五:重装 Windows 10:
如果知识兔以上方法都无法解决问题,你可能需要考虑重新安装 Windows10来修复启动问题。
准备工作
1、U盘一个(尽量使用8G以上的U盘)。
2、一台正常联网可使用的电脑。
3、下载U盘启动盘制作工具:石大师装机大师 (https://zhishitu.com/soft/39129.html)。
4、ghost或ISO系统镜像文件(https://zhishitu.com/windows/list_3_1.html)
U盘启动盘制作步骤
注意:制作期间,U盘会被格式化,因此U盘中的重要文件请注意备份,如果知识兔需要安装系统的是C盘,重要文件请勿放在C盘和桌面上。
1、运行“石大师一键重装”点击“我知道了”。
2、知识兔选择“U盘启动”点击“开始制作”。
3、正在下载U盘启动工具制作时所需的组件,请耐心等待。
4、跳出提示备份U盘内重要资料,如无需备份,知识兔点击“确定”。
5、知识兔选择自己想要安装的系统镜像,知识兔点击“下载系统并制作”,本软件分享的系统为原版系统(也可选择取消下载系统制作)。
6、正在下载系统镜像,请勿关闭软件。
7、正在制作U盘启动工具。
8、正在拷备系统镜像到U盘。
9、提示制作完成,知识兔点击“确定”。
10、知识兔选择“模拟启动”,知识兔点击“BIOS”。
11、出现这个界面,表示石大师U盘启动工具已制作成功。
U盘装系统步骤
1、查找自己电脑主板的U盘启动盘快捷键。
2、制作好的U盘启动盘依然插在电脑上,重启电脑按快捷键选择U盘进行启动,进入后,键盘↑↓键选择第二个【02】启动Windows10PE x64(网络版),然后知识兔回车(这个PE系统只是方便用户进行操作的,跟用户要安装什么系统无关)。
3、进入PE界面后,知识兔点击桌面的一键重装系统。
4、打开工具后,知识兔点击浏览选择U盘中的下载好的系统镜像ISO。
5、知识兔选择后,再选择系统安装的分区,一般为C区,如若软件识别错误,需用户自行选择。选择完毕后点击下一步。
6、此页面直接点击安装即可。
7、系统正在安装,请等候。
8、系统安装完毕后,软件会自动提示需要重启,并且知识兔拔出U盘,请用户拔出U盘再重启电脑。
9、重启后,系统将自动进入系统安装界面,到此,装机就成功了。
下载仅供下载体验和测试学习,不得商用和正当使用。
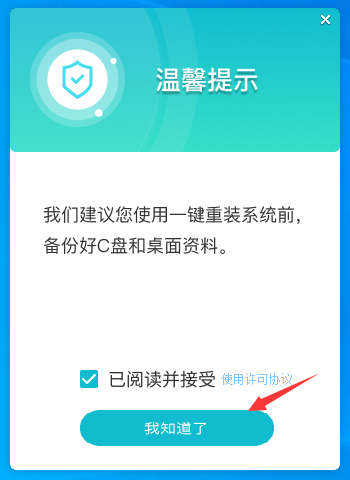
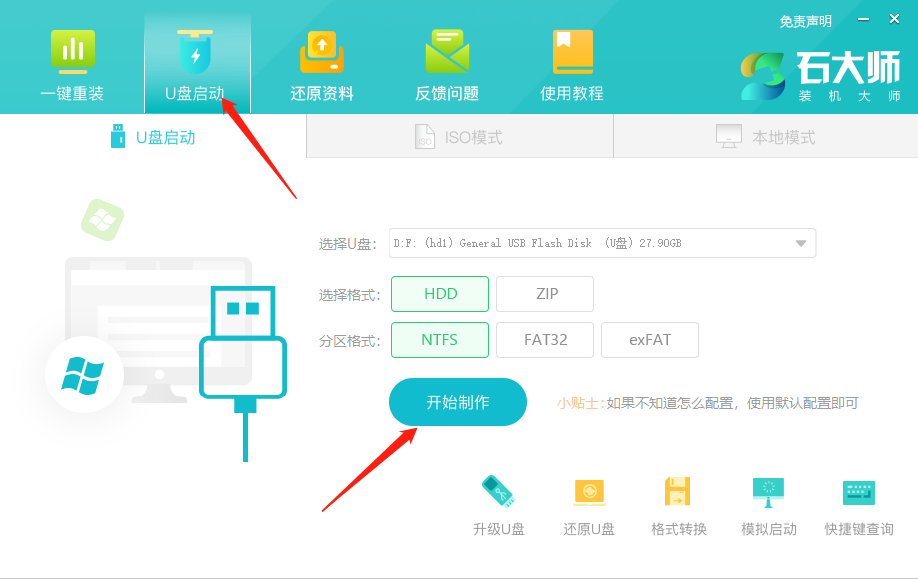
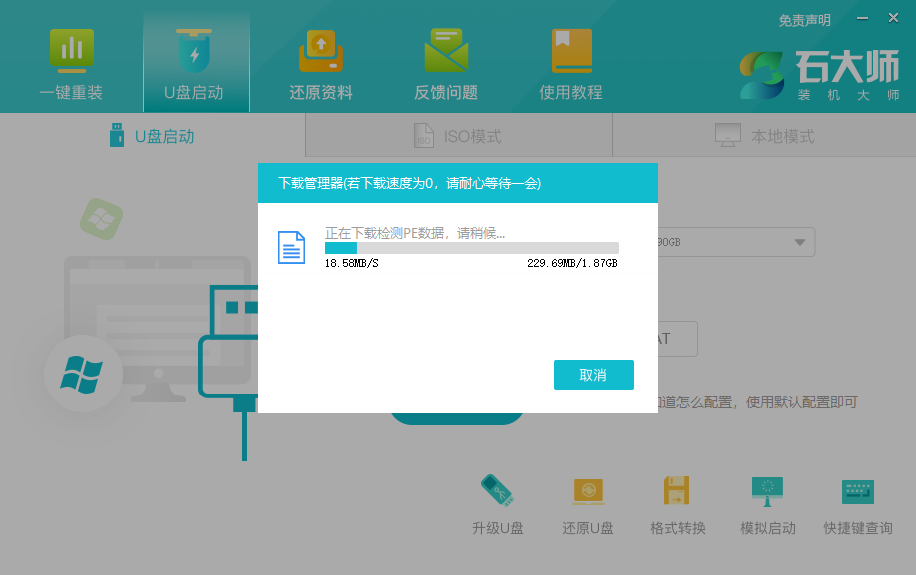
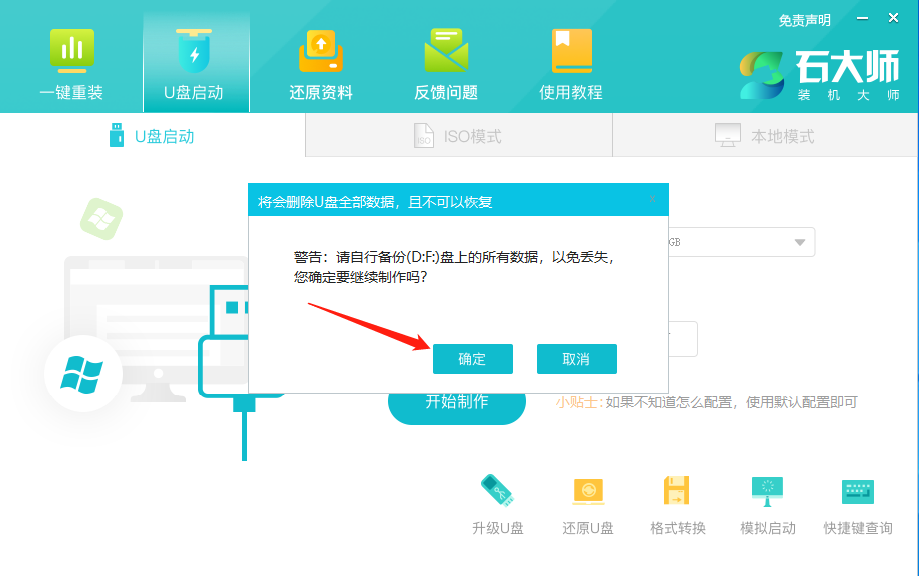
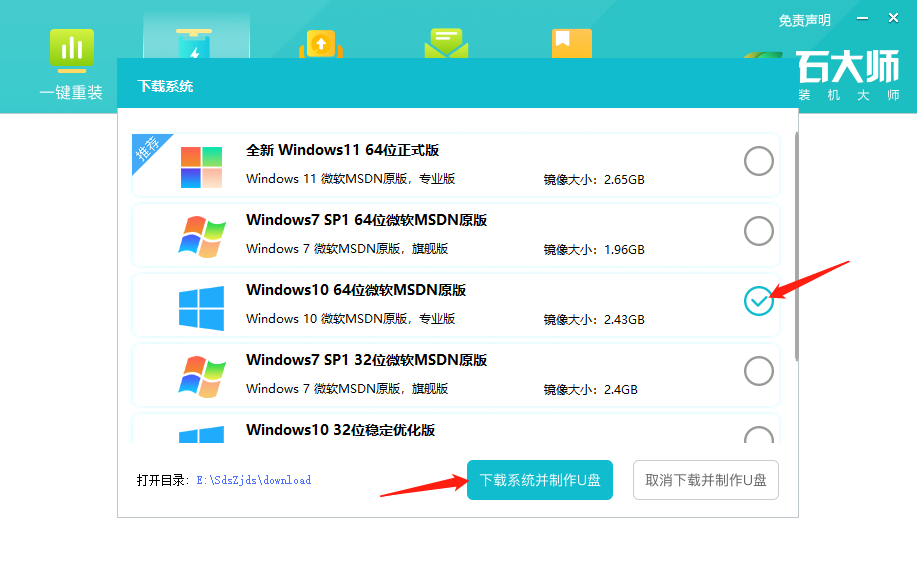
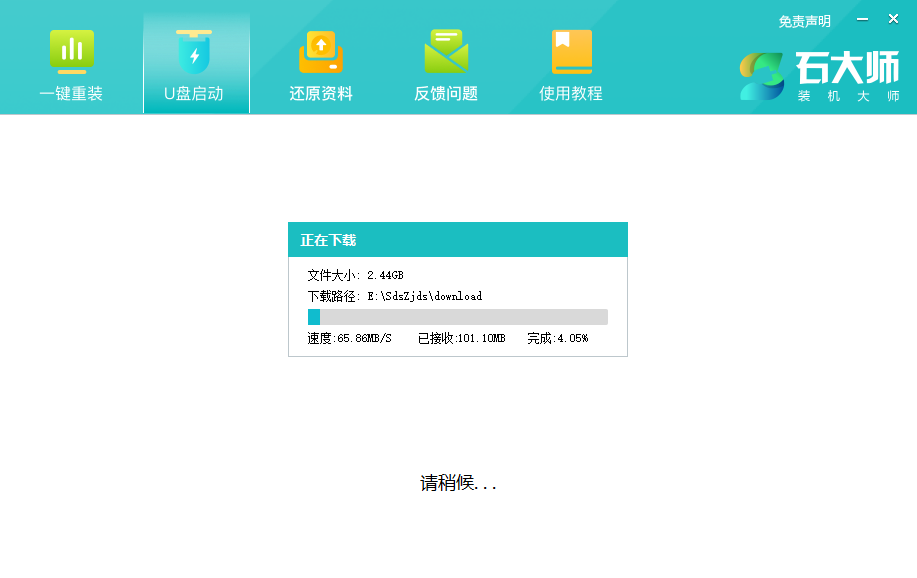
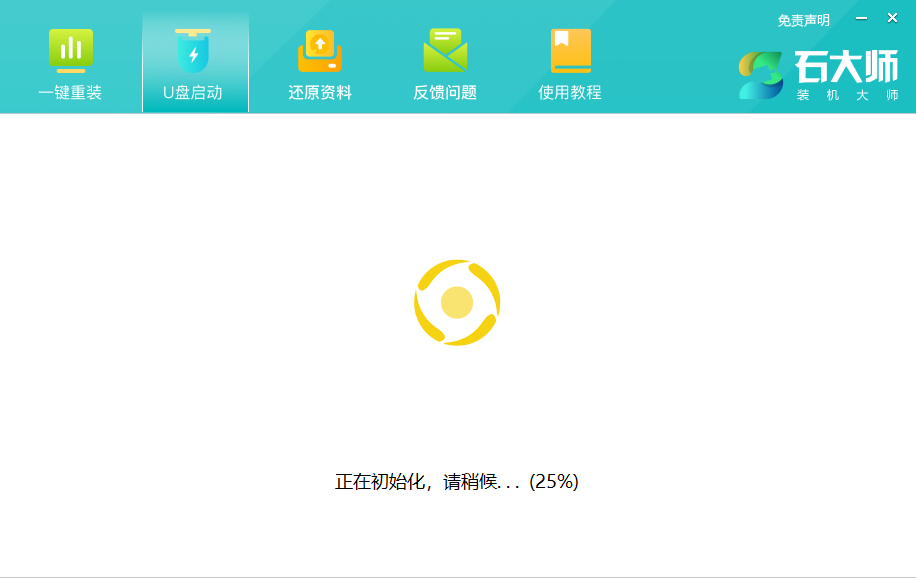
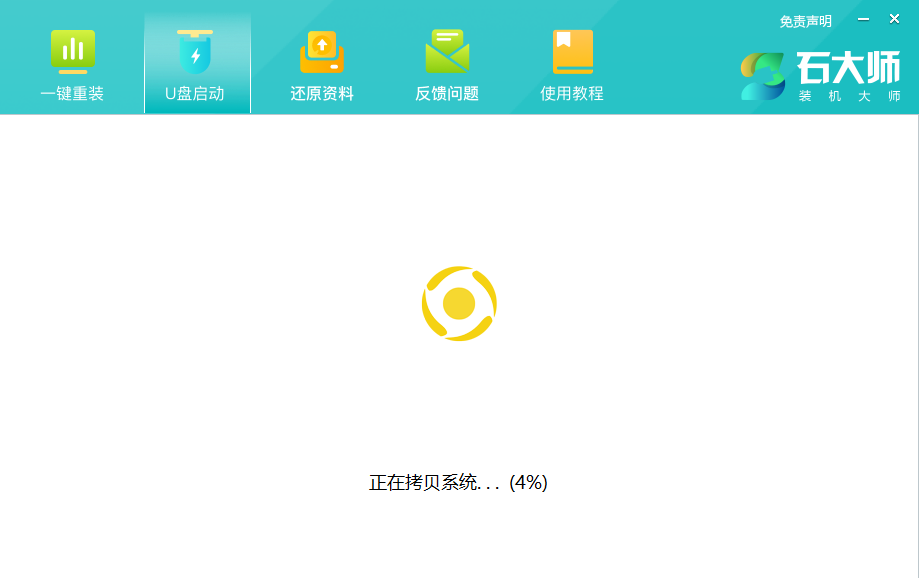
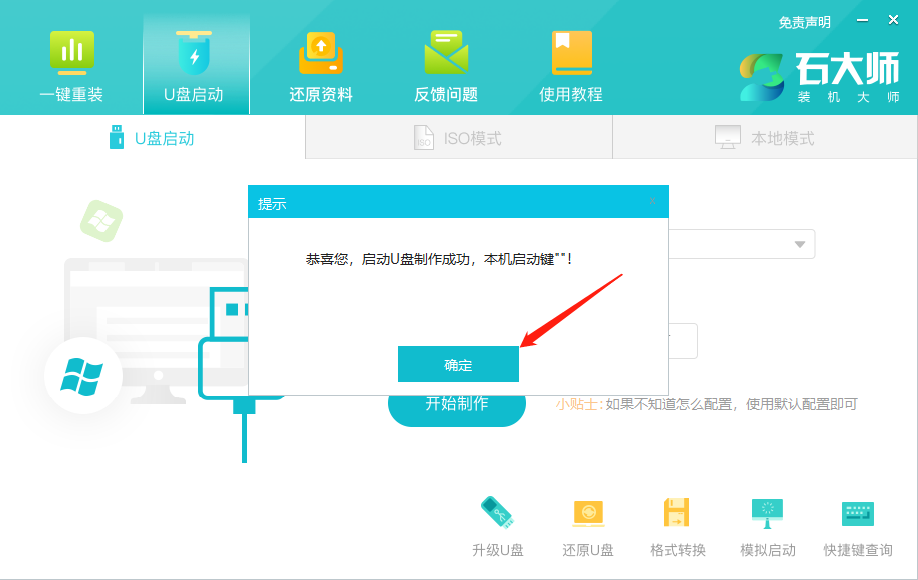
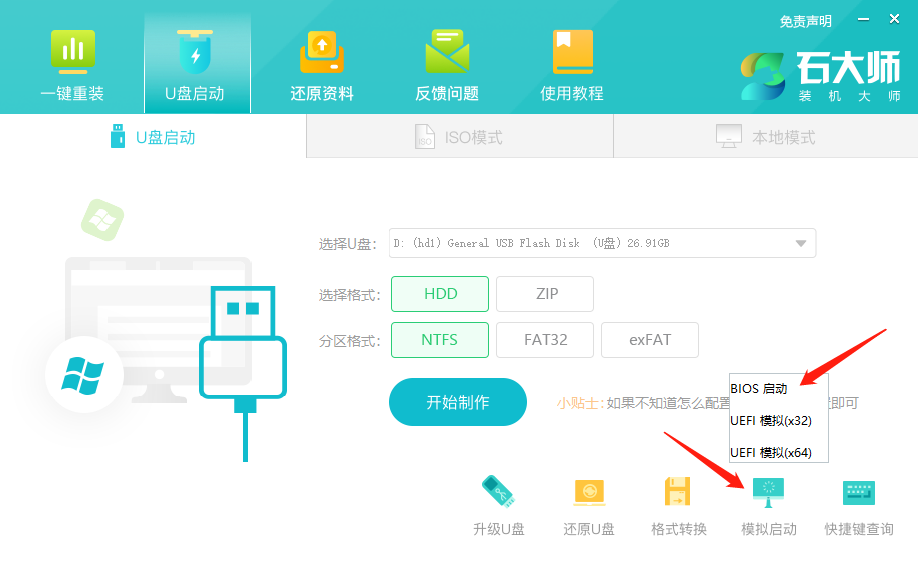
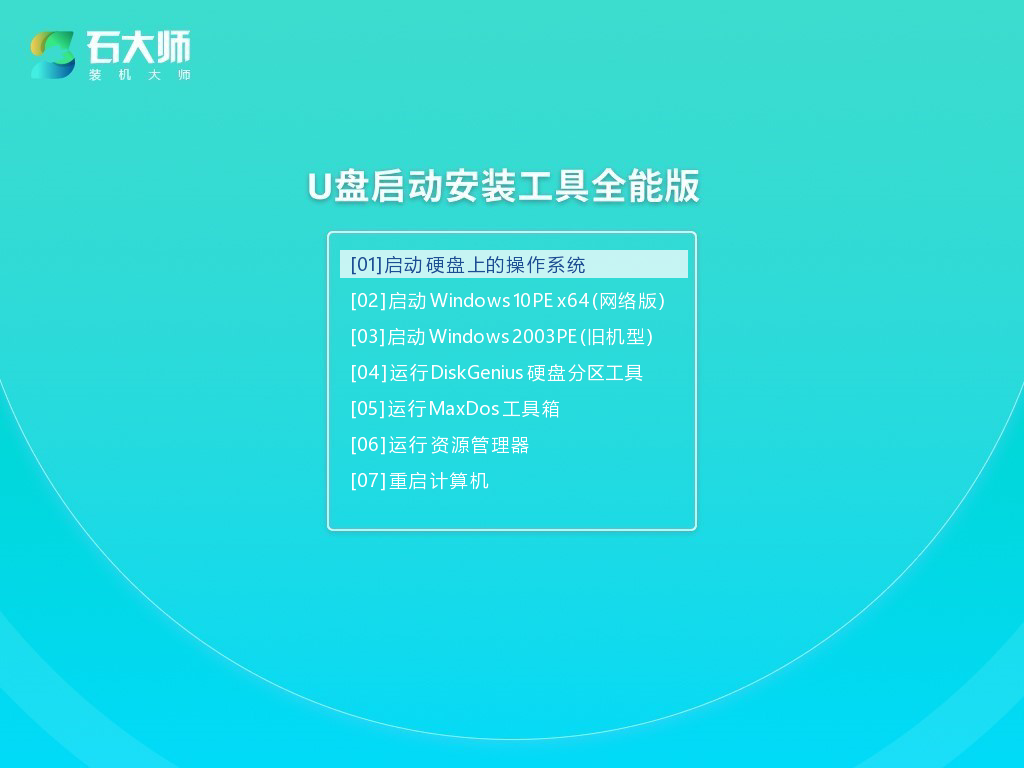
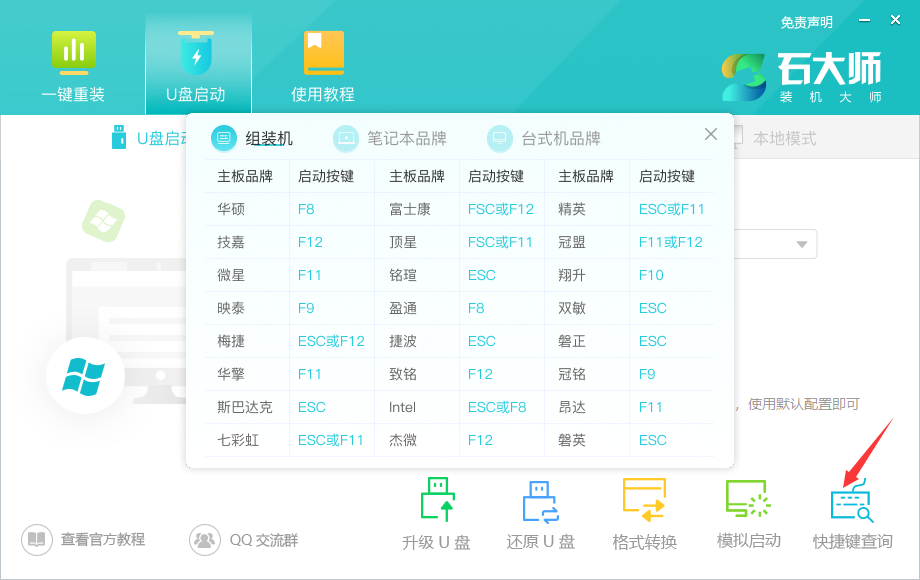
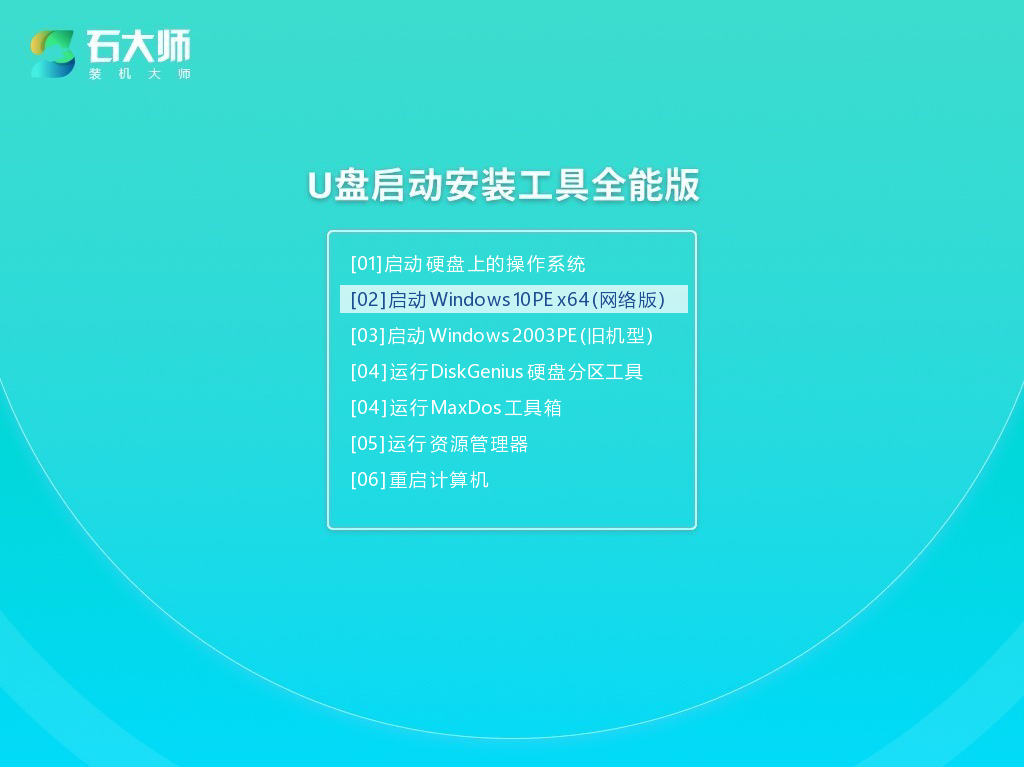
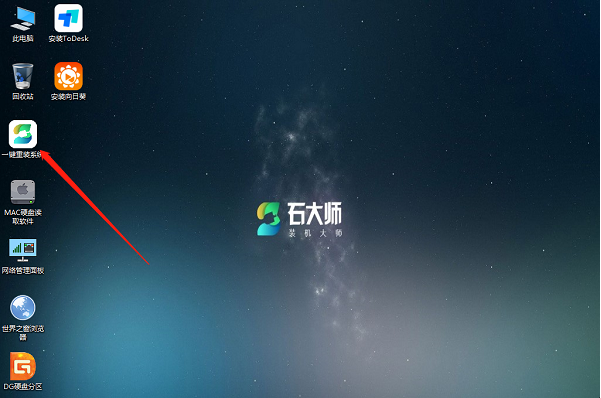
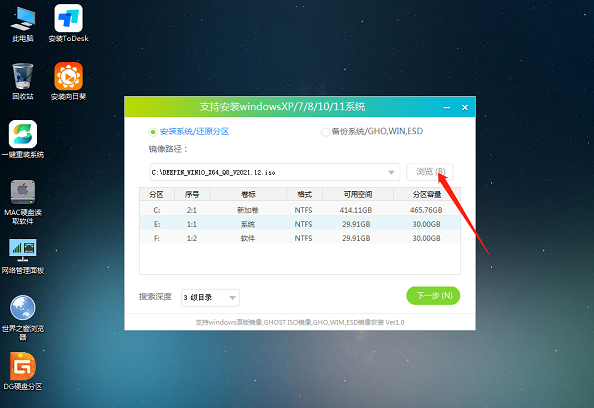
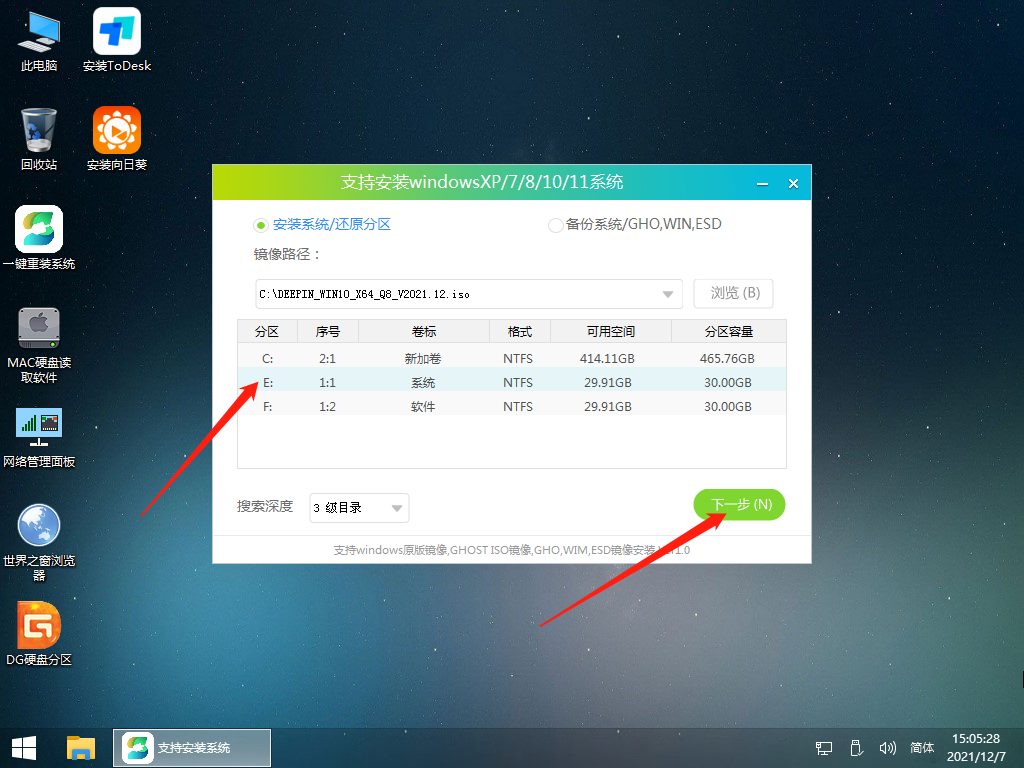
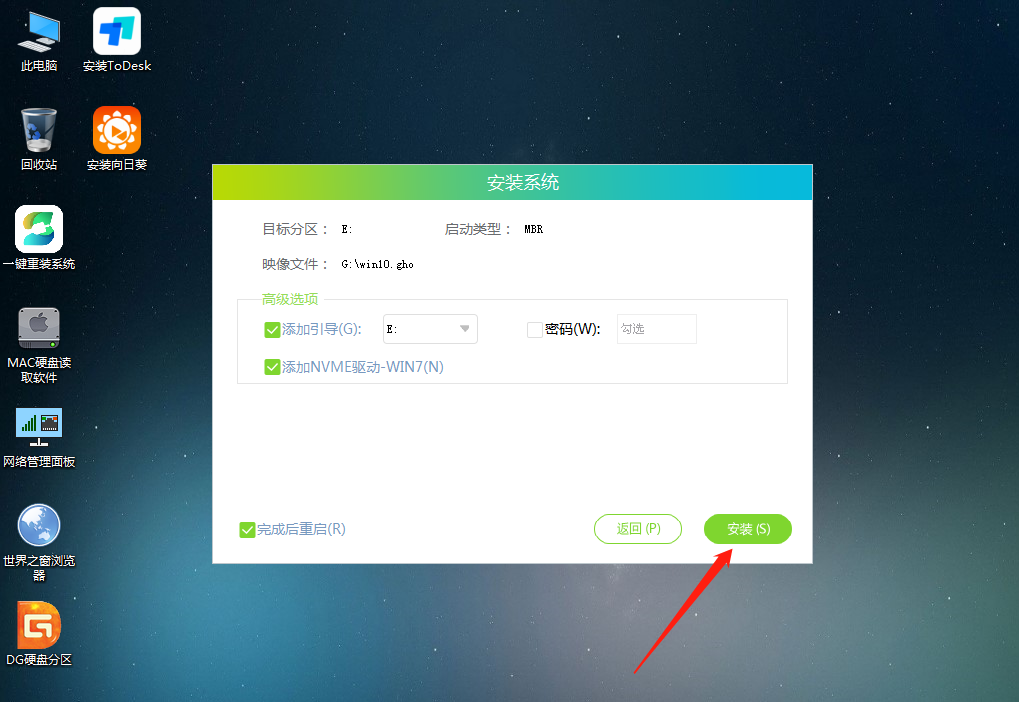
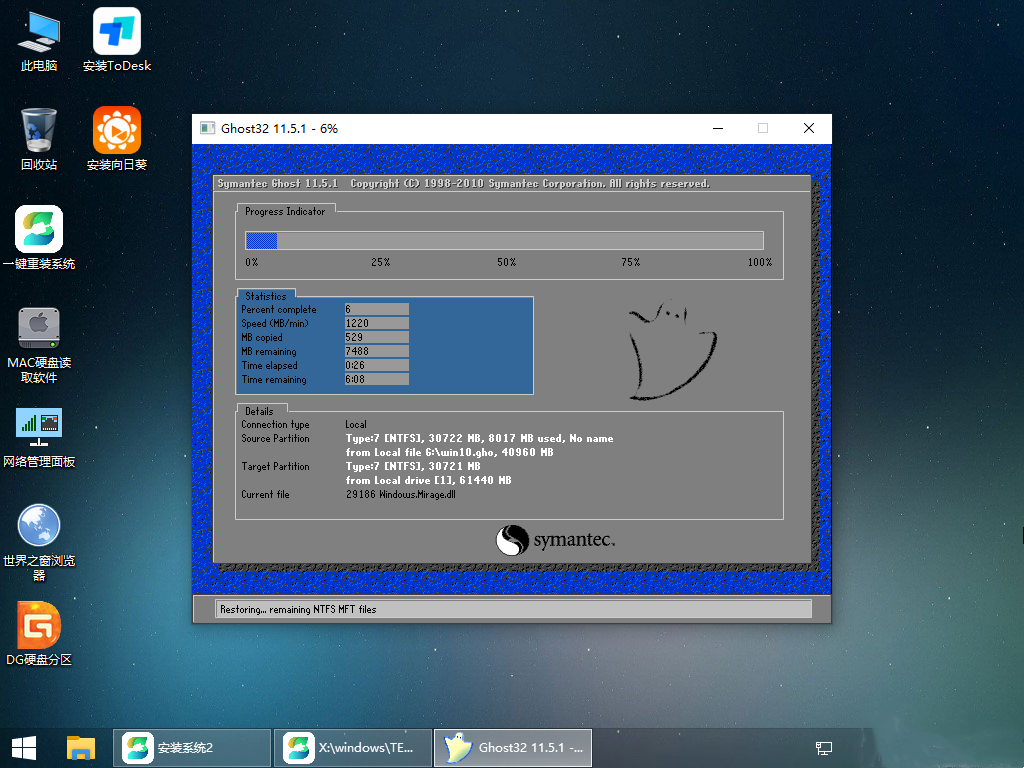
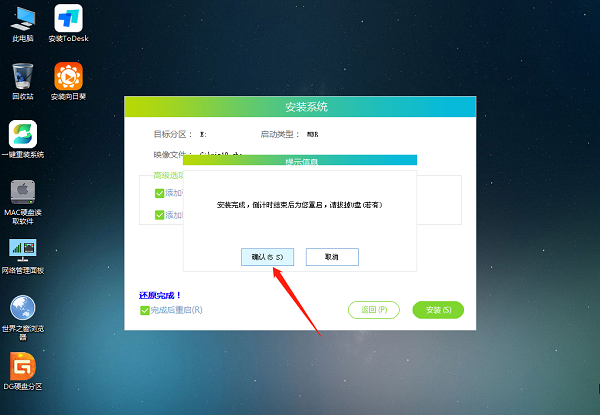
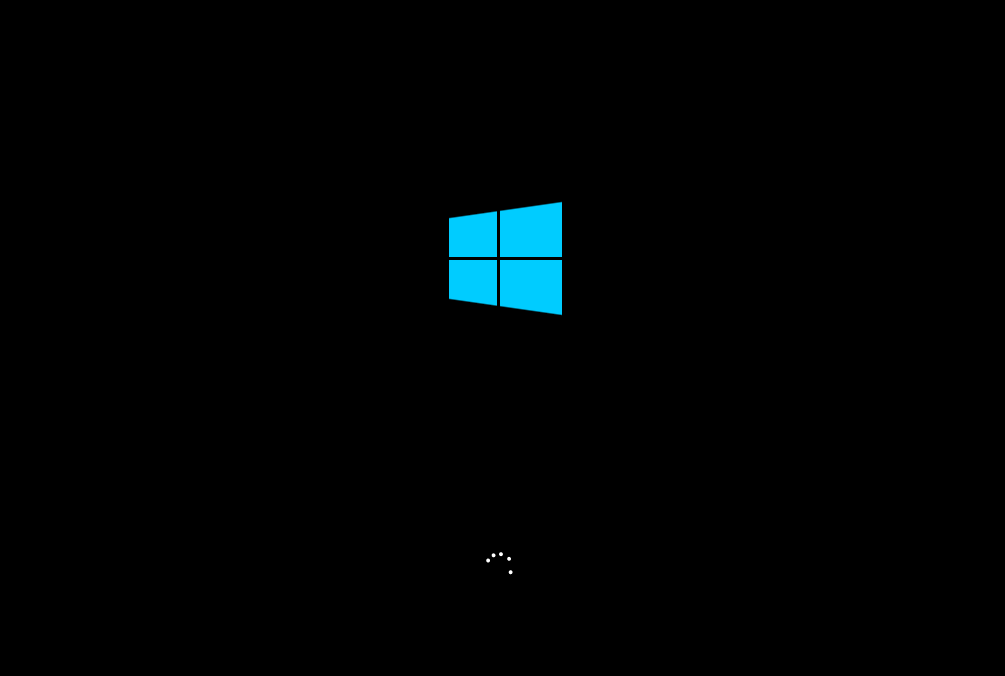

![PICS3D 2020破解版[免加密]_Crosslight PICS3D 2020(含破解补丁)](/d/p156/2-220420222641552.jpg)